이 오류는 Windows PC를 사용하여 USB 드라이브나 DVD와 같은 드라이브에 시스템 이미지를 만드는 사람들을 귀찮게 합니다. 이는 Windows 8, 8.1에서 Windows 7 파일 복구를 사용하거나 Windows 7, 10에서 Windows 7 백업 및 복원을 사용할 때 발생할 수 있습니다.
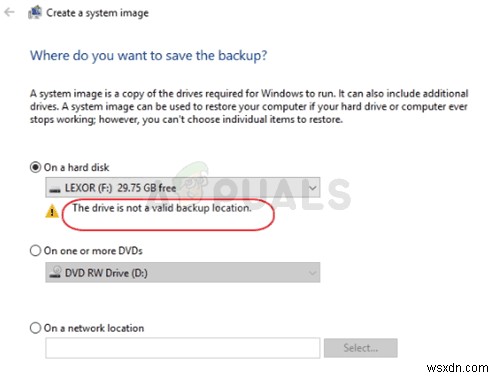
솔직히 말해서, 운영 체제가 때때로 드라이브에 공간이 상당히 작았던 USB 장치와 같은 대용량 파일을 저장할 공간이 충분하지 않다고 잘못 제안하기 때문에 이 오류는 USB 장치에만 해당됩니다. 문제를 해결하기 위해 아래에 준비된 방법을 따르십시오.
"드라이브가 유효한 백업 위치가 아닙니다" 오류의 원인은 무엇입니까?
이 문제에는 여러 가지 원인이 있으며 모두 나열하는 것이 중요합니다. 먼저 저장 장치가 NTFS로 포맷되지 않은 경우 처음부터 문제가 발생할 수 있으므로 포맷하는 데 시간이 걸립니다.
둘째, 몇 가지 해결 방법이 있을 수 있습니다. Windows는 때때로 플래시 저장 장치를 시스템 이미지로 사용하는 것을 허용하지 않지만 해결 방법을 사용하여 솔루션 2에서 이를 허용할 수 있습니다. 마지막으로 복구 파티션을 삭제하는 데 사용할 수 있는 또 다른 기본 제공 도구가 있습니다. 이 문제의 범인!
해결 방법 1:드라이브를 NTFS로 포맷
우리가 제시하려는 첫 번째 방법은 단순성에 관한 것입니다. 수행하기는 매우 쉽지만 이것을 시작하는 것이 매우 중요합니다. 전체 프로세스를 올바르게 수행하려면 시스템 이미지 또는 복구 드라이브로 사용하려는 드라이브를 NTFS로 포맷하는 것이 중요한 부분입니다.
이 조언은 우연히 만난 모든 포럼에서 볼 수 있으며 이것이 "드라이브가 유효한 백업 위치가 아닙니다" 문제를 해결하는 데 필요한 것이라고 말하는 수많은 사람들이 있었습니다. 그렇게 하려면 아래 단계를 따르십시오!
- PC에서 라이브러리 항목을 열거나 컴퓨터에서 아무 폴더나 열고 왼쪽 메뉴에서 이 PC 옵션을 클릭합니다. 이전 버전의 Windows(Windows 7 이하)를 사용하는 경우 바탕 화면에서 내 컴퓨터를 열기만 하면 됩니다.
- 포맷하려는 USB 이동식 드라이브를 마우스 오른쪽 버튼으로 클릭하고 나타나는 컨텍스트 메뉴에서 포맷... 옵션을 선택합니다.
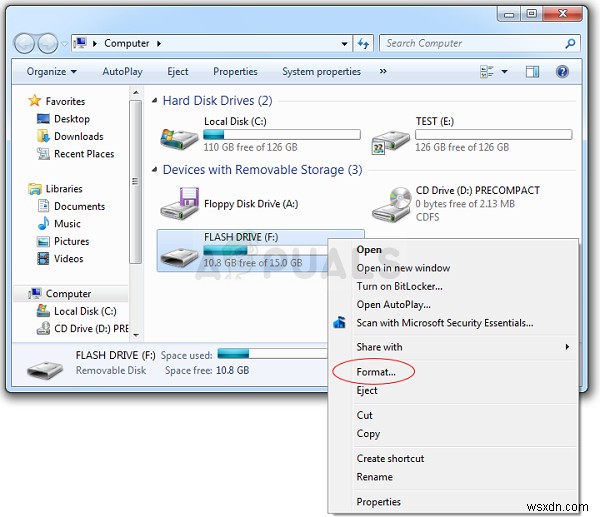 <올 시작="3">
<올 시작="3"> 참고 :USB 저장 장치에서 현재 사용 가능한 모든 데이터가 삭제되며 이 프로세스는 궁극적으로 되돌릴 수 없습니다. 현재 기기에 있는 모든 데이터를 백업했는지 확인하세요!
해결 방법 2:하위 폴더를 만들어 소유권 문제 해결
아래 방법은 USB 장치에 시스템 이미지나 복구 파일을 보관할 폴더를 만드는 방법입니다. 이 폴더를 'yourself2'와 공유하고 해당 폴더에 대한 시스템 이미지를 만들려고 합니다. 이것은 이전에 많은 사람들에게 도움이 되었으며 귀하에게도 도움이 되기를 바랍니다!
- 폴더를 열고 왼쪽 탐색 창에서 이 PC 또는 내 컴퓨터를 클릭하거나 시작 메뉴에서 이 항목을 검색하면 파일 탐색기에서 USB 저장 장치를 탐색할 수 있습니다.
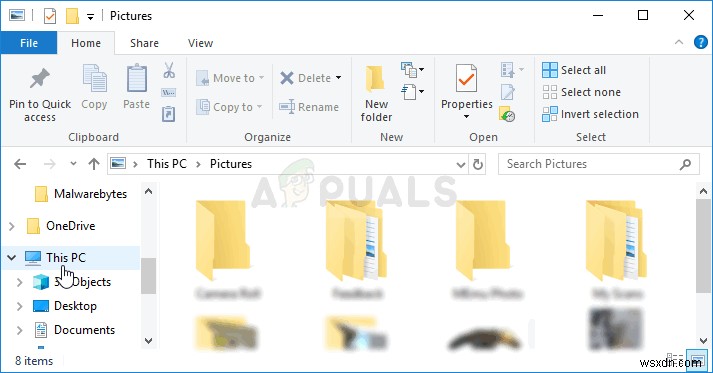
- 어쨌든 이 PC 또는 내 컴퓨터에서 USB 장치를 두 번 클릭하여 엽니다. 그것은 종종 단순히 이동식 디스크로 나타나므로 해당 항목을 두 번 클릭해야 합니다. Windows 10 사용자는 오른쪽 탐색 메뉴에서 파일 탐색기를 연 후 USB 장치로 간단히 전환할 수 있습니다.
- 드라이브의 빈 공간을 마우스 오른쪽 버튼으로 클릭하고 새로 만들기>> 폴더로 이동하여 폴더를 만듭니다. 원하는 대로 이름을 지정하지만 이 방법을 위해 Image라고 부르겠습니다.
- 방금 생성한 폴더를 마우스 오른쪽 버튼으로 클릭하고 나타나는 드롭다운 메뉴에서 속성을 선택합니다. 속성의 공유 탭으로 이동하고 네트워크 파일 및 폴더 공유 섹션에서 공유 버튼을 클릭합니다.
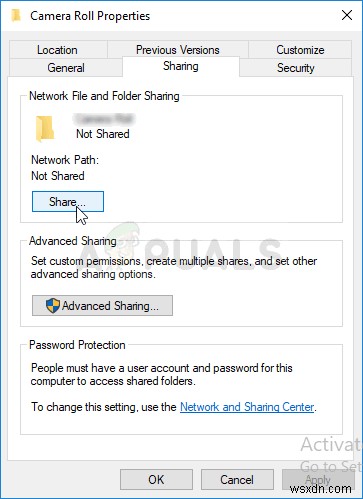
- '공유할 사람 선택' 창의 목록에서 자신의 사용자 이름을 선택하고 창 하단의 공유를 클릭합니다. 이렇게 하려면 관리자 권한이 있어야 합니다.
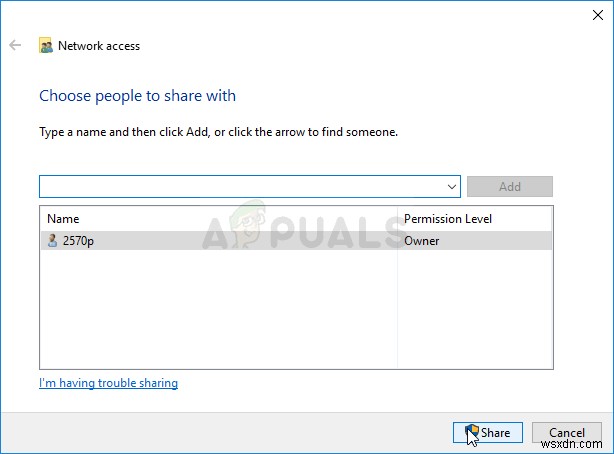
- 그런 다음 시작 버튼에서 유틸리티를 검색하거나 작업 표시줄 왼쪽(화면 왼쪽 하단)에서 검색 버튼(Cortana) 버튼을 클릭하여 제어판을 시작합니다.
- Windows 키 + R 키 콤보를 사용하여 "control.exe"를 입력하고 실행을 클릭하면 제어판도 바로 열립니다.
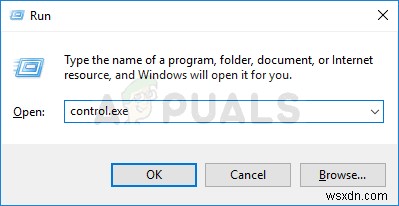
- 제어판이 열리면 보기를 크게 또는 작게 아이콘으로 변경하고 상단을 확인하여 백업 및 복원 옵션을 엽니다.
- 왼쪽 메뉴에서 시스템 이미지 만들기 버튼을 클릭하고 "네트워크 위치에서" 버튼 아래의 라디오 버튼을 선택합니다. 사용자 이름과 USB 폴더 이름을 차례로 선택하고 사용자 이름과 암호를 입력합니다. "드라이브가 유효한 백업 위치가 아닙니다" 오류가 더 이상 나타나지 않는지 확인하십시오!
해결책 3:보다 쉽게 복구 드라이브 만들기
Windows 8 또는 10을 사용하는 경우 속도를 높이는 방법이 있습니다. 이 방법은 다른 복구 유틸리티를 사용하여 동일한 작업을 수행하는 것으로 구성됩니다. Windows 8 또는 10 사용자만 사용할 수 있으므로 그렇게 하십시오. 이렇게 하면 "드라이브가 유효한 백업 위치가 아닙니다" 문제가 해결되었는지 확인하십시오.
- 시작 메뉴(Windows 8 또는 10) 옆의 검색 상자에 CREATE A RECOVERY DRIVE를 입력하고 최상위 결과로 선택합니다. 선택을 확인하거나 대화 상자 프롬프트가 필요한 경우 관리자 암호를 입력하십시오.
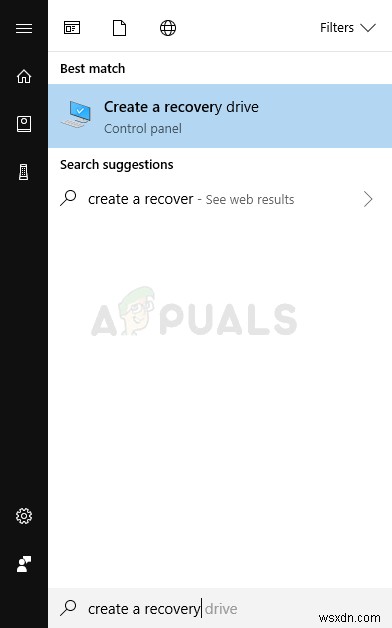
- 도구가 열리면 BACK UP SYSTEM FILES TO THE RECOVERY DRIVE가 선택되었는지 확인한 후 NEXT를 클릭하십시오. USB 저장 장치 또는 사용하려는 장치를 연결하고 목록에서 선택한 다음 NEXT> CREATE를 선택합니다.
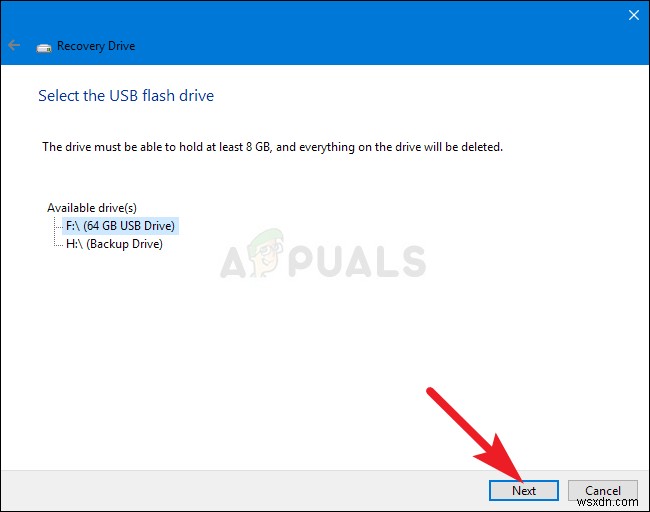 <올 시작="3">
<올 시작="3"> 