다음이 있습니다. Windows 7 또는 Windows 8의 공유 마법사를 비활성화해야 폴더 및 라이브러리 공유 방식을 더 잘 제어할 수 있습니다. Windows의 고급 공유 기능을 사용하는 방법을 알고 있다면 이러한 시나리오는 자주 발생하지 않습니다.
이 공유 기능을 사용하는 것은 상당히 복잡하지만 파일을 어떻게, 무엇을, 누구에게 전송해야 하는지에 대한 더 많은 자유와 제어를 제공합니다. 이 튜토리얼에서는 고급 공유가 폴더를 특정 사용자에게 공유하거나 홈 그룹으로 전송하는 것과 같은 공유 프로세스를 제어하는 데 어떻게 도움이 되는지, 그리고 단독으로 액세스하려는 폴더의 공유를 중지하는 방법을 보여줍니다. 또한 컴퓨터의 공유 마법사를 비활성화하는 방법과 분명 발견했을 때 짜릿함을 느낄 다른 공유 비밀을 알게 될 것입니다.
공유 마법사 비활성화(Windows 7 및 8)
기본적으로 공유 마법사는 Windows 7 및 Windows 8에서 활성화되어 있습니다. 마법사를 사용하지 않고 쉽게 공유하는 것이 편하다면 언제든지 비활성화하도록 선택할 수 있습니다. 이렇게 하려면 다음 단계를 따르세요.
- '시작'을 클릭합니다. 버튼을 누르거나 "Windows 키"를 누릅니다. 그런 다음 "windows 탐색기"를 입력합니다. 검색창에. 검색 결과가 표시되면 '프로그램' 아래의 Windows 탐색기 아이콘을 클릭합니다. 범주를 선택하고 'Enter'를 누릅니다. 키보드에서 (Windows 7) 또는 '파일 탐색기'를 클릭/탭합니다. 링크(Windows 8) .
- Windows 탐색기 (Windows 7)/파일 탐색기(Windows 8) 창이 나타나면 '구성 | 폴더 및 검색 옵션” 탭 (Windows 7) 또는 “보기 | 옵션” 탭(Windows 8) .
- '폴더 옵션' 그러면 창이 나타납니다. '보기'를 클릭합니다. 탭을 누르고 '공유 마법사 사용(권장)' 옵션이 표시될 때까지 아래로 스크롤합니다. . 이 옵션은 기본적으로 활성화되어 있습니다. 선택 취소 왼쪽에 있는 확인란에서 선택합니다.
- '적용'을 클릭하거나 탭합니다. 버튼을 누른 다음 '확인' 그리고 그게 다야! 공유 마법사는 이미 비활성화되어 있습니다. 이제 아래 설명된 단계를 진행하여 가입한 네트워크의 다른 컴퓨터와 파일을 공유할 수 있습니다.
참고:
공유 마법사가 비활성화되면 라이브러리를 더 이상 공유할 수 없습니다. 이 모드에서는 폴더만 공유할 수 있습니다.
선택한 사람에게 폴더 공유
파일을 공유할 수 있는 사람을 선택하려면 폴더를 마우스 오른쪽 버튼으로 클릭하거나(Windows 7) 폴더 아이콘을 길게 누릅니다(Windows 8). 그런 다음 "공유 대상 | 고급 공유”를 클릭하거나 오른쪽 클릭 메뉴에서 탭합니다.
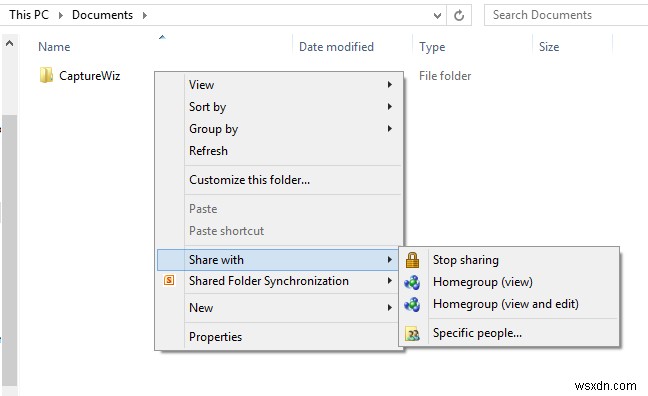
이 조정을 수행하는 또 다른 방법은 폴더를 마우스 오른쪽 버튼으로 클릭하거나 폴더 아이콘을 길게 누른 다음 을 선택하는 것입니다. 속성” 그런 다음 '공유'를 클릭합니다. '폴더 속성' 탭 한 번 창이 나타납니다.
'공유'에서 탭에서 선택한 폴더의 공유 가능 여부를 볼 수 있습니다. 폴더가 아직 공유되지 않은 경우 '네트워크 경로:' 항목에 "공유되지 않음"이 표시됩니다. 이 경우 "고급 공유" 더 많은 옵션을 표시하려면 버튼을 누르십시오.
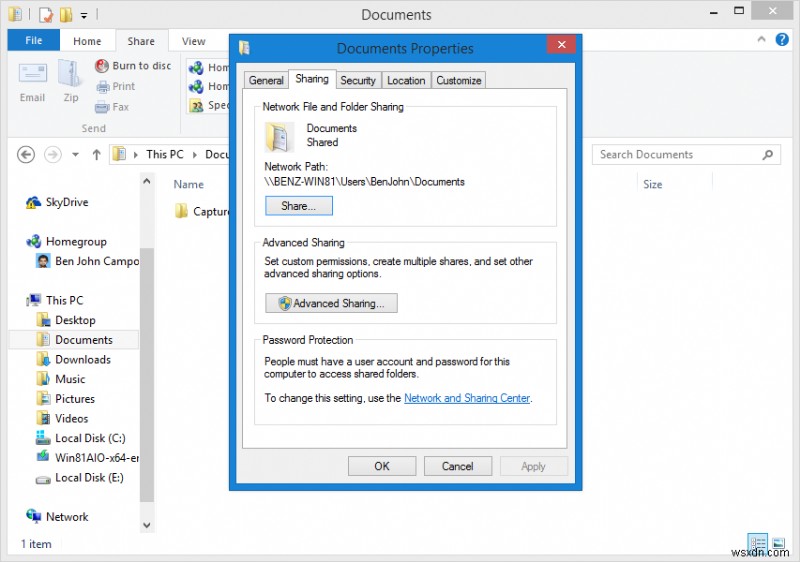
"고급 공유" 그러면 Windows가 나타납니다. '이 폴더 공유'를 확인해야 합니다. 먼저 상자. 기본 파일 이름과 다른 새 이름을 지정하려면 “공유 이름” 입력 상자. 또한 공유하려는 폴더에 대한 권한을 설정해야 합니다. '권한'을 클릭하거나 탭하면 됩니다. 버튼을 누르십시오.
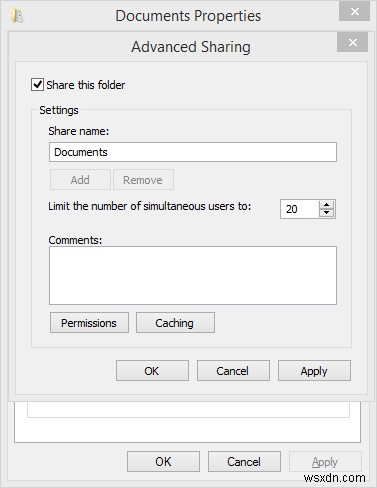
"권한" 창에는 공유하려는 폴더에 대한 액세스를 허용한 모든 사용자 및 그룹이 표시됩니다. '그룹 또는 사용자 이름:' 상자는 '모두'로 설정됩니다. 기본적으로. '권한' 하단 부분 창에서 선택한 특정 그룹 또는 사용자에 대해 설정된 권한 수준을 볼 수 있습니다.

사용자 또는 그룹에 대해 설정된 권한을 수정하기 전에 먼저 고급 공유를 위해 설정한 폴더에 액세스할 수 있는 사용자 계정을 추가하겠습니다. 이렇게 하려면 '추가'를 찾으세요. 버튼을 클릭하고 탭합니다.
"사용자 또는 그룹 선택" 레이블이 지정된 창 그러면 나타납니다. 창 하단에 권한을 설정하려는 사용자의 이름을 입력할 수 있는 텍스트 상자가 표시됩니다. If you are having problems of identifying the Users or Groups that are registered on your machine, you can click/tap the button labeled “Advance” . On the other hand, if you are sure of the User/Group name then you can click/tap on the “Check Names” button so you can have the verification of yourself then click “OK” . Doing this will allow you to just skip the next step.
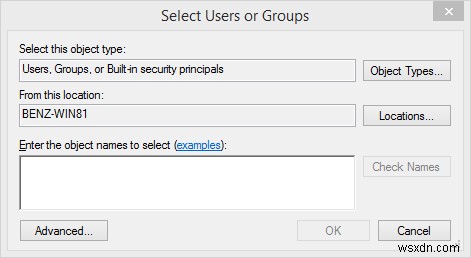
If you click on the “Advanced” button, the “Select Users or Groups” will be extended to reveal additional buttons and options. Just click/tap on the “Find Now” button to show a list of all the user accounts and groups which are registered on your machine. From this list, just choose the one which you want to share folders with then click/tap on the “OK” button so you can get to the Window that was opened previously.
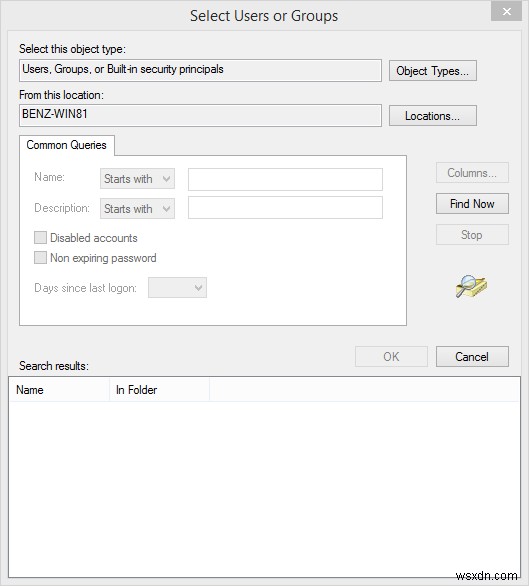
Click on the “OK” button after you select the user/group name from the list.
It’s now time to choose the type of access that you want for each group or user registered on your machine. You can do this by selecting the Group or User from the list then checking or unchecking the boxes corresponding to the level of access that you want to assign which is located below the “Group or user names” box.
- Full Control- When this level is chosen. Users or Groups will have the freedom to do anything to the folder you shared with them. They can view, modify, transfer or delete it anytime they want.
- Change- This level allows Users or Groups to change the content of the shared folder but are not allowed to delete anything contained in it.
- Read- On this level,Users and Groups are only allowed to view the contents but are not allowed to make any changes to any of its contents.
If you want to remove a Group or a User from the list, just click/tap on the “Remove” 단추. Once everything is set up as you desired just click on “OK” then click “Close” from the “Properties” Window.
The folder will now be shared to the user accounts you have chosen according to the permissions you’ve set.
Sharing Folders with a HomeGroup
You can share Folders to a HomeGroup by simply following the steps above but instead of setting permissions to a User, you need to give the same to the HomeUsers group. Once you see the HomeUsers group added to the list of accounts that can access the folder, you can now proceed to choosing a permission level for it.
How to Disable Sharing for a Specific Folder
You can easily disable sharing for a particular folder by right clicking or pressing and holding on it then select “Share with | Advanced sharing” from the pop up menu.
Alternatively, you can also right click on the folder, choose “Properties” then select the “Sharing” tab from the Window labeled “Folder Properties” .
Click/tap on the “Advanced Sharing” button on the “Sharing” tab so you can get to the “Advanced Sharing” Window.
Uncheck the “Share this folder” option on top to stop sharing the folder you have chosen then click/tap on the “Apply” then “OK” buttons.
That’s it! You can now start setting some restrictions on how files and folders are transferred to other users. This is very useful especially to those who are working with crucial files that needs to be protected from unauthorized access.
