윈도우 10 드디어 오늘부터 하루만에 출시되고 모두가 컴퓨터에 가지고 있다는 것에 흥분하지만 그것을 가지고 싶어하는 모든 사용자들 사이에 윈도우 8.1 . Windows 8.1 사이에는 차이가 있지만 및 Windows 10 , 이러한 Windows 버전 사이에는 여전히 큰 유사점이 있습니다. Windows 10에서 크게 변경되지 않은 기능 중 하나 파일 탐색기라는 운영 체제의 파일 관리 도구입니다. .
이전 자습서에서는 독자에게 파일 탐색기의 "홈" 아래에 있는 옵션에 대한 자세한 보기를 제공했습니다. 탭이지만 '홈' 오른쪽에 더 많은 탭이 표시되는 경우 새로운 리본 기반의 일부로 여러 옵션이 포함된 탭 Windows 8에 도입된 메뉴 Window 8.1로 이월되었습니다. Windows 10의 Technical Preview 빌드까지 .
이제 파일 탐색기의 연속으로 리본 기반 옵션 우리가 시작한 자습서 시리즈에서 파일 탐색기 상단에 있는 다음 탭에 대해 자세히 이야기하겠습니다. '공유'로 표시된 창 Windows 8.1을 사용하는 동안 생산성을 향상시키려는 경우 아래의 각 옵션이 사용되는 것에 대해 논의할 것입니다. 또는 곧 출시될 Windows 10 그런 다음 이 튜토리얼을 끝까지 읽으십시오. 시작하려면 파일 탐색기 실행 단계를 검토해 보겠습니다. 최신 Windows 버전에서.
파일 탐색기 실행 방법
새 Windows 8.1이 있는 경우 그러면 파일 탐색기에 대한 빠른 실행 아이콘이 표시됩니다. 작업 표시줄에 고정된 아래 스크린샷에 강조표시된 대로 아이콘 자체를 클릭하기만 하면 이 도구를 쉽게 실행할 수 있습니다.
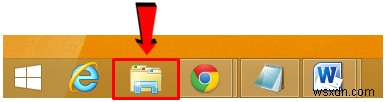
그러나 액세스 권한이 있는 다른 사용자가 이미 사용자 지정했을 수 있는 가족용 컴퓨터와 파일 탐색기의 빠른 실행 아이콘을 사용하는 경우 도구가 이미 고정 해제되었으므로 "Windows + E" 키보드 단축키 조합.

또는 WinX를 열 수도 있습니다. "Windows + X"를 눌러 메뉴 키보드 단축키 조합을 선택한 다음 컴퓨터 화면의 왼쪽 하단 부분에서 튀어나오는 메뉴에서 "파일 탐색기"라는 옵션을 찾으면 됩니다. 아래 스크린샷에 강조표시된 대로
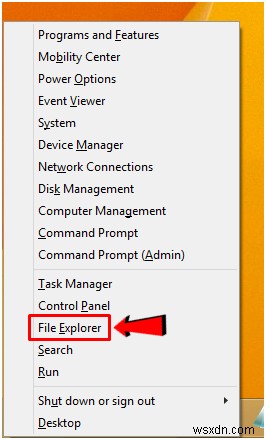
마지막으로 파일 탐색기를 열 수도 있습니다. 도구를 사용하여 '실행' 상자. 이렇게 하려면 "Windows + R" 키를 눌러야 합니다. 키를 누르고 그렇게 하면 아래에서 볼 수 있듯이 텍스트 입력 상자가 포함된 작은 상자가 화면 왼쪽 하단에 나타납니다. 이 작은 상자에 "explorer"라는 단어를 입력하기만 하면 됩니다. 입력란에 입력한 다음 '확인'을 누르세요. 단추. 이렇게 하면 파일 탐색기 창이 바로 열립니다.
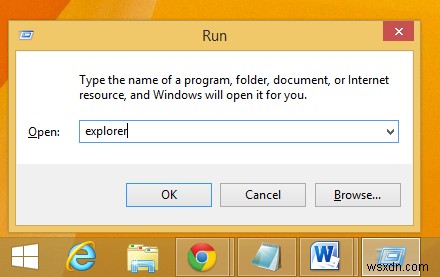
공유 탭에서 옵션 보기
'홈'과 달리 파일 탐색기의 '공유' 탭에는 그 아래에 더 적은 옵션이 포함되어 있지만 모든 옵션은 이미 논의한 옵션과 동일하게 중요합니다. 이 탭에서 옵션을 보려면 파일 탐색기 창의 왼쪽 상단 부분에서 클릭하기만 하면 됩니다. 아래 스크린샷에서 볼 수 있듯이
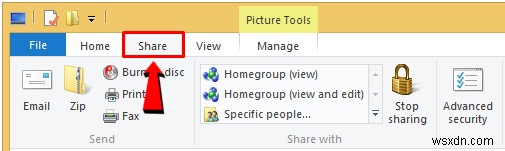
'공유'를 클릭한 후 탭에서 아래 스크린샷에서 볼 수 있듯이 그 아래에 있는 모든 옵션을 볼 수 있으며 계속 진행하면서 각 옵션이 무엇인지 알아볼 것입니다.
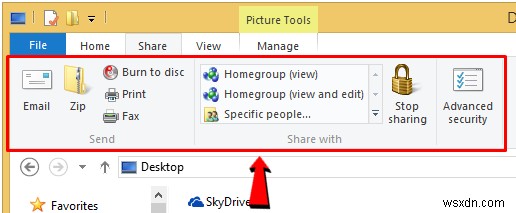
보시다시피 '공유' 아래에는 3개의 옵션 그룹만 있습니다. 탭(5개가 있는 홈 탭과 다름) 및 이러한 옵션 그룹은 각각에 대한 개요로 간단한 설명과 함께 아래에 나열되어 있습니다.
- 보내기- 이 섹션에는 파일 탐색기에서 현재 작업 중인 파일 및 기타 항목을 보내는 데 도움이 되는 옵션과 방법이 포함되어 있습니다. .
- 공유 대상- 홈 그룹이 있는 기존 네트워크에서 다양한 공유 설정에 대한 액세스를 제공하는 매우 유용한 도구 모음입니다. 설정하십시오.
- 고급 보안- 컴퓨터의 특정 위치에 저장된 파일 및 폴더의 보안 설정으로 고급 조정을 수행하려는 경우 이 섹션을 참조하십시오.
공유 탭의 보내기 섹션에서 옵션을 사용하는 방법
이제 '공유' 아래의 첫 번째 옵션 그룹에 있는 각 옵션을 살펴보겠습니다. '보내기'라고 표시된 탭 . 방금 파일 탐색기 를 시작한 경우 그러면 대부분의 옵션이 회색으로 표시되고 클릭할 수 없지만 "문서"와 같은 특정 라이브러리에서 폴더 파일을 선택할 수 있음을 알 수 있습니다. , '음악' , "다운로드" , '동영상' '보내기' 아래의 옵션 그룹을 클릭할 수 있게 됩니다.
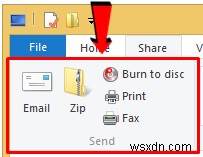
이제 '보내기' 아래의 각 옵션을 살펴보겠습니다. 부분. 첫 번째 항목부터 시작하겠습니다:
- 이메일- 당연히 이 옵션은 컴퓨터에 설정된 기본 이메일 클라이언트를 열고 선택한 파일이나 폴더가 자동으로 첨부됩니다. 이메일 클라이언트가 열리면 파일/폴더를 보낼 이메일 주소를 입력하고 메시지를 포함시킨 다음 아래 강조 표시된 대로 왼쪽에 있는 "보내기" 버튼을 누르기만 하면 됩니다.
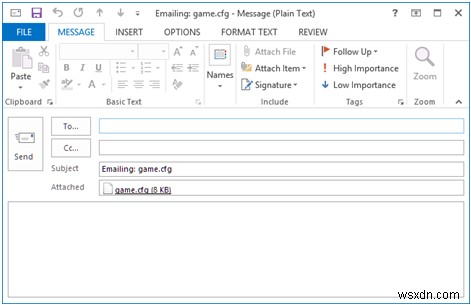
'보내기'를 누른 후 버튼을 클릭하면 이메일이 자동으로 수신자 이메일 주소로 전송되며 보시다시피 선호하는 브라우저를 시작하고 이메일 클라이언트의 웹사이트 URL , 귀하의 계정으로 로그인하고 마지막으로 메시지와 이메일 수신자를 입력하십시오. '이메일'의 도움으로 옵션을 사용하면 이메일 및 첨부파일 전송이 이전보다 훨씬 쉽고 빨라집니다!
Zip- 이메일 첨부 파일에는 메가바이트 단위의 특정 크기 제한이 있으므로 단일 이메일로 보내는 파일 또는 폴더를 실제로 제한해야 합니다. 이메일 첨부 파일에 허용된 제한을 초과한 파일을 발견한 경우 "Zip"을 사용하여 파일/폴더 압축을 시도할 수 있습니다. 옵션. 이 기능은 '보내기' 옵션 그룹은 더 큰 파일을 압축하여 더 작게 만들어 전송 준비를 할 수 있도록 합니다.
앗! 공간이 또 부족합니다
보시다시피 파일 탐색기에 액세스 Windows 8.1의 창 및 Windows 10 정말 쉽고 '보내기' 탭도 매우 유용하지만 '보내기' 아래에 세 가지 옵션이 더 있습니다. 이번에는 이미 공간이 부족하므로 지금은 건너뛸 탭입니다. 계속해서 파일 탐색기의 '공유' 아래에 있는 나머지 옵션을 살펴보겠습니다. 이 튜토리얼의 파트 2에서 Windows 시스템으로 작업하는 동안 생산성을 높이는 데 도움이 되는 옵션에 대해 자세히 알아보려면 이번 주 후반에 꼭 시청하세요. !
