인터넷 거의 매일 새로운 것을 제공하는 끊임없이 진화하는 미디어입니다. 현재 온라인 상태인 모든 웹사이트와 한때 데스크톱에만 초점을 맞추었던 새로운 웹 개발 전략이 웹사이트에 적용되고 있다고 상상해 보십시오. 및 컴퓨터 플랫폼이지만 이제는 모바일 장치 및 기타 휴대용 기계에도 적용됩니다. 이러한 변화로 인해 맬웨어 및 바이러스와 같은 일부 부정적인 요소도 환경에 적응하기 위해 계속 진화합니다. 모든 것이 매일 바뀌고 물론 운영 체제도 현재와 함께 움직여야 큰 혁신과 개선 사항에 뒤처지지 않고 일상적인 컴퓨팅에서 최신 항목과의 호환성을 유지할 수 있습니다. 이것이 대기업이 Apple을 좋아하는 이유입니다. , Google 및 마이크로소프트 다른 장치에서 실행되는 운영 체제에 대한 업데이트를 제공합니다. 이러한 업데이트에는 모든 기기의 성능을 개선하기 위한 새로운 기능, 새로운 코드 및 새로운 보안 패치가 포함되어 있지만 물론 OS 업데이트에 대해 조사하는 데 시간을 할애한다면 예:Windows 업데이트 예를 들어, 모든 사람이 자신의 컴퓨터에서 원하는 것은 아니라는 사실을 알게 될 것입니다. 컴퓨터 속도 저하 또는 하드웨어와 설치된 새 드라이버 간의 비호환성 등 다양한 이유 때문에 일부 사용자에게는 업데이트가 불필요해 보입니다. 업데이트, 특히 Windows 업데이트에 대한 불만 사항 Microsoft가 제공하는 최신 Windows OS 버전이 출시되면서 두 배로 늘어났습니다. Windows 10 호출 '아직 최고'로 브랜드화합니다. . 그러나 사용자가 Windows 10에서 업데이트를 다운로드하고 설치하는 새로운 방식을 싫어하게 된 원인은 무엇입니까? Windows 10에서 업데이트가 작동하도록 하려면 어떻게 해야 합니까? 장치? 이 자습서에서는 이러한 사항을 살펴보고 Windows 10 방식을 제어할 수 있는 방법을 알아봅니다. 컴퓨터 성능에 영향을 줄 수 있는 문제를 방지하기 위해 업데이트를 다운로드하고 설치합니다. 하지만 무엇보다 먼저 Windows Update 섹션은 Windows 10에서 액세스됩니다. .
Windows 10에서 Windows 업데이트 시작
Windows 업데이트에 대해 논의할 예정이므로 이 튜토리얼에서는 먼저 그것에 들어가는 방법을 배우고 사용 가능한 옵션, 설정 및 조정이 무엇인지 확인하는 것이 중요합니다. 시작하려면 먼저 Windows Update 기존 제어판에서 더 이상 섹션에 액세스할 수 없습니다. 창문. Microsoft인 것 같습니다. 이미 사용자가 최신 설정 창을 사용하기를 원합니다. 향후 주요 Windows 10에 도입될 더 많은 것을 위한 무대를 설정하기 위해 더 자주 개량. 아래 스크린샷은 기존의 제어판을 보여줍니다. 창과 보시다시피 Windows 업데이트로 연결되는 링크가 없습니다. . 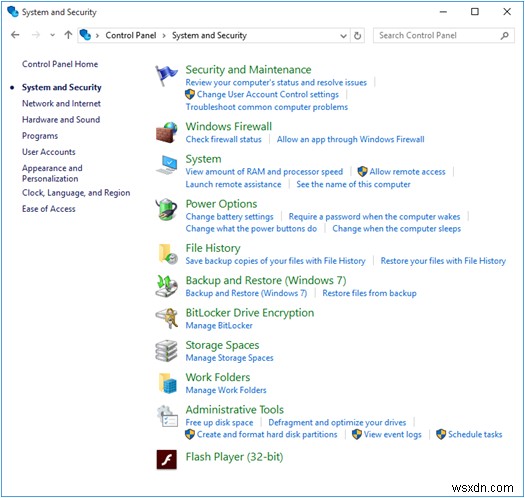 Windows Update에 액세스하려면 Windows 10에서 , 이제 최신 설정 창과 관련된 새로운 방법을 배우기만 하면 됩니다. 그것에. 시작하려면 먼저 시작 메뉴를 시작해야 합니다. 시작 버튼을 클릭하여 또는 Windows 키 누르기 시작 메뉴 열리면 왼쪽 하단에 있는 "설정" 링크를 클릭하기만 하면 됩니다. 아래 스크린샷에 강조 표시된 대로.
Windows Update에 액세스하려면 Windows 10에서 , 이제 최신 설정 창과 관련된 새로운 방법을 배우기만 하면 됩니다. 그것에. 시작하려면 먼저 시작 메뉴를 시작해야 합니다. 시작 버튼을 클릭하여 또는 Windows 키 누르기 시작 메뉴 열리면 왼쪽 하단에 있는 "설정" 링크를 클릭하기만 하면 됩니다. 아래 스크린샷에 강조 표시된 대로. 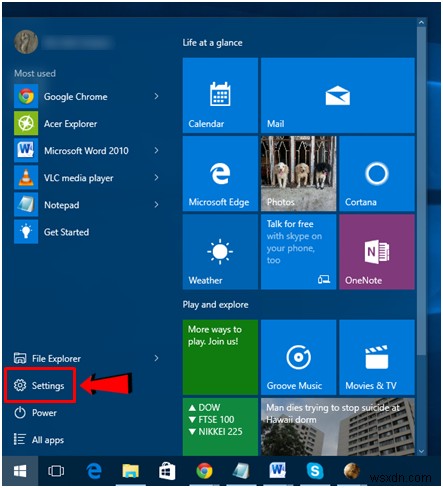 '설정' 이후 링크를 클릭하면 최신 설정 창을 열 수 있어야 합니다. 이제 9개 카테고리가 표시됩니다. Windows 10 조정을 위한 섹션 기계. 여기에서 "업데이트 및 보안"이라고 표시된 항목을 클릭해야 합니다. 아래 그림과 같이 화면 오른쪽 하단에 있습니다.
'설정' 이후 링크를 클릭하면 최신 설정 창을 열 수 있어야 합니다. 이제 9개 카테고리가 표시됩니다. Windows 10 조정을 위한 섹션 기계. 여기에서 "업데이트 및 보안"이라고 표시된 항목을 클릭해야 합니다. 아래 그림과 같이 화면 오른쪽 하단에 있습니다. 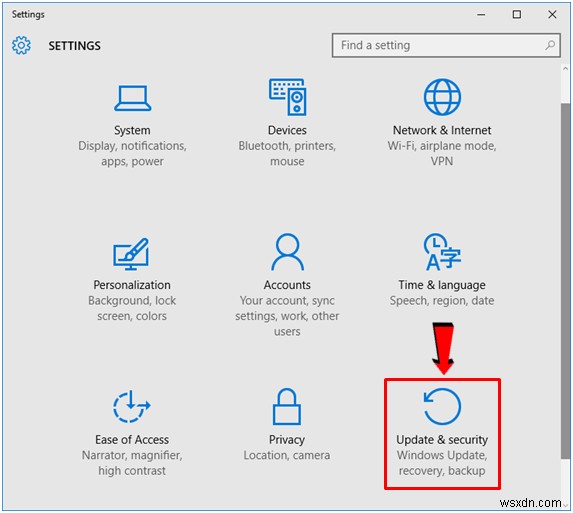 이 범주를 클릭하면 마지막 업데이트 설치 시기 또는 업데이트 여부에 대한 정보를 볼 수 있습니다. are currently being downloaded, you will see a progress bar which shows the overall state of the download process.
이 범주를 클릭하면 마지막 업데이트 설치 시기 또는 업데이트 여부에 대한 정보를 볼 수 있습니다. are currently being downloaded, you will see a progress bar which shows the overall state of the download process. 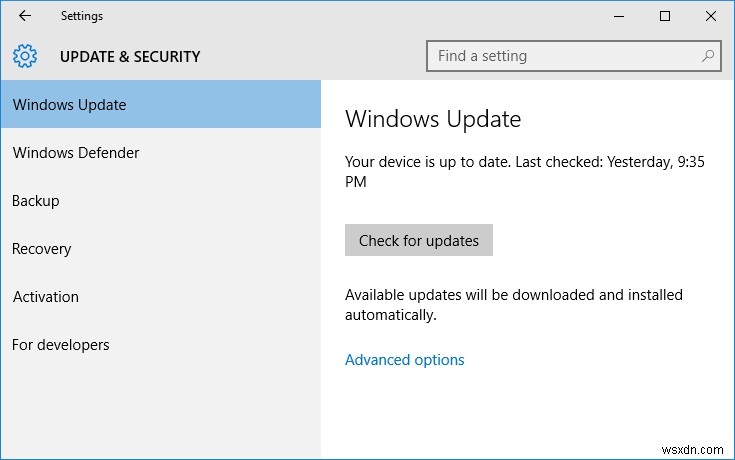 From this Window, you can also click on the “Check for updates” button or if updates are available, you should be able to see a “Download” button which you can click in case you want to start the update manually and not on Windows 10’s scheduled time.
From this Window, you can also click on the “Check for updates” button or if updates are available, you should be able to see a “Download” button which you can click in case you want to start the update manually and not on Windows 10’s scheduled time.
Why Can’t I Configure Updates in My Windows 10 Computer?
We’ve been receiving a lot of queries from our readers about their inability to configure updates in their newly upgraded Windows 10 computer. If you’re also wondering why this is so then you need to understand how Microsoft has implemented some changes with this aspect of the Windows operating system. If you remember how it was possible in previous Windows editions like Windows 8 and Windows 8.1 to tweak when updates are downloaded and installed and as well as choose which ones gets installed but when you tried doing the same in Windows 10 , you were surprised that the same tweaks are no longer available then you surely didn’t read enough about this latest Windows OS version. In Windows 10 , Microsoft has made its basic version called Windows Home to perform more like a service. This means that updates will be installed to it automatically without the user being able to do any tweaks on how and when the update downloading process happens. If you can’t access the tweaks and settings for Windows Update in your newly upgraded Windows 10 machine then that means that you are using the basic Windows 10 Home version.
How Did I Get Windows 10 Home?
The answer to this is very simple and it has to do with the previous Windows OS edition that you have been using before you chose to upgrade to Windows 10 . If you used the basic versions of Windows 8 and Windows 8.1 then you will only get the basic version of Windows 10 after the upgrade. There is no way for you to get higher versions in this case unless you shell-out an extra $99 to purchase an upgrade to Windows 10 Pro . 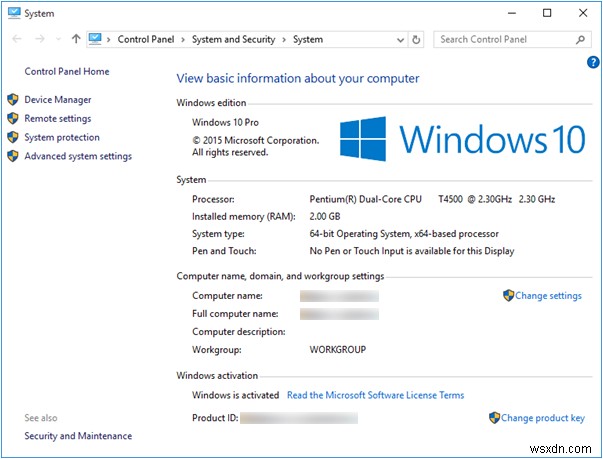 Again, the operating system version and/or variant that you were using before you upgraded to Windows 10 serves as the main basis for the version of the new Windows 10 OS that’s going to be installed on your computer after the upgrade. This means that if you were using Windows 7 Professional or Windows 8.1 Pro then you will get the Windows 10 Pro upgrade so there would be no need for you to spend $99 just to get this Windows 10 version which offers settings and tweaks related to Windows Update .
Again, the operating system version and/or variant that you were using before you upgraded to Windows 10 serves as the main basis for the version of the new Windows 10 OS that’s going to be installed on your computer after the upgrade. This means that if you were using Windows 7 Professional or Windows 8.1 Pro then you will get the Windows 10 Pro upgrade so there would be no need for you to spend $99 just to get this Windows 10 version which offers settings and tweaks related to Windows Update .
What Has Changed and What Remained
In Windows 10 , Microsoft is implementing a major change in how the the basic version of their flagship product works which we all know as the Windows operating system. The company is now promoting Windows as a service just like other mobile operating systems such as Android or iOS . But what does this mean to us users? Well, it means quite a change and it could affect bandwidth and Internet speeds at the most. For instance, the new change now affects most Windows 10 users because of the fact that millions upon millions have already accepted the FREE Upgrade to the latest Windows OS version. Most are using Windows 10 Home while others have the Professional edition installed but no matter which one you are using, you still get updates automatically since it is the default setting in both the Home and Professional editions of Windows 10. 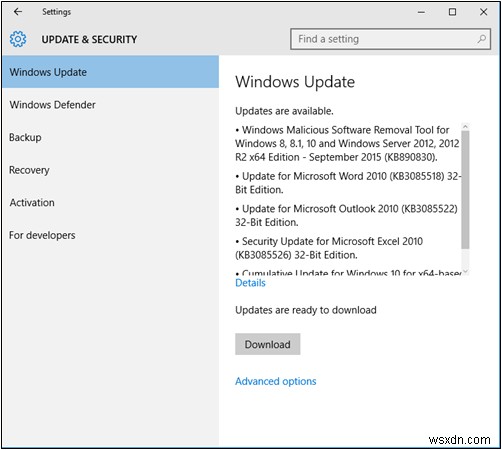 If you are asking how this affects you as an end user then just imagine how your machine’s Internet slows down when you download something from the Internet that has a significantly large size or when you are using a torrent client in downloading stuff from your favorite torrent site. This same thing would happen when big updates are downloaded to your machine and the problem for Windows 10 Home users is that these updates are mandatory! There’s no way for you to stop these Windows Updates from being downloaded in Windows 10 Home version which is a big setback if you compare it with previous Windows editions starting Windows XP towards Windows 8.1 which gives users the freedom to choose when updates install or which updates are allowed to be downloaded and installed. Thankfully, the fact that Windows Updates are still there to keep your machine up to date with all the of the newest features and OS updates as well as security patches has remained unchanged. The only thing that users really complain about is the lack of an option to stop automatic updates from happening especially on the basic version of Windows 10 .
If you are asking how this affects you as an end user then just imagine how your machine’s Internet slows down when you download something from the Internet that has a significantly large size or when you are using a torrent client in downloading stuff from your favorite torrent site. This same thing would happen when big updates are downloaded to your machine and the problem for Windows 10 Home users is that these updates are mandatory! There’s no way for you to stop these Windows Updates from being downloaded in Windows 10 Home version which is a big setback if you compare it with previous Windows editions starting Windows XP towards Windows 8.1 which gives users the freedom to choose when updates install or which updates are allowed to be downloaded and installed. Thankfully, the fact that Windows Updates are still there to keep your machine up to date with all the of the newest features and OS updates as well as security patches has remained unchanged. The only thing that users really complain about is the lack of an option to stop automatic updates from happening especially on the basic version of Windows 10 .
How Does it Affect Your Internet Connection?
We’ve already given you a bird’s eye view on how this affects your Internet connection and bandwidth usage but we’ll explain things deeper in this section of our tutorial. Because of Microsoft’s decision to really implement this in their newest OS edition, many users who are concerned about Internet speeds and bandwidth usage really threw some concerned comments and objections. This is because it has a big potential of eating up much of your bandwidth especially if updates are downloaded and installed everyday. Just imagine if an update as big as 300MB or more being downloaded to your computer every time it is turned on. If this happens each day without any option of and choosing the important ones to be downloaded and installed and halting the less important ones from ever being downloaded then it would have significant impact on your browsing speeds. 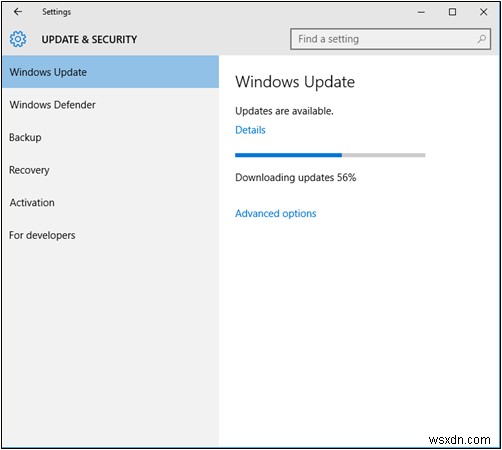 You might be using your computer and wonder why the Internet suddenly went slow even if you have just turned it on or no one else is using it and after deeper investigation, you find out that automatic updates in your Windows 10 Home edition computer is the real culprit. The problem worsens especially if your Internet service provider implements strict data caps or you only have selected hours on the day (mostly late at night) where your connection is uncapped. Now you surely don’t want to be staying all night long just to take advantage of the uncapped hours because all the hours of daytime and the bandwidth that was supposed to be used for your leisure in surfing the web were all used up by automatic updates! This default setting in Windows 10 Home won’t hurt people in countries where Internet speeds are faster and bandwidth caps are generous enough to allow automatic updating and surfing to happen altogether but in other areas where Internet is slow and bandwidth is capped then it is truly a disaster!
You might be using your computer and wonder why the Internet suddenly went slow even if you have just turned it on or no one else is using it and after deeper investigation, you find out that automatic updates in your Windows 10 Home edition computer is the real culprit. The problem worsens especially if your Internet service provider implements strict data caps or you only have selected hours on the day (mostly late at night) where your connection is uncapped. Now you surely don’t want to be staying all night long just to take advantage of the uncapped hours because all the hours of daytime and the bandwidth that was supposed to be used for your leisure in surfing the web were all used up by automatic updates! This default setting in Windows 10 Home won’t hurt people in countries where Internet speeds are faster and bandwidth caps are generous enough to allow automatic updating and surfing to happen altogether but in other areas where Internet is slow and bandwidth is capped then it is truly a disaster!
What Options Are There to Solve This Problem in Windows 10 Home Edition?
Microsoft says in their support website that you can actually take control of automatic updates using two options. First is quite easy and won’t need you to spend a dime for it but it would affect the other applications and programs that need Internet connection to work properly while the other would really require you to shell-out $99 to get the better solution that would not affect any program or app installed on your computer. If you’re curious on what these solutions are then we’ll show you what they really are and we’ll start with the easy one. Just follow the steps that are shown below so you can take control of the way updates install in your Windows 10 Home computer. First, you will need to access the modern Settings Window and in order to do this, you will need to click on the Start Button or press the Windows key and the Start Menu will launch. Once it opens, just click on the Settings link located at the bottom-left portion as highlighted below. 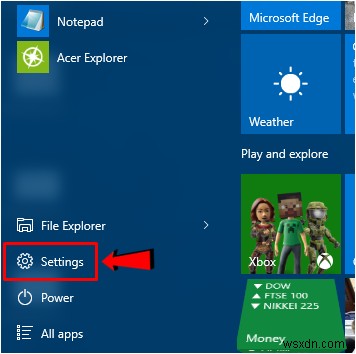 Once the modern Settings Window opens, you will need to click on the “Network &Internet” settings category and after doing so, you will be able to access the settings and tweaks that are available for the wireless networks that you have connected to in the past and even the one to which your computer is currently connected to.
Once the modern Settings Window opens, you will need to click on the “Network &Internet” settings category and after doing so, you will be able to access the settings and tweaks that are available for the wireless networks that you have connected to in the past and even the one to which your computer is currently connected to. 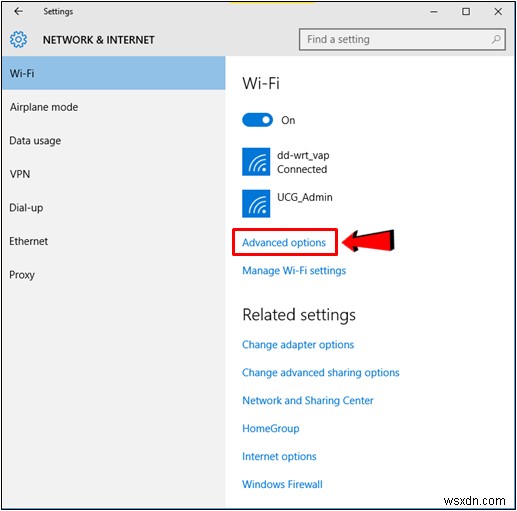 Once you are on this section of the “Network &Internet” settings Window, you will need to click on the link that says “Advanced options” as highlighted on the screenshot above in order to get into the settings and tweaks for your computer’s current network connection as you can see below.
Once you are on this section of the “Network &Internet” settings Window, you will need to click on the link that says “Advanced options” as highlighted on the screenshot above in order to get into the settings and tweaks for your computer’s current network connection as you can see below. 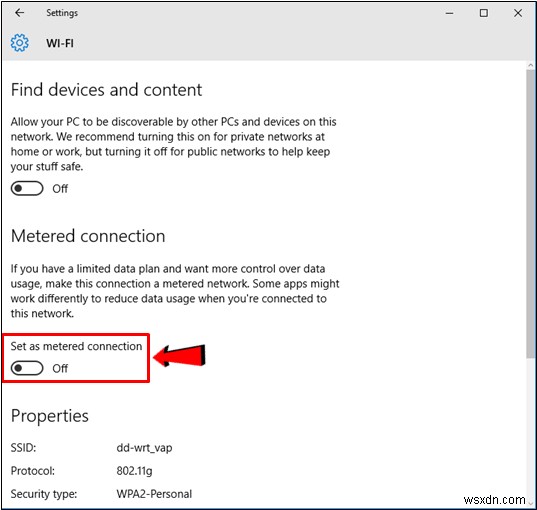 On this Window, all you need to do is click on the switch that is located under the “Set as metered connection” 옵션. Setting an Internet connection into a metered one will help control updates or even stop them but while this method is easy to activate, it will also mean that your other apps and programs that require bandwidth such as a torrent client for instance will stop working and will be disconnected from the Internet but this is the only free option that you have if you’re using Windows 10 Home edition. If you don’t want this to happen then you’re up for the second option which we are going to talk about next.
On this Window, all you need to do is click on the switch that is located under the “Set as metered connection” 옵션. Setting an Internet connection into a metered one will help control updates or even stop them but while this method is easy to activate, it will also mean that your other apps and programs that require bandwidth such as a torrent client for instance will stop working and will be disconnected from the Internet but this is the only free option that you have if you’re using Windows 10 Home edition. If you don’t want this to happen then you’re up for the second option which we are going to talk about next.
Upgrade to Windows 10 Professional Edition
Now this is the second option that you can consider if you really want to control updates or even stop them without the performance of other apps and programs being affected. This solution now involves purchasing the Windows 10 Pro upgrade which costs $99 . Once you get your Windows 10 Home computer upgraded to Windows 10 Pro , you can now choose what happens to updates before they get installed and even stop them permanently if you don’t want your Internet speed and bandwidth to be consumed by automatic Windows Updates . To do this tweak in your newly upgraded Windows 10 Pro computer, you will again need to launch the modern Settings Window as we have shown above but instead of clicking on the “Network &Internet” category, just click on the one that says “Update &security” . 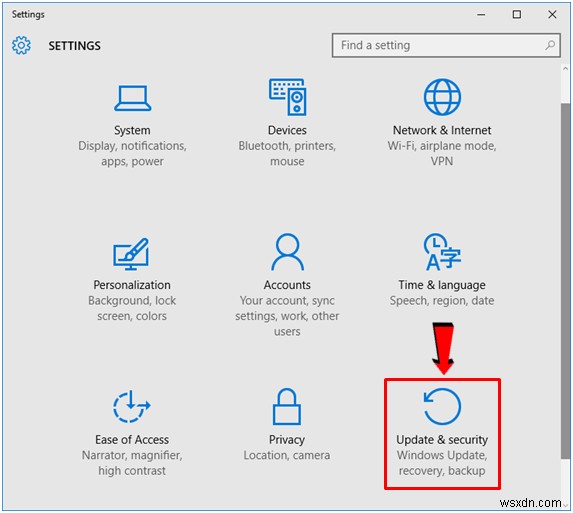 Once this section opens, you will now then need to click on the link that is located at the left navigation pane which says “Windows Update” and when its contents displays, click on “Advanced options” as highlighted on the screenshot below.
Once this section opens, you will now then need to click on the link that is located at the left navigation pane which says “Windows Update” and when its contents displays, click on “Advanced options” as highlighted on the screenshot below. 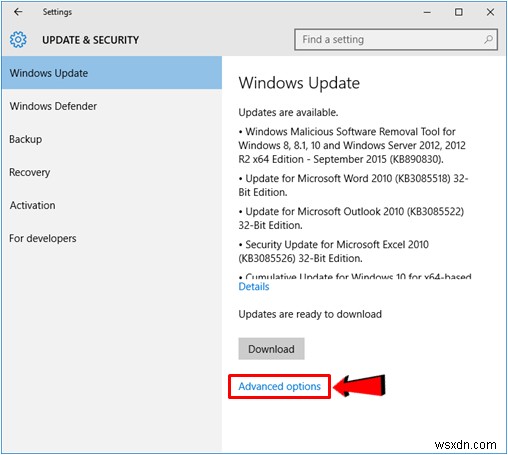 When the “Advanced options” section opens, simply click inside the box that is found under the “Choose how updates are installed” option in order to tweak how Windows Updates are installed on your Windows 10 machine. If you don’t want updates to be installed automatically after they are downloaded then you will need to click on the “Notify to schedule restart” 옵션.
When the “Advanced options” section opens, simply click inside the box that is found under the “Choose how updates are installed” option in order to tweak how Windows Updates are installed on your Windows 10 machine. If you don’t want updates to be installed automatically after they are downloaded then you will need to click on the “Notify to schedule restart” 옵션. 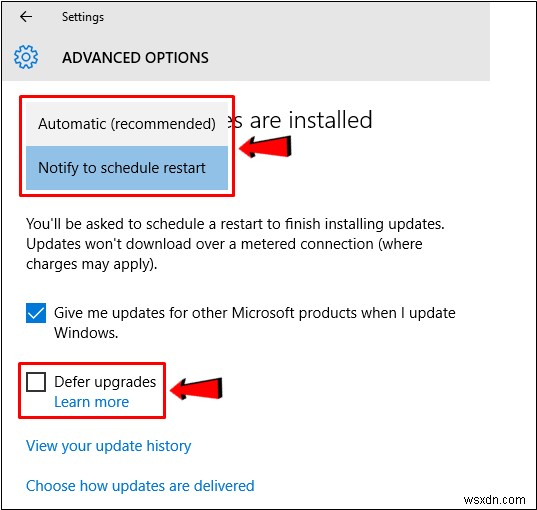 Finally, if you really don’t want Windows Updates to be downloaded and installed, you will simply need to click on the check box that is located at the left of the “Defer upgrades” option and close the modern Settings 창문. There’s no need to click on “Apply” or “OK” buttons because the changes will instantly be saved by the time you enable or disable any option in Windows 10’s modern Settings 창문.
Finally, if you really don’t want Windows Updates to be downloaded and installed, you will simply need to click on the check box that is located at the left of the “Defer upgrades” option and close the modern Settings 창문. There’s no need to click on “Apply” or “OK” buttons because the changes will instantly be saved by the time you enable or disable any option in Windows 10’s modern Settings 창문.
Tweak Windows Updates in Windows and Restore Your Internet’s Glory!
As you can see, Microsoft has implemented a change in Windows 10 that is not that favorable to users but of course, there are tweaks to get around this potential problem especially if you have a capped Internet connection. Just take some exploring and follow the steps that we have shown here and you should be able to get your Internet speed to its previous glory in just a few minutes of tweaks!
