가끔은 사소해 보이는 일이 두렵기도 합니다. Microsoft Word에서 문서를 작성한다고 가정합니다. 제목(제목, 제목 1, 제목 2 등)을 사용하고 있고 목차도 만들고 싶다고 가정해 보겠습니다. 하지만 제목에 번호를 매기지 않았다는 것을 알게 됩니다. 이 작업을 소급 적용하고 싶지만 쉬운 작업이 아님을 알게 됩니다.
이 가이드에서는 문서 제목의 스타일을 정확하게 지정할 수 있도록 번호 매기기와 글머리 기호가 포함된 스마트하고 유연한 다단계 목록을 만드는 방법을 보여드리고자 합니다. 이것은 또한 보다 전문적인 논문을 작성하는 데 도움이 되며 목차도 더 보기 좋아질 것입니다. 해보자.
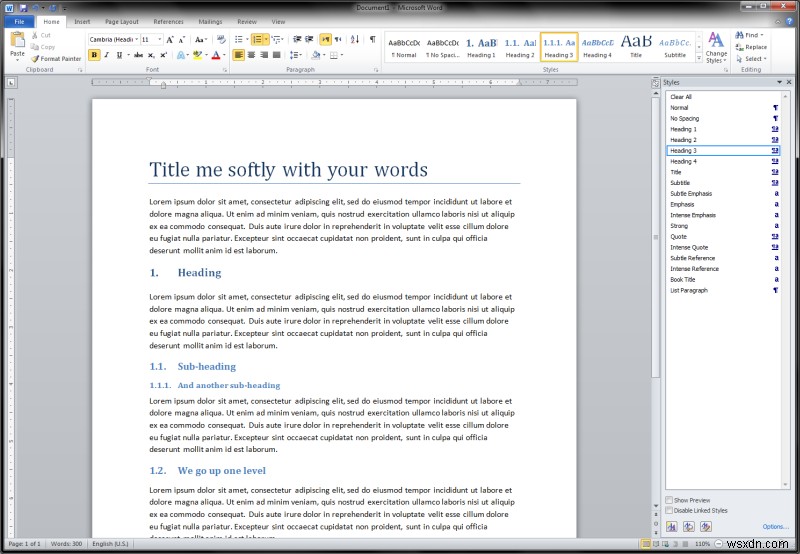
스타일 수정
문서를 만듭니다. 많은 것을 쓰십시오. 다른 요소의 스타일을 지정합니다. 예를 들어, 제 단순하지만 재치 있는 샘플 페이지에는 제목, 세 가지 수준의 제목 및 일부 일반 단락을 포함하여 6줄의 텍스트가 있습니다.
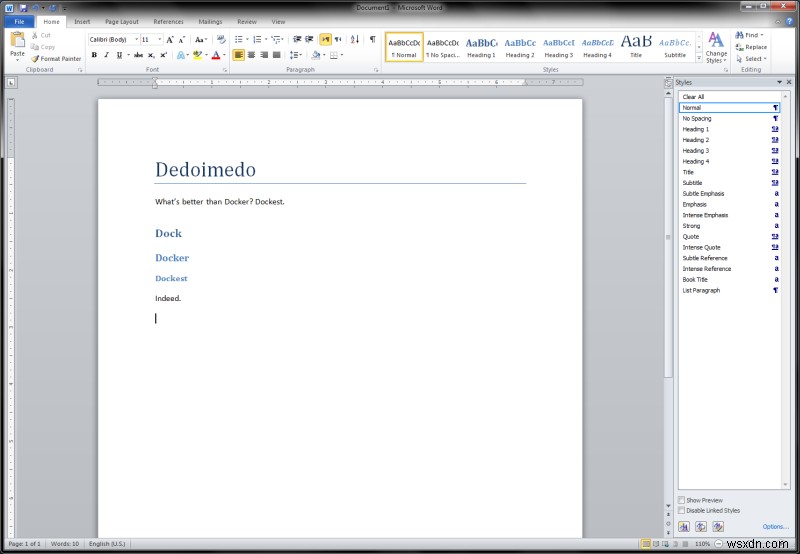
세계 최고의 농담에 주목하십시오. Docker보다 나은 것이 무엇입니까? 도킹합니다.
제목에 번호를 매기는 방법에는 여러 가지가 있습니다. 리본 인터페이스의 홈 아래 단락 섹션에는 글머리 기호, 숫자 및 목록을 포함한 세 가지 드롭다운 옵션이 있습니다. 이 마지막 항목은 제목의 스타일을 지정하는 것입니다. 자동 선택은 여러 템플릿과 함께 제공되지만 이후에는 실제로 작동하지 않습니다. 그렇지 않으면 이 기사를 읽고 있지 않을 것입니다. 대신 다른 방법을 시도해 보겠습니다.
전체 스타일 사이드바가 열려 있지 않으면 리본의 홈 탭에 있는 스타일 섹션의 오른쪽 하단을 클릭하여 확장합니다. 그런 다음 각 관련 스타일에 대해 마우스 오른쪽 버튼을 클릭하고 수정을 클릭합니다. 창이 열립니다. 오른쪽 하단 모서리에 있는 형식 드롭다운 버튼을 클릭하고 번호 매기기...를 선택합니다.
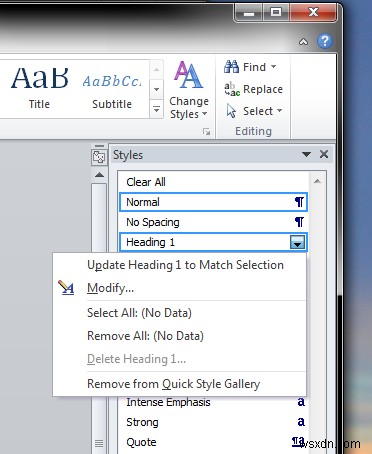
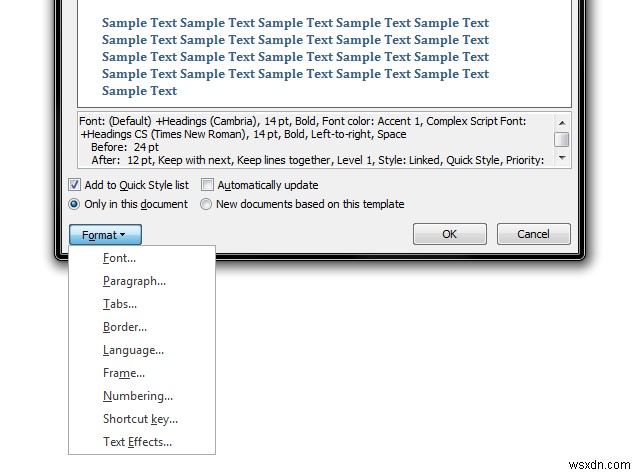
여러 템플릿을 사용할 수 있지만 필요한 것은 아닙니다. 그러나 우리는 새로운 맞춤형 제품을 원합니다. 새 숫자 형식 정의...를 클릭합니다.
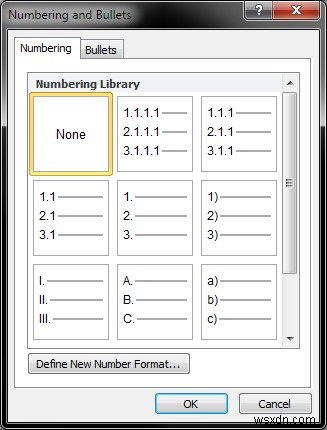
새 창이 열리면 숫자 형식, 스타일 및 글꼴을 정의합니다. 최상위 제목인 경우 구분 기호를 지정할 필요가 없습니다. 이것이 제목 3 또는 제목 4인 경우 Word에서 번호 매기기 계층 구조를 해석하는 방법을 정의해야 합니다. 숫자가 아닌 구분 기호를 사용할 수 있습니다.
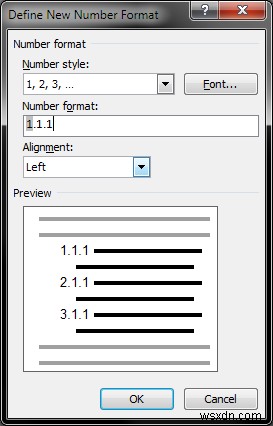
각 제목에 대해 이 작업을 반복해야 합니다. 그러면 숫자가 기본적으로 들여쓰기된 것과 다르게 들여쓰기되어 있음을 알 수 있습니다. 이것을 변경하고 싶을 수도 있습니다. 다시 말하지만, 관련된 모든 스타일을 수정해야 합니다. 이번에는 형식> 단락을 원합니다. 특히 텍스트 앞의 들여쓰기와 Special:Hanging 값을 변경해야 합니다. 예를 들어 모든 항목을 왼쪽으로 플러시하려면 0을 값으로 사용하세요.
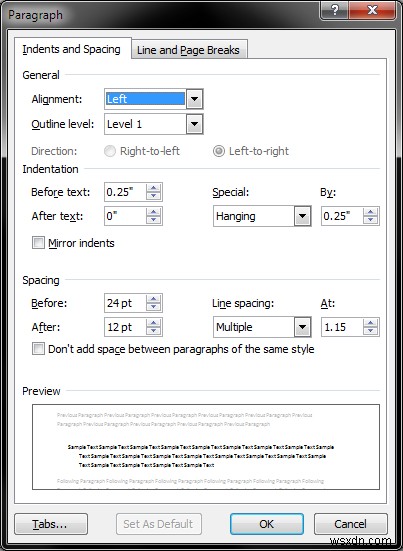
이것은 잘 작동합니다. 그러나 한 수준 위로 올라가면 번호 매기기 자동 재시작이 없음을 알 수 있습니다. 즉, 1.1, 1.2, 1.3, 2.4를 볼 수 있습니다. 제대로 작동하면 작업이 완료된 것입니다. 그렇지 않다면 다른 조치를 취해야 합니다.
새 다단계 목록 만들기
리본 인터페이스에서 목록 버튼을 클릭한 다음 새 다단계 목록 정의...를 선택합니다.
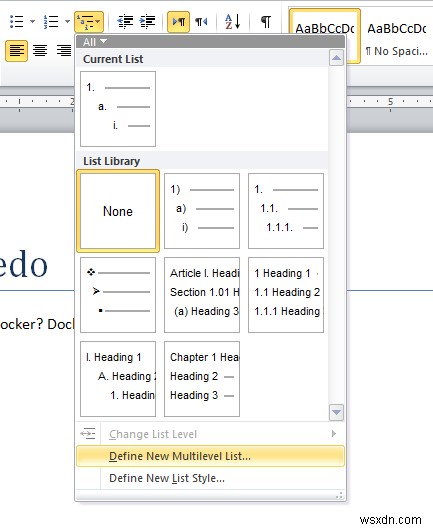
다소 복잡한 마법사가 열립니다. 선택한 각 레벨에 대해 왼쪽의 숫자를 클릭해야 합니다. 그런 다음 수준을 스타일에 연결해야 합니다. 예를 들어 2에서 제목 2로. 다음에 일반적인 형식이 있습니다. 그런 다음 목록이 시작하는 번호(대부분의 경우 1)를 정의할 수 있지만 더 중요한 것은 목록 다시 시작:이라는 상자를 선택한 다음 위의 한 수준을 선택해야 한다는 것입니다. 일반적으로 Word는 계층 수준을 한 단계 위로 자동 선택하므로 이에 대해 걱정할 필요가 없습니다. 마지막으로 들여쓰기와 정렬이 있습니다. 원하는 경우 모두 0으로 설정할 수 있습니다.
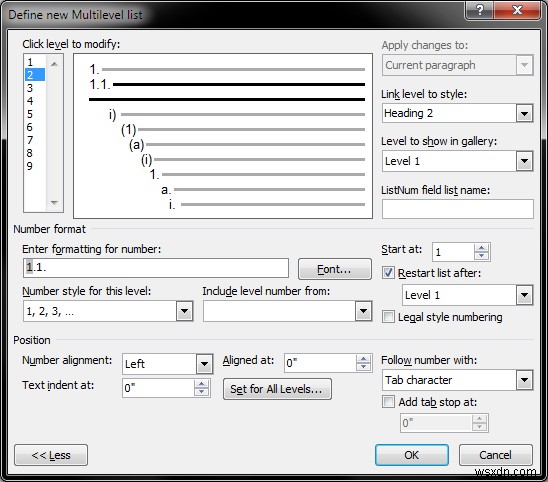
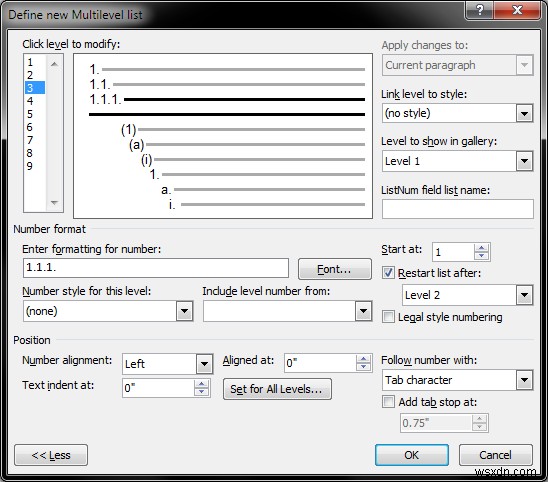
그리고 끝났습니다! 이제 다 좋아. 행복한 날들.
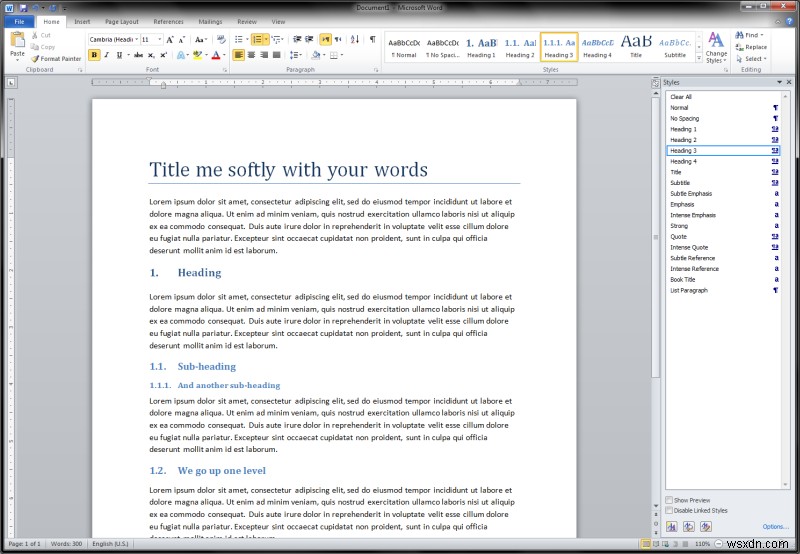
결론
때로는 오피스 제품군과 워드 프로세서가 다소 어려울 수 있으며, 이를 더욱 위협적으로 만드는 것은 마크업 언어와 달리 상당히 프로그래밍 방식이 되기 때문입니다. 그 문제에 대해서는 HTML이나 LaTeX를 사용할 수도 있습니다. 그러나 문서를 잘 작성하는 것은 간단한 일이 아니며 일관된 형식을 유지하려면 스타일을 많이 다루어야 합니다.
이 튜토리얼이 도움이 되었기를 바랍니다. 머리글에 번호를 매기는 것이 항상 간단한 것은 아니므로 필요한 것을 미리 정의하는 것이 좋습니다. 이렇게 하면 나중에 편집하는 시간을 절약할 수 있습니다. 그러나 항상 다단계 목록을 정의할 수 있으며 사용 가능한 옵션이 많이 있습니다. 이것으로 오늘 강의를 마칩니다. 그럼 즐거운 글 되세요. 나중에 뵙겠습니다.
건배.
