A 나 오 알았어 종이 시트 세트입니다. 일반적으로 한쪽 가장자리에서 함께 고정되고 인쇄 및 글씨가 새겨진 덮개로 둘러싸여 있습니다. 마이크로소프트 파워포인트 프레젠테이션에 사용되는 소프트웨어입니다. 사용자가 자신의 PowerPoint에서 책을 사용하여 프레젠테이션을 발표하려는 경우 어떻게 합니까?
이 자습서에서는 다음 단계에 따라 PowerPoint에서 책 디자인을 만드는 방법을 설명합니다.
- 그림을 삽입하여 책 표지 만들기
- 나선 효과 추가
- 제목 설정
- 책의 내부 만들기
- 다른 페이지 만들기
- 책 전환
- 책의 뒷면 만들기
PowerPoint에서 책을 만드는 방법
1] 그림을 삽입하여 소책자 표지 만들기
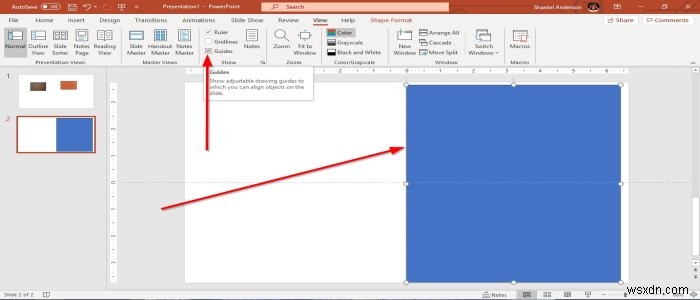
먼저 사실적인 표지나 질감을 다운로드하거나 이미지를 복사하여 PowerPoint에 붙여넣습니다. 미끄러지 다. 새 슬라이드로 이동 홈에서 슬라이드 그룹의 탭을 클릭하고 새 슬라이드를 만듭니다. 이 기사에서는 빈 슬라이드를 사용하고 있습니다. .
보기를 클릭합니다. 탭을 클릭하고 가이드 도구 확인란을 클릭합니다. 쇼 그룹에서. 슬라이드 전체에 격자선이 나타납니다.
우리는 직사각형을 만들고 싶습니다. I삽입 탭에서 도형을 선택합니다. 일러스트레이션 그룹에서 직사각형 선택 슬라이드의 길드 라인, 왼쪽으로 드래그 가장자리에 약간의 공간을 남깁니다.

사각형을 마우스 오른쪽 버튼으로 클릭한 다음 도형 서식을 선택합니다. . 사진 서식 측면에 창이 나타납니다. 나
채우기 섹션에서 그림 또는 질감 채우기를 선택합니다. . 예를 들어 PC 파일과 같은 소스에서 그림을 삽입할 수 있습니다. 또는 온라인 또는 이미지를 복사하고 직사각형을 클릭하고 클립보드를 선택할 수 있습니다.; 복사한 이미지는 슬라이드의 사각형에 붙여넣습니다.
2] 나선형 효과 추가
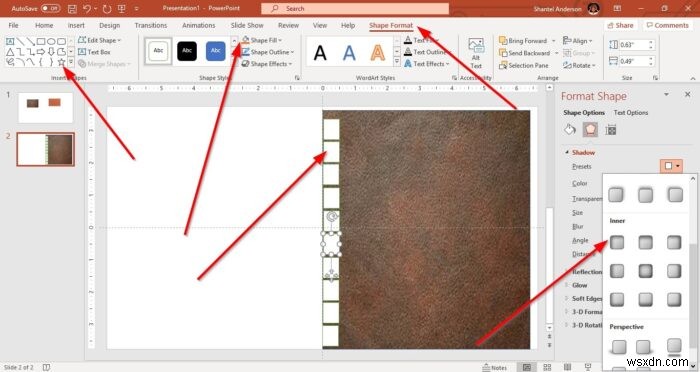
우리는 작은 정사각형 모양을 추가할 것입니다. 도형 형식에서 탭 위에서 도형 선택 삽입 모양 그룹에서; R사각형 선택 그리고 책의 척추가 될 부분의 이미지 표지에 직사각형을 그립니다.
도형 채우기로 이동 모양 형식에서 그림 그룹 탭 흰색을 선택합니다. . 사각형이 흰색이 됩니다.
모양 서식 에서 창에서 효과 를 선택하십시오. 또는 도형 형식으로 이동합니다. 위의 탭. 효과 섹션에서 그림자를 선택합니다. 을 클릭한 다음 사전 설정을 선택합니다. . 사전 설정 을 선택하고 있습니다. 내부 에 있는 왼쪽 상단 섹션, 이것은 약간의 그림자를 추가합니다.

이제 나선형 바인딩을 추가할 것입니다. 도형으로 이동 호를 선택합니다. 기본 모양에서 도형 도구의 카테고리; 책 위로 가져오십시오. 책의 작은 직사각형 위에 놓고 이리저리 끌어서 작은 직사각형 안에 나선을 둘러싸고 있는 것처럼 보이게 합니다.
색상을 수정할 수 있습니다. 및 너비 모양 형식에서 창 창. 모양 서식에서 선 섹션의 창에서 그라데이션을 선택합니다. . 경사 정지에서 같은 상자에서 첫 번째 경유지를 선택합니다. 검정색을 선택합니다. 색상을 선택한 다음 두 번째 중지를 선택합니다. , 가운데에 놓고 흰색을 선택합니다. , 세 번째 경유지를 선택합니다. 다크 그레이로 설정 네 번째 중지 흑인이 되다 .
작은 직사각형과 호를 모두 강조 표시한 다음 Ctrl D를 누릅니다. 복제합니다. 그것들을 적절하게 구성하십시오. 이제 책에 나선형 바인딩이 있습니다. 너비를 선택하여 크기를 늘리거나 줄일 수도 있습니다. 모양 형식 창.
3 제목 설정

이제 우리는 책의 글꼴에 제목을 배치할 것입니다. 삽입 을 클릭하십시오. 텍스트 상자를 선택합니다. , 제목을 작성하고 색상과 글꼴을 변경하여 텍스트 서식을 지정합니다.
4] 책의 내부 만들기
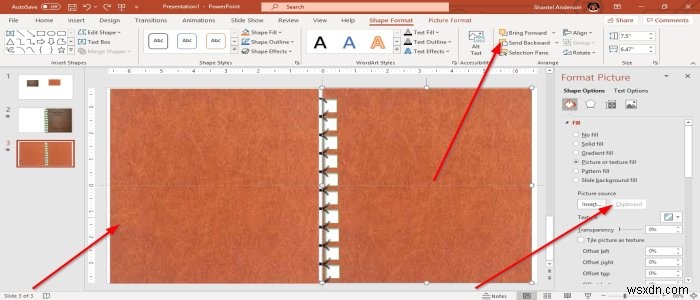
책 제목의 슬라이드를 복사하여 다음 슬라이드로 붙여넣습니다. 이제 책 표지의 내부 레이어를 작업합니다. 첫 번째 표지를 새 사진으로 교체할 예정입니다. 사용할 이미지를 복사한 다음 그림 서식 지정 으로 이동합니다. 창을 열고 클립보드 를 선택하십시오. 또는 사진 삽입 .
이미지를 변경한 후 이미지에서 텍스트를 삭제합니다. 이제 Ctrl D를 사용하세요. 이미지를 복제하고 반대쪽으로 가져옵니다. 중앙에 작은 간격을 두십시오.
도형 형식에서 정렬 그룹의 탭에서 뒤로 보내기를 선택합니다.; 이것은 이미지를 뒤로 보냅니다. Ctrl G 누르기 사각형을 그룹화합니다.
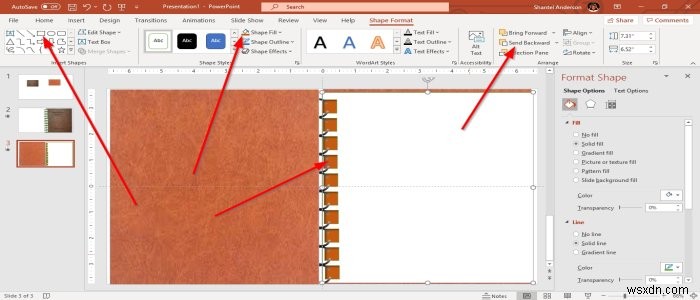
페이지 를 만들려면 책의 내부. 직사각형을 선택하고 책 표지에 놓고 도형 채우기를 선택합니다. , 흰색을 선택합니다. 사각형이 흰색으로 바뀝니다
뒤로 보내기 를 선택하십시오. 정렬 그룹에서 여러 번 눌러 용지를 뒤로 보냅니다. 작은 직사각형이 몇 개인지에 따라 다릅니다.
책의 나선이 있는 여백을 책의 내층 색상에 가까운 브라운으로 채워 사실감 있게 표현합니다.

텍스트 상자를 사용하여 페이지를 수정할 수 있습니다. . 북마크를 만들 수도 있습니다. 도형 삽입으로 이동하여 모양 서식 탭 , 탭 도형 서식을 열 때 열리는 창틀; 모양 홈에도 있습니다. 및 삽입 탭. 사각형 선택 모양을 만들고 귀하가 만든 책 페이지의 끝에 추가하십시오. 모양과 색상에 텍스트를 추가할 수 있습니다.
5] 다른 페이지 만들기

책 안쪽에서 만든 두 번째 슬라이드를 복사하여 아래에 붙여넣습니다. 텍스트 및 북마크 변경 번호를 입력하고 원하는 대로 변경합니다. 또한 다른 페이지를 만듭니다. 다른 직사각형 모양을 삽입하고 흰색으로 색칠하여 왼쪽에서 텍스트 상자 , 데이터를 입력하십시오.
6] 책을 전환하려면

두 번째 슬라이드를 선택하고 전환으로 이동합니다. 탭. 이 슬라이드 그룹으로의 전환에서 페이지 말림을 선택합니다. . 그런 다음 전환 창의 왼쪽 상단으로 이동하여 미리보기를 클릭합니다. . 책이 펼쳐져 있는 것을 볼 수 있습니다.
7] 책의 뒷면 만들기

첫 번째 슬라이드에서 책을 복사하여 세 번째 슬라이드 아래에 붙여넣고 텍스트를 제거하고 다른 것을 작성합니다. 이제 복사한 표지를 슬라이드의 그리드 왼쪽에 배치하여 책을 닫은 것처럼 보이게 합니다. 그런 다음 사각형을 구성하세요. 및 호 나선형 바인딩 인 책에. 그런 다음 호를 강조 표시합니다. 및 사각형 을 누른 다음 Ctrl 키를 누릅니다. G 그룹화합니다.
사진에서 서식 탭 , 정렬 그룹에서 회전을 선택합니다. 가로 뒤집기 를 클릭하십시오. 사각형 그리고 Arc 수평으로 뒤집힐 것입니다. 이제 PowerPoint에서 간단한 책 프레젠테이션이 있습니다. . 책을 프레젠테이션으로 표시하려면 슬라이드 쇼 도구를 클릭하세요. 창의 오른쪽 하단에 있습니다.
문제가 있는 경우 댓글로 알려주시면 다시 연락드리겠습니다.

