이 기사에서는 Microsoft Excel에서 EDATE 및 EOMONTH 함수를 사용하는 방법을 설명합니다. 기본적으로 날짜 및 시간 함수입니다.
- 날짜 Excel의 함수입니다. 시작 날짜 전후에 표시된 개월 수인 날짜의 일련 번호를 반환합니다. Edate 함수는 발행일과 같은 달의 만기일과 만기일을 계산하는 데 사용됩니다. Edate 함수의 공식은 EDATE(start_date, months)입니다.
- EOMONTH 함수는 월의 마지막 날의 일련 번호, 즉 start_date 이전 또는 이후의 개월 수를 반환합니다. EOMONTH 함수는 해당 월의 마지막 날에 해당하는 만기일과 만기일을 계산합니다. EMONTH 함수의 공식은 EMONTH(start_date, months)입니다.
EDATE와 EOMONTH의 구문
날짜
- 시작일 :시작 날짜를 나타내는 날짜 예, 1/22/2021. 텍스트에 시작 날짜를 입력하지 마십시오. 문제가 발생합니다. start_date는 필수 항목입니다.
- 월 :Month는 Start_date 전후의 개월 수를 나타냅니다. 월의 양수 값은 미래 날짜를 반환하고 음수 값은 해당 월의 과거 날짜를 반환합니다.
EOMONTH
- 시작일 :시작 날짜를 나타내는 날짜 예, 1/22/2021. 텍스트에 시작 날짜를 입력하지 마십시오. 문제가 발생합니다. start_date는 필수 항목입니다.
- 월 :Month는 Start_date 전후의 개월 수를 나타냅니다. 월의 양수 값은 미래 날짜를 반환하고 음수 값은 해당 월의 과거 날짜를 반환합니다.
엑셀에서 EDATE 기능을 사용하는 방법
이 자습서에서는 각 날짜 이후 몇 개월이 지난 후 날짜를 찾고 싶습니다. 예를 들어, 1월 20일부터 20일까지 5개월 후의 날짜를 찾고 싶습니다.

먼저 결과를 보려는 셀을 클릭한 다음 =EDATE (A2, B2)를 입력합니다.

Enter 키를 누릅니다. , 결과가 표시됩니다. 표의 음수 값(-2)은 표의 날짜 2개월 전으로 이동합니다.
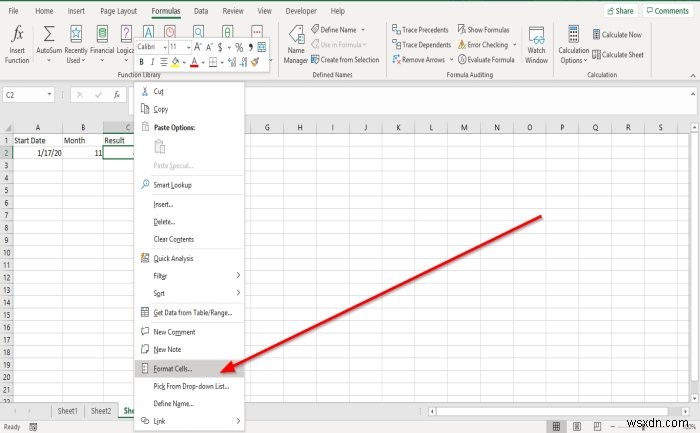
결과가 날짜가 아니라 일련 값인 경우 드롭다운 메뉴에서 결과의 셀을 마우스 오른쪽 버튼으로 클릭하고 셀 서식을 선택합니다. .

셀 서식에서 대화 상자에서 날짜를 선택하십시오. 오른쪽에서 *3/14/2012 유형을 선택합니다. .
확인을 클릭하면 날짜로 변경됩니다.
셀의 맨 아래 끝에 커서를 놓습니다. 플러스가 표시됩니다. 상징; 아래로 끕니다. 다른 셀에서 다른 결과를 볼 수 있습니다.
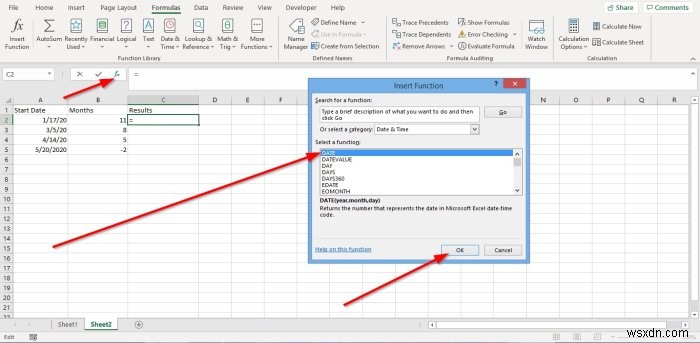
EDATE 함수를 셀에 배치할 수 있는 다른 두 가지 옵션이 있습니다.
첫 번째 옵션은 fx를 클릭하는 것입니다.; 함수 삽입 대화 상자가 나타납니다.
삽입 기능에서 대화 상자에서 원하는 기능의 범주를 선택할 수 있습니다. 날짜 및 시간 카테고리 선택 .
기능 선택 목록에서 EDATE를 선택합니다.
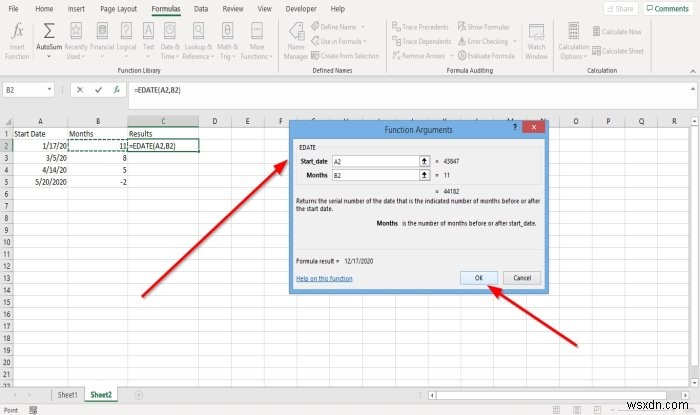
함수 인수 대화 상자가 나타납니다. Start_date가 표시되는 대화 상자에서 A2 입력 또는 A2 셀을 클릭하십시오. , 입력 상자에 나타납니다.
월 B5 입력 또는 B5 셀을 클릭하십시오. , 입력 상자에 자동으로 나타납니다.
이제 확인을 클릭하세요. 결과가 표시됩니다.
다른 결과를 보려면 하단 가장자리를 클릭하고 드래그하세요.
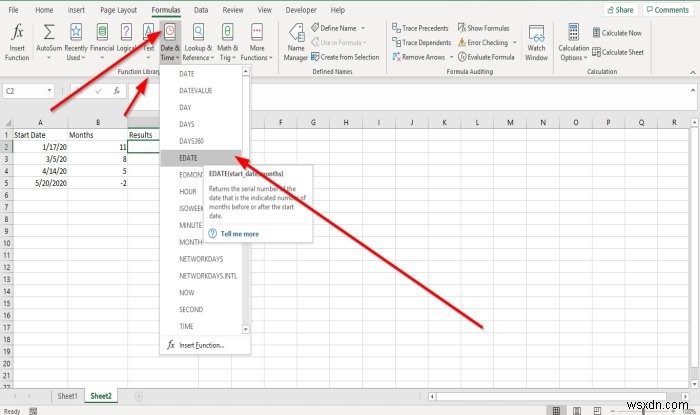
두 번째 옵션은 공식으로 이동하는 것입니다. . 함수 및 라이브러리에서 그룹에서 날짜 및 시간을 클릭합니다.; 드롭다운 목록에서 날짜를 선택합니다. . 함수 인수 대화 상자가 나타납니다.
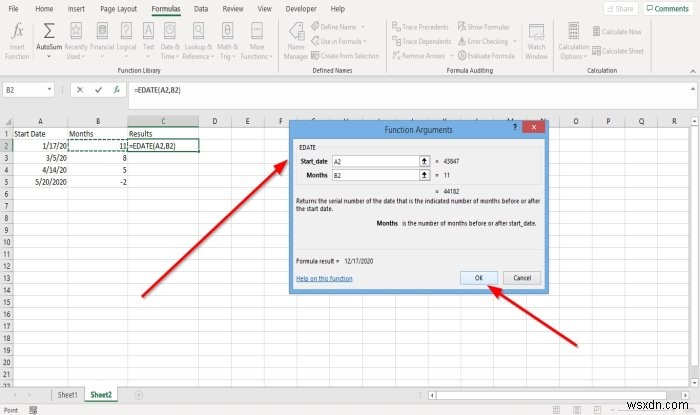
함수 인수에서 대화 상자, 시작일 , A2 입력 또는 A2 셀을 클릭하십시오. , 입력 상자에 자동으로 나타납니다.
월에 B5 입력 또는 B5 셀을 클릭하십시오. , 입력 상자에 자동으로 나타납니다.
확인을 선택합니다.; 결과를 볼 수 있습니다.
엑셀에서 EOMONTH 기능을 사용하는 방법
이 자습서에서는 테이블 전달에서 매월 이후의 마지막 날짜를 찾고 싶습니다. 예를 들어 날짜로부터 4개월 후의 마지막 날짜인 Jan-17-20을 찾고 싶습니다.

결과를 배치할 셀을 클릭합니다. =EOMONTH 유형 다음 대괄호.
대괄호 안에 A2를 입력합니다. , A5 , 대괄호를 닫습니다.

Enter 키를 누릅니다. , 결과를 볼 수 있습니다.
다른 결과를 보려면 하단 가장자리를 클릭하고 드래그하세요.

EOMONTH 함수를 셀에 넣을 수 있는 두 가지 옵션이 더 있습니다.
첫 번째 옵션은 fx를 클릭하는 것입니다.; 삽입 함수 대화 상자가 나타납니다.
삽입 함수에서 대화 상자에서 원하는 기능의 범주를 선택할 수 있습니다. 날짜 및 시간 카테고리 선택 .
선택 기능 목록에서 EOMONTH를 클릭합니다. .

함수 인수 대화 상자가 나타납니다. Start_date가 표시되는 대화 상자에서 A2 입력 또는 A2 셀을 클릭하십시오. , 입력 상자에 나타납니다.
월에 B5 입력 또는 B5 셀을 클릭하십시오. , 입력 상자에 자동으로 나타납니다.
이제 확인을 클릭하세요. 결과가 표시됩니다.

옵션 2는 공식으로 이동하는 것입니다. 함수 및 라이브러리에서 그룹에서 날짜 및 시간을 클릭합니다.; 드롭다운 목록에서 EOMONTH를 선택합니다. . 함수 인수 대화 상자가 나타납니다.

함수 인수에서 Start_date가 표시되는 대화 상자 A2 입력 또는 A2 셀을 클릭하십시오. , 입력 상자에 나타납니다.
월에 B5 입력 또는 B5 셀을 클릭하십시오. , 입력 상자에 자동으로 나타납니다.
확인을 선택합니다.; 결과를 볼 수 있습니다.
다음 읽기: Excel에서 시, 분, 초 함수를 사용하는 방법.

