기본적으로 Outlook은 후속 조치/플래그가 지정된 전자 메일, 일정 약속/회의 및 작업의 세 가지에 대해 소리와 함께 미리 알림 알림을 표시합니다. Outlook 미리 알림을 끄려면 또는 알림 소리 Mac에서 , 방법은 다음과 같습니다. 이 문서는 Mac용 Outlook의 한 번 또는 반복되는 미리 알림 소리를 중지하는 다양한 방법을 찾는 데 도움이 됩니다.
Mac에서 Outlook 미리 알림을 끄는 방법
Mac에서 Outlook 미리 알림을 완전히 끄려면 다음 단계를 따르십시오-
- 컴퓨터에서 Outlook 앱을 엽니다.
- Outlook을 클릭합니다. 버튼을 클릭하세요.
- 알림 끄기 선택 옵션.
먼저 Mac 컴퓨터에서 Outlook 앱을 열고 상단 메뉴 표시줄에서 Outlook 버튼을 클릭해야 합니다. Apple 로고 옆에 표시됩니다.
그런 다음 알림 끄기 를 선택합니다. 목록에 있는 옵션입니다.

참고로 Mac 컴퓨터에서 Outlook의 모든 이메일 알림을 비활성화합니다.
그러나 알림 소리만 비활성화하려는 경우 다음 단계가 유용합니다.
먼저 Outlook 앱을 열고 상단 메뉴 모음에서 Outlook 버튼을 클릭합니다. 그런 다음 환경설정 을 선택합니다. 옵션.

그런 다음 알림 및 소리 를 클릭합니다. 옵션을 선택하고 알림 에서 체크 표시를 제거합니다. 확인란.

그 후에는 Outlook이 Mac 컴퓨터에서 기본 알림 소리를 재생하지 않습니다.
Mac용 Outlook의 이벤트 알림 끄기
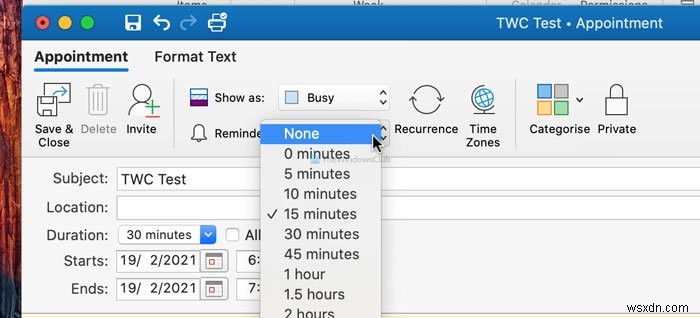
Mac용 Outlook의 이벤트 미리 알림을 끄려면 다음 단계를 따르십시오-
- 컴퓨터에서 Outlook 앱을 엽니다.
- 캘린더로 전환 섹션.
- 수정할 약속을 선택하세요.
- 알림 확장 드롭다운 메뉴.
- 없음 선택 목록에서 옵션을 선택하세요.
- 저장 후 닫기 버튼.
컴퓨터에서 Outlook 앱을 열고 캘린더 로 전환합니다. 부분. 왼쪽 하단 모서리에 표시됩니다. 그런 다음 미리 알림을 비활성화할 약속을 선택합니다. 알림이라는 드롭다운 메뉴가 표시됩니다. . 이 메뉴를 확장하고 없음 을 선택합니다. 목록에서.
마지막으로 저장 후 닫기 를 클릭합니다. 단추. Outlook 일정 알림을 끄는 방법입니다.
Mac에서 Outlook 작업 알림 끄기
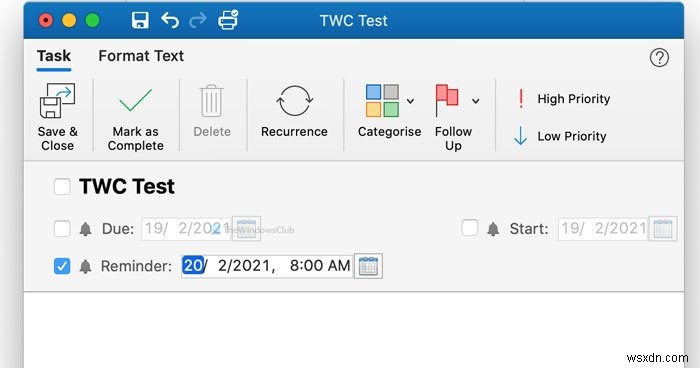
Mac에서 Outlook 작업 미리 알림을 끄려면 다음 단계를 따르십시오-
- Mac에서 Outlook 앱을 엽니다.
- 작업으로 전환 섹션.
- 작업을 두 번 클릭합니다.
- 알림에서 체크 표시 제거 확인란.
- 저장 후 닫기 버튼.
이 단계에 대해 자세히 알고 싶다면 계속 읽으십시오.
먼저 Mac에서 Outlook 앱을 열고 왼쪽 하단 모서리에서 작업 섹션으로 전환합니다. 그런 다음 수정하는 작업을 두 번 클릭하고 알림에서 체크 표시를 제거합니다. 확인란.
그런 다음 저장 후 닫기 를 클릭합니다. 버튼.
그게 다야! 이 가이드가 도움이 되기를 바랍니다.

