PowerPoint에 정보를 추가할수록 , 주로 프레젠테이션이 비디오, 오디오 및 이미지로 구성된 경우 증가합니다. 프레젠테이션을 열 때 파일 크기가 커지므로 여는 데 시간이 더 오래 걸릴 수 있습니다. 대용량 파일 프레젠테이션의 다른 문제는 프레젠테이션 파일을 이메일로 보내는 것입니다. 프레젠테이션 파일을 OneDrive 또는 GoogleDrive에 저장한 다음 링크를 공유할 수는 있지만 이메일로 보낼 수는 없습니다. PowerPoint 프레젠테이션 파일을 다른 사람에게 이메일로 보내고 싶다면 PowerPoint 프레젠테이션을 압축하면 됩니다.
압축이라고 하는 하나 이상의 파일 크기를 줄이는 프로세스입니다.
PowerPoint 프레젠테이션의 모든 이미지 압축
이 자습서에서는 파일 크기를 줄이려고 합니다. 첫 번째 절차는 모든 이미지를 압축하는 것입니다.
파워포인트 열기 프레젠테이션.
슬라이드에 있는 이미지를 클릭하십시오.

A 그림 형식 탭이 메뉴 표시줄에 나타납니다. 클릭하세요.
그림 형식 탭에서 사진 압축을 클릭합니다. 조정에서 그룹.

사진 압축 대화 상자가 나타납니다.
대화 상자 내에서 두 개의 압축 옵션 :이 사진에만 적용 및 사진의 잘린 부분 삭제 .
압축 옵션 확인란 안의 막대를 제거합니다. 이 사진에만 적용 .
해결책에서 대화 상자 내의 섹션에서 이메일(96ppi):공유를 위한 문서 크기 최소화 확인란을 클릭합니다. .
그런 다음 확인을 클릭합니다. .
PowerPoint 프레젠테이션에 동영상 연결
큰 동영상 파일이 있는 경우 주로 PowerPoint 프레젠테이션 파일이 큰 이유입니다.
이 문제를 해결하려면 프레젠테이션의 동영상 링크를 사용해야 합니다.
프레젠테이션에서 동영상을 삭제하세요.

삽입을 클릭합니다. 탭을 클릭하고 동영상을 클릭합니다. 미디어 버튼 그룹.
드롭다운 목록에서 이 기기를 클릭합니다. .

동영상 삽입 대화 상자가 열립니다.
대화 상자 내에서 비디오 파일을 선택하고 삽입 목록 상자에서 파일에 연결을 선택합니다. .
이제 URL을 삽입하겠습니다. 동영상을 위해.
URL 프레젠테이션을 이메일로 보낼 때 비디오가 표시되지 않기 때문에 삽입해야 합니다. 결국 PC에 있는 것이지만 유튜브 채널이 있다면 해당 채널에 영상을 업로드하고 링크를 제공하면 그 사람이 영상을 볼 수 있도록 할 수 있다.
동영상을 공개적으로 업로드할 필요는 없습니다. 비공개로 업로드해야 합니다.

삽입 탭에서 동영상 을 클릭하십시오. 미디어의 버튼 그룹.
드롭다운 목록에서 온라인 비디오를 클릭합니다. .
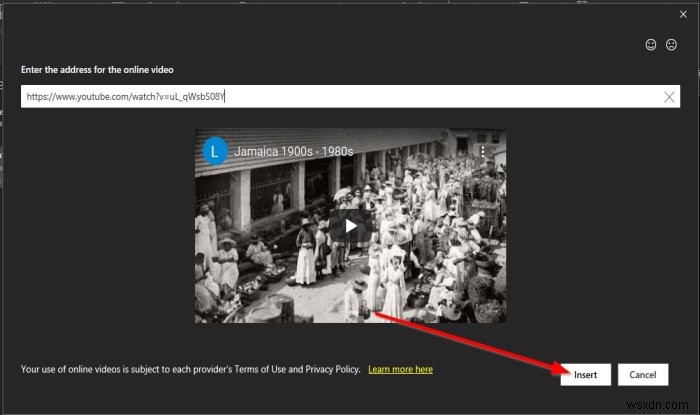
URL을 입력할 수 있는 대화 상자가 나타납니다. .
URL 입력 , 예를 들어 YouTube 채널에 게시된 동영상입니다.
삽입을 클릭합니다. .
프레젠테이션 파일을 원본에서 새 파일로 저장합니다.
PowerPoint 프레젠테이션의 파일 크기를 확인하여 크기가 축소되었는지 확인하세요.
이 튜토리얼이 PowerPoint 파일 크기를 압축하는 방법을 이해하는 데 도움이 되기를 바랍니다. 튜토리얼에 대한 질문이 있으면 댓글로 알려주세요.

