Outlook에서 , 원하는 방식으로 메시지 형식을 지정할 수 있습니다. 메시지를 보내면 만료 날짜를 설정할 수 있습니다. 메시지에 만료 날짜가 설정되어 있으면 취소선이 있는 메시지가 계속 표시됩니다. 취소선은 메시지가 오래되었지만 선택하면 여전히 열 수 있음을 나타냅니다. 이메일 만료는 자동이 아닌 수동으로 삭제할 수 있습니다.
Outlook 이메일의 만료 날짜 및 시간 추가
이 자습서에서는 메시지의 만료 날짜를 설정하는 방법, 보낸 모든 메시지에 만료 날짜를 추가하는 방법 및 만료 날짜 모양의 형식을 지정하는 방법을 설명합니다. 유효 기간이 만료되어 더 이상 사용할 수 없습니다.
Outlook에서 메시지의 만료 날짜를 설정하는 방법
Outlook 열기 .

새 이메일을 클릭합니다. 홈에서 새로 만들기 탭 그룹.

메시지 옵션을 클릭합니다. 태그 그룹의 오른쪽 하단에 있는 작은 화살표
A 속성 대화 상자가 나타납니다.
대화 상자 내 게재 옵션 아래 , 다음 후 만료 확인란을 클릭합니다. , 만료 날짜를 원하는 날짜와 시간을 선택하고 닫기를 클릭합니다. .
이제 메시지를 보내세요.
보낸 모든 Outlook 메시지에 만료 날짜를 추가하는 방법

파일 을 클릭하십시오. 메뉴 표시줄의 탭입니다.
백스테이지 보기에서 , 옵션 선택 .

Outlook 옵션 대화 상자가 열립니다.
Outlook 옵션에서 대화 상자에서 메일을 클릭합니다. 왼쪽 창에서.
메일에서 페이지에서 아래로 스크롤하여 메시지 보내기 섹션을 클릭하고 이 기간이 지나면 만료된 메시지로 표시 확인란을 클릭합니다. , 해당 상자에 메시지 만료일 수를 입력합니다.
그런 다음 확인을 클릭합니다. .
만료일 표시 형식 지정 방법
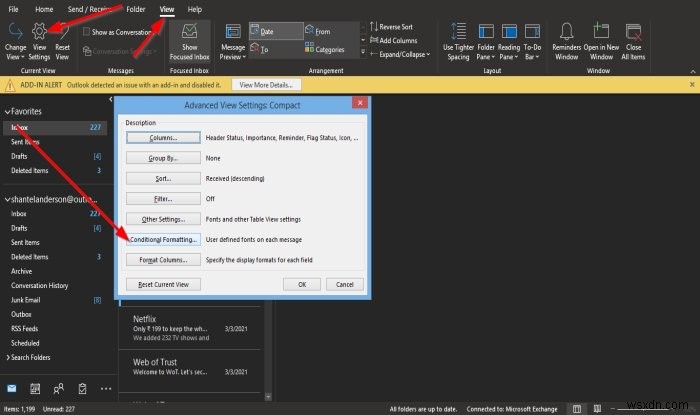
보기 를 클릭하십시오. 탭을 누르고 설정 보기를 선택합니다. 현재 보기에서 그룹.
고급 그룹 설정:컴팩트 대화 상자가 나타납니다.
고급 그룹 설정:압축 대화 상자에서 조건부 서식을 클릭합니다. 버튼.

조건부 서식 대화상자 상자가 나타납니다.
조건부 서식 내부 대화 상자에서 글꼴 을 클릭하십시오. 버튼.

글꼴 대화 상자가 나타납니다.
글꼴 내부 대화 상자에서 만료된 이메일 형식을 선택합니다. 밑줄 또는 취소선, 색상, 글꼴, 글꼴 스타일, 글꼴 크기 및 스크립트를 선택할 수 있습니다.
선택 항목을 선택하고 확인을 클릭합니다. .
확인을 클릭합니다. 다른 대화 상자의 경우.
읽기 :Outlook에서 회신 및 전달을 관리하는 방법.
이 자습서가 Outlook에서 메시지의 만료 날짜 및 시간을 설정하는 방법을 이해하는 데 도움이 되기를 바랍니다. 튜토리얼에 대한 질문이 있으면 댓글로 알려주세요.

