파워포인트 청중에게 아이디어와 지식을 제시하는 데 사용되는 Microsoft 제품입니다. 어떤 사람들은 그것을 사용하여 그림을 편집하지만 PowerPoint에서 그림 큐브를 만들고 고유한 스타일을 부여하는 데 사용할 수 있다면 어떨까요? 정육면체는 서로 직각으로 도달하는 6개의 정사각형 면으로 둘러싸인 3차원 입체 물체입니다.
PowerPoint에서 3D Picture Cube를 만드는 방법
파워포인트를 엽니다. .

PowerPoint 슬라이드에 파일에서 3개의 사진을 삽입합니다.
그런 다음 아무 사진이나 마우스 오른쪽 버튼으로 클릭합니다.
드롭다운 목록에서 그림 서식을 선택합니다. .

그림 서식 창이 오른쪽에 나타납니다.
그림 서식 내부 창에서 효과를 클릭합니다. 창 상단의 아이콘입니다.
효과 페이지에서 3차원 회전을 클릭합니다. .
3차원 회전 개체 또는 그림을 다른 위치로 회전하기 위해 Office에서 제공되는 기능입니다.
3차원 회전에서 목록에서 사전 설정을 적용할 것입니다. .

사전 설정 섹션에서 사전 설정을 클릭합니다. 오른쪽에 있는 아이콘 드롭다운 화살표를 클릭하고 축 1에서 벗어난 경우:왼쪽을 선택합니다. 병렬 목록의 그룹입니다.
축에서 벗어난 1:왼쪽을 클릭하면 , 사진의 방향이 자동으로 그 방향으로 맞춰집니다.

두 번째 사진을 클릭한 다음 그림 서식으로 이동합니다. 창유리; 사전 설정에서 섹션에서 사전 설정 오른쪽에 있는 아이콘 드롭다운 화살표를 클릭하고 축 1에서 벗어난 경우:오른쪽을 선택합니다. 목록의 병렬 그룹에 있습니다.
슬라이드의 그림이 선택한 사전 설정으로 바뀝니다.
위치에 따라 첫 번째 사진과 두 번째 사진을 함께 놓습니다.
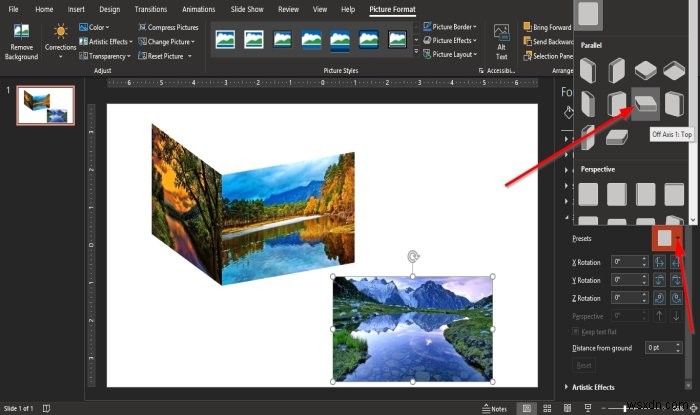
그런 다음 세 번째 사진을 클릭합니다. 그림 서식에서 사전 설정 창 섹션에서 드롭다운 화살표를 클릭하고 축에서 벗어난 1:상단을 선택합니다. .
축외 1:상단 뒤 사전 설정을 선택하고 세 번째 그림을 큐브 상단에 놓습니다.

이제 Ctrl + Shift를 눌러 그룹화합니다. 키보드에서 모든 사진을 선택하십시오.
그런 다음 마우스 오른쪽 버튼을 클릭하고 드롭다운 목록에서 그룹을 선택합니다. 그런 다음 그룹화를 클릭합니다. .
모든 사진은 하나로 그룹화됩니다.
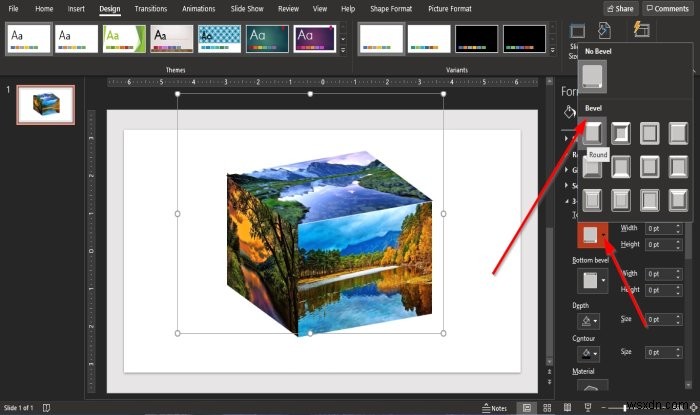
그런 다음 그림 서식 지정으로 이동합니다. 창에서 3D 형식을 클릭합니다. .
상단 경사 섹션에서 사전 설정 을 클릭하십시오. 둥근을 선택합니다. .
큐브 상단에 둥근 이 있음을 알 수 있습니다. 효과.

이제 큐브가 생겼습니다.
이 튜토리얼이 PowerPoint에서 Picture Cube를 만드는 방법을 이해하는 데 도움이 되기를 바랍니다.
튜토리얼에 대해 궁금한 점이 있으면 댓글로 알려주세요.
다음 읽기 : PowerPoint에서 진행률 표시줄을 만들고 사용하는 방법

