TODAY 함수는 현재 날짜를 워크시트 및 날짜 계산에 추가합니다. 이 함수는 Excel의 휘발성 함수 중 하나입니다. 즉, 함수가 포함된 워크시트가 다시 계산될 때마다 자동으로 업데이트됩니다.
이 문서의 정보는 Excel 2019, 2016, 2013, 2010, 2007에 적용됩니다. Microsoft 365용 Excel, Excel Online, Mac용 Excel, iPad용 Excel, iPhone용 Excel, Android용 Excel
TODAY 함수 구문 및 인수
함수의 구문은 함수의 레이아웃을 나타내며 함수의 이름, 대괄호, 쉼표 구분 기호 및 인수를 포함합니다.
TODAY 함수의 구문은 다음과 같습니다.
=TODAY()
TODAY는 현재 날짜와 시간을 저장하는 컴퓨터의 일련 날짜를 숫자로 인수로 사용합니다. 컴퓨터의 시계를 읽어 현재 날짜에 대한 정보를 얻습니다.
Excel 워크시트에 TODAY 함수를 입력하는 두 가지 옵션이 있습니다.
- 전체 함수를 워크시트 셀에 입력합니다.
- TODAY 함수 대화 상자를 사용하여 함수를 입력합니다.
TODAY 함수에는 수동으로 입력할 수 있는 인수가 없으므로 대화 상자를 사용하는 것처럼 함수를 입력하는 것이 쉽습니다.
자동 재계산이 해제되어 있지 않으면 워크시트를 열 때마다 날짜가 변경됩니다. 자동 재계산을 사용하는 워크시트를 열 때마다 날짜가 변경되지 않도록 하려면 바로 가기 키를 사용하여 현재 날짜를 입력합니다.
Excel 계산에서 TODAY 사용
TODAY 함수의 유용성은 다른 Excel 날짜 함수와 함께 종종 날짜 계산에 사용될 때 분명해집니다.
아래 이미지에서 3~5행은 A2 셀의 TODAY 함수 출력을 YEAR, MONTH 및 DAY 함수에 대한 인수로 사용하여 현재 날짜(예:현재 연도, 월 또는 일)와 관련된 정보를 추출합니다. .
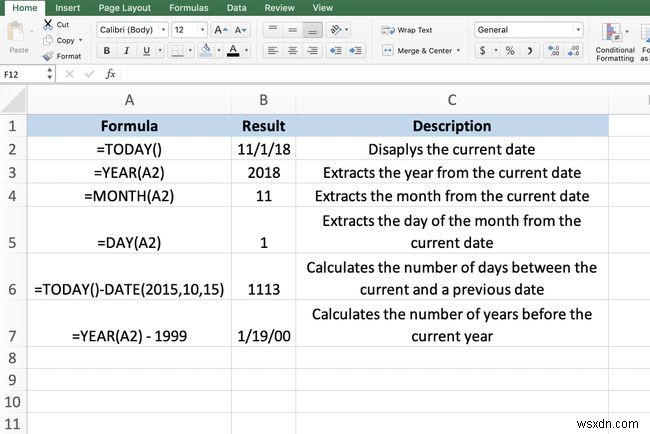
TODAY 함수는 또한 일 또는 년 수와 같은 두 날짜 사이의 간격을 계산합니다. 위 이미지의 6행과 7행을 참조하십시오.
숫자로 나타낸 날짜
Excel은 날짜를 숫자로 저장하기 때문에 6행과 7행에 있는 수식의 날짜를 서로 뺄 수 있습니다. 이 숫자는 사용하고 이해하기 쉽도록 워크시트에서 날짜 형식으로 지정됩니다.
예를 들어 A2 셀의 날짜 11/1/2018(2018년 11월 1일)의 일련번호는 43405(1900년 1월 1일 이후의 일수)입니다. 2015년 10월 15일의 일련 번호는 42,292입니다.
A6 셀의 빼기 공식은 이 숫자를 사용하여 두 날짜 사이의 일 수(43,405 - 42,292 =1113)를 찾습니다.
A6 셀의 수식은 Excel의 DATE 함수를 사용하여 2015년 10월 15일 날짜가 입력되고 날짜 값으로 저장되도록 합니다.
셀 A7의 예는 YEAR 함수를 사용하여 셀 A2의 TODAY 함수에서 현재 연도를 추출한 다음 해당 1999에서 빼서 두 연도(2018 - 1999 =19) 간의 차이를 찾습니다.
A7 셀은 수식을 입력하기 전에 일반 형식으로 지정되어 잘못된 결과를 표시합니다. 이 문제를 해결하려면 날짜 형식 문제 수정을 참조하세요. 섹션을 참조하십시오.
날짜 재계산 문제 해결
TODAY 함수가 워크시트를 열 때마다 현재 날짜로 업데이트되지 않으면 통합 문서에 대한 자동 재계산이 꺼진 것입니다.
자동 재계산을 활성화하려면:
-
파일 선택> 옵션 . Mac의 경우 Excel> 환경설정을 선택합니다. .
-
수식 선택 . Mac에서는 계산을 선택합니다. .
-
에서 계산 옵션 섹션에서 자동을 선택합니다. 자동 재계산을 켭니다.
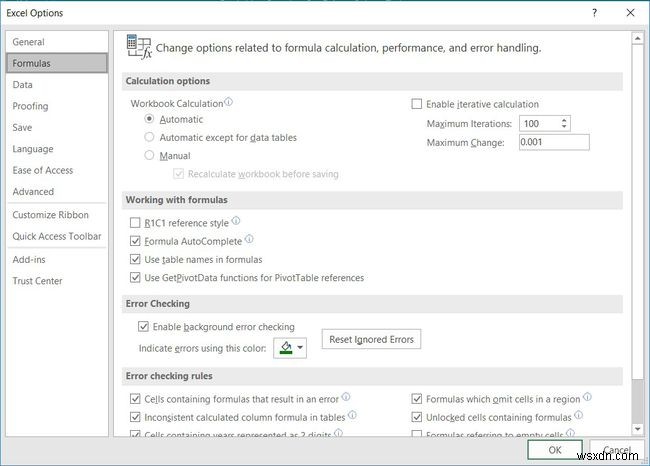
-
대화 상자를 닫고 워크시트로 돌아갑니다.
날짜 형식 문제 수정
Excel에서 두 날짜를 뺄 때 결과가 숫자가 아닌 다른 날짜로 표시되는 경우가 많습니다. 수식이 포함된 셀이 수식을 입력하기 전에 일반으로 서식이 지정된 경우에 발생합니다.
수식에 날짜가 포함되어 있으므로 Excel에서 셀 형식을 날짜로 변경합니다. 예제의 A7 셀은 날짜 형식이 지정된 셀을 보여줍니다. 잘못된 정보가 포함되어 있습니다. 수식 결과를 숫자로 보려면 셀 형식을 다시 일반 또는 숫자로 설정해야 합니다.
-
서식이 잘못된 셀을 강조 표시합니다.
-
강조 표시된 셀을 마우스 오른쪽 버튼으로 클릭하여 컨텍스트 메뉴를 엽니다.
-
셀 서식 선택 셀 서식 대화상자를 엽니다.
-
숫자를 선택합니다. 탭을 눌러 서식 옵션을 표시합니다.
-
카테고리 섹션에서 일반을 선택합니다.
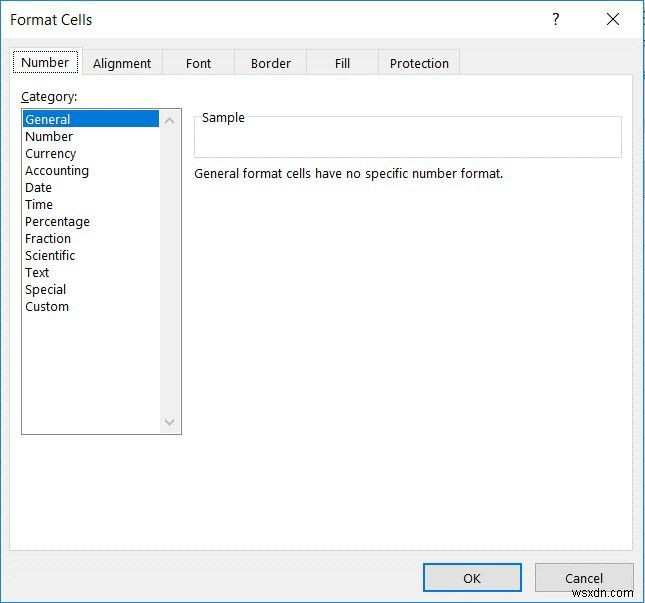
-
확인 을 선택하십시오. 대화 상자를 닫고 워크시트로 돌아갑니다.
