Microsoft Excel에서 수식은 데이터에 대한 계산 또는 기타 작업을 수행합니다. 공식은 덧셈 및 뺄셈과 같은 기본적인 수학 연산에서 복잡한 엔지니어링 및 통계 계산에 이르기까지 다양합니다. 다음은 Microsoft Excel 수식의 기본 사항입니다.
이 문서의 정보는 Excel 버전 2019, 2016, 2013과 Microsoft 365용 Excel 및 Mac용 Excel에 적용됩니다.
공식 개요
수식은 Excel에서 계산을 수행합니다. 항상 등호( =) 기호로 시작하며, 여기에서 답이나 결과를 표시할 수 있습니다.
수식은 변화하는 데이터를 기반으로 계산을 비교하는 "가정" 시나리오를 계산하는 데 유용합니다. 공식을 입력한 후에는 계산에 필요한 금액만 변경하십시오. 일반 계산기처럼 "더하기" 또는 "빼기"를 계속 입력할 필요가 없습니다.
수식은 값, 상수, 셀 참조, 함수 및 연산자를 포함할 수 있습니다.
값
Excel 스프레드시트에서 값은 텍스트, 날짜, 숫자 또는 부울 데이터일 수 있습니다. 값의 유형은 참조하는 데이터에 따라 다릅니다.
상수
상수는 변경되지 않고 계산되지 않는 값입니다. 상수는 원주와 지름의 비율인 Pi( Π )와 같이 잘 알려진 상수일 수 있지만 드물게 변경되는 세율이나 특정 날짜와 같은 값일 수도 있습니다.
셀 참조
A1 또는 H34와 같은 셀 참조는 워크시트에서 데이터의 위치를 나타냅니다. 셀 참조는 셀 위치에서 교차하는 열 문자와 행 번호로 구성됩니다. 셀 참조를 나열할 때 A1, F26 또는 W345와 같이 열 문자가 항상 먼저 나타납니다.
시작과 끝점만 나타내는 범위로 수식에 여러 개의 연속 셀 참조를 입력합니다. 예를 들어 참조 A1, A2, A3은 A1:A3 범위로 작성할 수 있습니다.
자주 사용하는 범위에 수식에 입력할 수 있는 이름을 지정하십시오.
기능
Excel에는 함수라고 하는 여러 기본 제공 수식도 포함되어 있습니다. 기능을 사용하면 일반적으로 수행되는 작업을 더 쉽게 수행할 수 있습니다. 예를 들어, SUM 함수를 사용하여 숫자의 열이나 행을 쉽게 추가할 수 있습니다. 또는 VLOOKUP 기능을 사용하여 특정 정보를 찾습니다.
연산자
연산자는 두 개 이상의 셀 참조 또는 값 간의 관계를 정의하기 위해 수식에 사용되는 기호 또는 기호입니다. 예를 들어 더하기 기호(+)는 =A2+A3과 같은 수식에 사용되는 산술 연산자입니다. 다른 산술 연산자에는 빼기 기호(-1), 나누기 슬래시(/), 곱하기 별표(*)가 있습니다.
수식에 둘 이상의 연산자가 사용되는 경우 Excel에서 어떤 작업이 먼저 발생하는지 결정할 때 따르는 특정 작업 순서가 있습니다.
산술 연산자 외에도 비교 연산자는 수식의 두 값을 비교합니다. 해당 비교의 결과는 TRUE 또는 FALSE입니다. 비교 연산자에는 등호(=), 보다 작음( < ), 이하( <= ) , 보다 큼 (> ) , 크거나 같음 (> = ), 같지 않음 ( <> ).
AND 및 OR 함수는 비교 연산자를 사용하는 공식의 예입니다.
마지막으로 앰퍼샌드(&)는 데이터 또는 여러 데이터 범위를 수식으로 결합하는 연결 연산자입니다. 다음은 예입니다.
{=INDEX(D6:F11, 일치(D3 및 E3, D6:D11 및 E6:E11, 0), 3)}
연결 연산자는 Excel의 INDEX 및 MATCH 함수를 사용하여 조회 수식에서 여러 데이터 범위를 결합하는 데 사용됩니다.
간단한 공식을 만드는 방법
다른 셀의 값을 참조하는 수식을 만드는 방법은 다음과 같습니다.
-
셀을 선택하고 등호를 입력합니다. (=).
-
셀을 선택하거나 선택한 셀에 주소를 입력합니다.
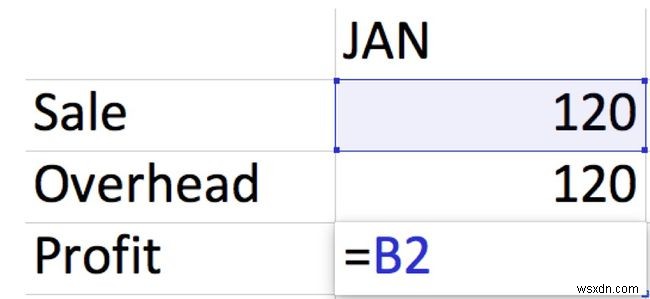
-
연산자를 입력합니다. 이 예에서는 빼기 기호를 사용하고 있습니다. (-).
-
다음 셀을 선택하거나 선택한 셀에 해당 주소를 입력합니다.
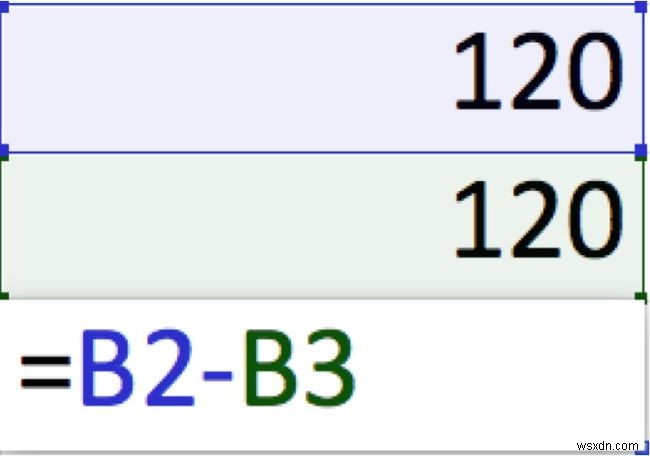
-
Enter 키를 누릅니다. 또는 반환 . 수식이 있는 셀에 계산 결과가 표시됩니다.
셀에 수식을 입력하면 수식 입력줄에도 표시됩니다. 수식을 보려면 셀을 선택하면 수식 입력줄에 표시됩니다.
수식과 함께 내장 함수를 사용하는 방법
-
빈 셀을 선택하세요.
-
등호 입력 (=)를 누른 다음 함수를 입력합니다. 이 예에서는 =SUM을 사용하여 총 판매액을 확인합니다.
-
여는 괄호를 입력한 다음 셀 범위를 선택합니다. 그런 다음 닫는 괄호를 입력하십시오.
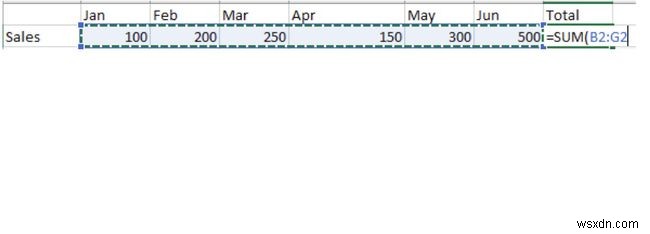
-
Enter 키를 누릅니다. 또는 반환 결과를 확인하세요.
