몇 가지 Excel 팁과 요령을 알면 개인 생활과 직장 생활에서 세상이 완전히 달라질 수 있습니다. 가계 예산의 균형 조정에서 판매 보고서 구성에 이르기까지 Excel은 일상 생활의 숫자를 파악하는 데 유용한 도구이며 COUNTIF 기능은 최고의 도구 중 하나입니다. Excel에서 COUNTIF 함수를 사용하는 방법은 다음과 같습니다.
이 문서의 지침은 Microsoft 365, Excel 2019 및 Excel 2016의 Excel에 적용됩니다.
COUNTIF 함수란?
Excel은 수동으로 제어할 때 훌륭한 도구이지만 일부를 자동화할 수 있으면 더욱 좋습니다. 그것이 함수가 들어오는 곳입니다. SUM과 함께 숫자를 추가하는 것부터 CLEAN으로 인쇄할 수 없는 문자를 제거하는 것까지. COUNTIF는 거의 같은 방식으로 작동하지만 그 역할은 특정 기준과 일치하는 셀의 수를 계산하는 것입니다. 특정 숫자, 특정 날짜, 텍스트, 특수 문자 또는 구별하려는 기타 항목이 포함된 셀을 계산하는 데 사용할 수 있습니다.
입력을 받고 선택한 기준에 따라 총계를 내보냅니다.
Excel에서 COUNTIF 함수를 사용하는 방법
COUNTIF 함수는 수동으로 입력하거나 Excel의 수식 메뉴를 사용하여 입력할 수 있습니다. 두 경우 모두 최종 공식은 다음과 같습니다.
=COUNTIF(D4:D10,"예")
이 COUNTIF 예에서 함수는 '예'라는 단어를 찾는 D4에서 D10 셀을 검색합니다. 그런 다음 수식을 입력한 셀에서 찾은 횟수를 출력합니다.
원하는 경우 수동으로 작성할 수도 있지만 더 쉬운 방법은 Excel의 기능 메뉴를 사용하는 것입니다.
-
COUNTIF 함수를 사용하려는 Excel 문서를 열고 사용하려는 모든 데이터가 존재하고 올바른지 확인하십시오.
-
COUNTIF 함수 결과를 표시할 셀을 선택한 다음 해당 셀에 수식을 입력합니다. 또는 메뉴 시스템을 사용하십시오. 수식 선택 탭을 클릭한 다음 리본의 기능 라이브러리 섹션에서 추가 기능> 통계를 사용합니다. COUNTIF 함수를 찾습니다.
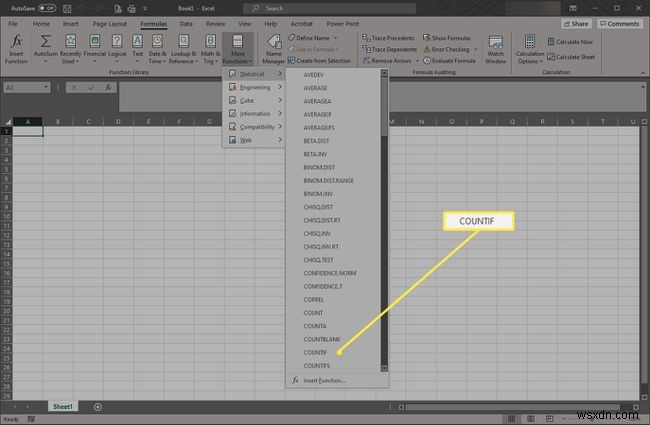
-
표시되는 함수 인수 창에서 범위(시작과 끝, 콜론으로 구분)를 입력하거나 클릭/탭하고 계산에서 고려하려는 셀을 드래그합니다. COUNTIF 예에서는 D4에서 D10까지의 셀이므로 D4:D10으로 입력됩니다. .
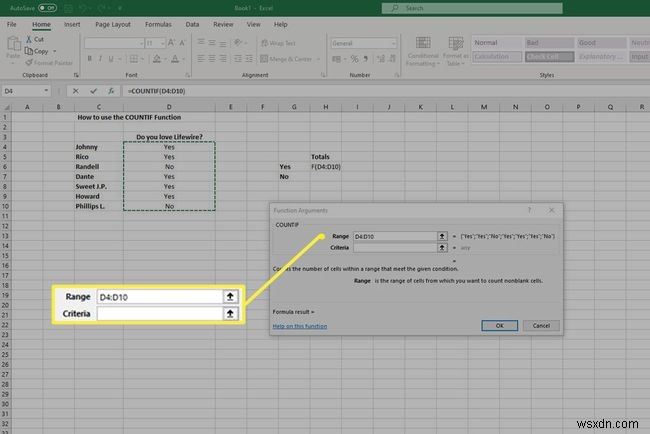
물음표를 사용하여 한 문자와 일치시키고 별표는 임의의 문자 시퀀스와 일치시킬 수 있습니다.
-
입력 또는 선택 COUNTIF에서 계산할 기준입니다. 이 예에서는 D 열에 Yes 결과가 몇 개 있는지 알고 싶으므로 Yes를 입력합니다. .
이 단계는 No 응답에 대해 반복될 수 있으며 궁극적으로 응답 목록에 두 개의 No 결과가 있다는 것을 알게 됩니다. COUNTIF 함수는 거의 무한에 가까운 데이터에 사용할 수 있으며, 해당 데이터 세트가 클수록 COUNTIF가 더 유용할 수 있습니다.
-
확인 선택 . 모든 것을 올바르게 입력했다면 COUNTIF 함수를 수행한 셀에 결과가 표시되어야 합니다. 이 예에서 5의 결과는 등장했습니다.
여러 범위에서 동시에 결과를 찾고 싶다면 그렇게 할 수 있지만 대신 COUNTIFS 함수를 사용해야 합니다.
