알아야 할 사항
- 6개의 연산자:같음(= ), 보다 큼(> ), 미만(< ), 크거나 같음(>= ) 이하(<= ), 같지 않음 (<> ).
- 가장 일반적인 비교 연산자 사용은 IF 기능.
이 문서에서는 Excel에서 비교 연산자 I=를 사용하는 방법에 대해 설명합니다. 지침은 Excel 버전 2019, 2016, 2013, 2010, Excel Online 및 Mac용 Excel에 적용됩니다.
6개의 비교 연산자
Excel에서 사용할 수 있는 6가지 비교 연산자가 있습니다.
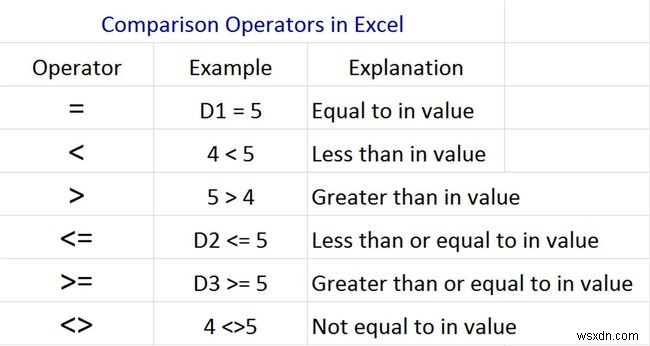
이러한 연산자는 다음과 같은 조건을 테스트하는 데 사용됩니다.
- 같음:두 값 또는 문자열이 동일함(apple = 사과)
- 보다 큼:한 값이 다른 값보다 큽니다(10 > 8)
- 보다 작음:한 값이 다른 값보다 작음(8 < 10)
- 크거나 같음:한 값이 다른 값보다 크거나 같음(10 >= 10)
- 작거나 같음:한 값이 다른 값보다 작거나 같습니다(5 <= 5)
- 같지 않음:두 값이 같지 않음(개 <> 고양이)
모든 비교 연산자는 값으로 작동하지만 일부(예:<> 및 = ) 문자열(텍스트) 및 날짜와도 작동합니다.
IF 함수의 비교 연산자
Excel에는 비교 연산자를 사용할 수 있는 두 가지 영역이 있습니다. 가장 일반적인 사용법은 IF 기능.
스프레드시트의 셀 내에서 다음을 입력하여 IF 함수를 호출합니다.
다음과 같은 팝업 도움말 텍스트가 표시됩니다.
IF 함수를 제대로 사용하기 위한 형식입니다.
- 첫 번째 값은 비교 연산자가 포함된 조건부 테스트입니다.
- 두 번째 값은 비교가 참인 경우 표시하려는 숫자 또는 문자열입니다.
- 세 번째 값은 비교가 거짓인 경우 표시하려는 숫자 또는 문자열입니다.
IF 함수 내부의 세 값은 모두 쉼표로 구분해야 합니다.
논리 테스트는 값이 포함된 Excel 스프레드시트의 값 또는 셀을 참조할 수 있습니다. 비교 자체 내에 수식을 중첩할 수도 있습니다.
예를 들어, A1 셀의 데이터를 B4 셀의 데이터와 비교하려면 다음을 입력하십시오.
A1 셀의 값이 50 미만인지 확인하려면 다음을 입력하십시오.
A1 셀의 값이 B4 셀의 값의 절반보다 작은지 확인하려면 다음을 입력하십시오.
위의 예에서 Excel은 비교 결과에 따라 IF 문을 입력한 셀에 TRUE 또는 FALSE를 반환합니다.
IF 수식이 해당 셀에서 다른 값을 반환하도록 하려면 TRUE 또는 FALSE를 값이나 문자열로 바꿀 수 있습니다. 예:
조건이 참이면 셀에 "Bob"이 반환되고 조건이 거짓이면 "Sally"가 반환됩니다.
Excel VBA 또는 매크로의 비교 연산자
Excel VBA 편집기 내에서 동일한 비교 연산자를 사용할 수 있습니다.
Excel VBA는 스프레드시트 내에서 작업을 자동화하기 위한 매크로를 만드는 데 사용됩니다.
Excel VBA 편집기를 열려면:
- 파일 선택> 옵션 > 리본 사용자 지정 .
- 개발자 활성화 기본 탭 아래의 확인란 확인을 선택합니다. .
- Excel에서 개발자를 선택합니다.> 코드 보기
- 이 통합 문서를 두 번 클릭합니다. Microsoft Excel 개체 아래 왼쪽 창에서
- 코드 창 상단에서 왼쪽 드롭다운을 통합 문서로 설정합니다. 열기 .
이제 Excel 파일을 열 때마다 실행되는 코드를 편집하고 있습니다. 이 창에서 A1 셀과 A2 셀을 비교하고 비교 연산자 결과에 따라 A3에 값이나 텍스트를 자동으로 채울 수 있습니다.
다음은 해당 코드의 예입니다.
If [A1] < [A2] Then
[A3] = "YES"
Else
[A3] = "NO"
End If
형식은 VBA에서 약간 다르지만 두 값 또는 문자열을 비교하는 데 사용되는 비교 기호(연산자)는 정확히 동일합니다.
