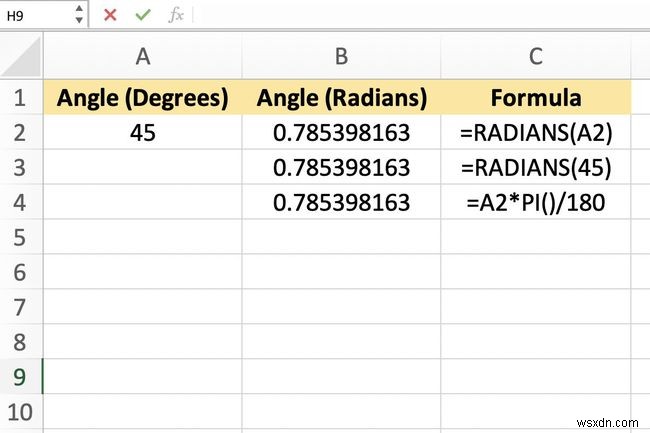알아야 할 사항
- RADIANS 함수의 구문을 사용합니다. =RADIANS(Angle) , 도를 라디안으로 변환합니다.
- 함수 상자/수식 작성기를 사용하려면 답을 표시할 위치를 선택한 다음 수식으로 이동합니다.> 수학 및 삼각법> 라디안 .
- 또는 각도에 PI() 함수를 곱한 다음 결과를 180으로 나누어 라디안 단위의 각도를 얻습니다(예: 45*PI()/180 ).
이 문서에서는 Excel 2019, 2016, 2013, 2010 및 Excel for Microsoft 365에서 도를 라디안으로 변환하는 방법을 설명합니다.
엑셀 RADIANS 함수 예
이 예에서는 RADIANS 함수를 사용하여 45도 각도를 라디안으로 변환합니다. 이 정보는 RADIANS 함수를 예제 워크시트의 B2 셀에 입력하는 데 사용되는 단계를 다룹니다.
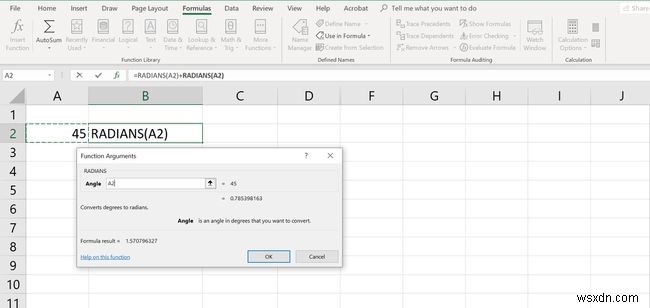
기능 입력 옵션은 다음과 같습니다.
- 전체 함수를 셀 B2에 입력 , 셀 C3에 표시된 대로 위.
- 함수 대화 상자 를 사용하여 함수 및 해당 인수 선택 상자.
전체 함수를 수동으로 입력할 수도 있지만 많은 사람들은 함수 대화 상자가 인수 사이에 대괄호 및 쉼표 구분 기호와 같은 함수 구문 입력을 처리하기 때문에 함수 대화 상자를 사용하는 것이 더 쉽다고 생각합니다.
RADIANS용 Function Box(Mac의 Formula Builder) 사용
-
셀을 클릭합니다. B2 워크시트에서 — 이것이 함수가 갈 곳입니다.
-
수식을 클릭합니다. 탭 리본 메뉴.
-
수학 및 삼각법을 선택합니다. 리본에서 기능 드롭다운 목록을 엽니다.
-
RADIANS를 클릭합니다. 목록에서 기능을 불러옵니다. 대화 상자 .
-
각도를 클릭합니다. 라인.
-
A2 셀을 클릭합니다. 워크시트에서 함수의 인수로 셀 참조를 입력합니다.
-
완료를 클릭합니다. 기능을 완료하려면 — 답은 0.785398163입니다. , 라디안으로 표시되는 45도는 셀 B2에 표시됩니다. .
-
워크시트에서 소수점 오른쪽에 더 적은 숫자가 표시되는 경우 더 많이 표시하도록 셀 서식을 지정할 수 있습니다.
셀 참조가 아닌 대화 상자에 직접 데이터를 입력할 수 있지만 이렇게 하면 수식과 함수를 업데이트하기가 더 어려워집니다.
PI() 함수를 사용하여 각도를 라디안으로 가져오기
셀 C4에 표시된 대안 예제 이미지의 각도를 PI()로 곱하는 것입니다. 함수를 사용한 다음 결과를 180으로 나누어 라디안 단위의 각도를 얻습니다.
다음과 같습니다.
=A2*PI()/180
엑셀 RADIANS 기능을 사용하는 이유
Excel에는 직각 삼각형(각도가 90도인 삼각형)의 코사인, 사인 및 탄젠트를 쉽게 찾을 수 있는 삼각 함수가 내장되어 있습니다.
유일한 문제는 이러한 함수에 각도가 아니라 라디안으로 표현된 각도가 필요하다는 것입니다. 각도 단위인 라디안은 원의 반지름을 기반으로 각도를 측정하는 합법적인 방법이지만 대부분의 사람들이 정기적으로 사용하는 것은 아닙니다.
일반 스프레드시트 사용자가 이 문제를 해결할 수 있도록 Excel에는 RADIANS 도를 라디안으로 쉽게 변환할 수 있는 함수입니다.
RADIANS 함수 구문 및 인수
함수의 구문은 함수의 레이아웃을 나타내며 함수의 이름, 대괄호 및 인수를 포함합니다. RADIANS 구문 기능:
=RADIANS(각도)
Angle 인수는 라디안으로 변환하려는 각도(도)입니다. 도 또는 Excel 워크시트에서 이 데이터의 위치에 대한 셀 참조로 입력할 수 있습니다.