MacBook에서 더 나은 Wi-Fi 연결을 원하십니까? 먼저 무선 네트워크가 작동하는 방식을 스스로 학습한 다음 최적화를 시작해야 합니다. OS X에는 도움이 되는 도구가 함께 제공됩니다.
우리는 집의 Wi-Fi 수신 최적화에 대해 이야기하고 모든 사람이 알아야 할 무선 네트워킹 용어에 대해 설명했지만 실제로 개선하려면 연결을 측정하는 정확한 방법이 필요합니다.
다행히도 MacBook에는 네트워크 문제를 진단하는 데 유용한 도구가 많이 있으며 더 많은 정보를 제공하는 몇 가지 타사 도구도 있습니다.
현재 연결 요약
많은 Mac 사용자가 이것을 모르고 있지만 OS X에는 즉시 사용 가능한 상당히 고급 무선 모니터링 도구가 함께 제공됩니다. 어디에서 찾을 수 있는지 알아야 합니다. 메뉴바에서 Wi-Fi 아이콘을 클릭하면 , 주변 무선 네트워크 목록이 표시됩니다.

다음은 유용한 트릭입니다. 옵션을 길게 누르세요. 키를 누른 다음 메뉴 표시줄에서 Wi-Fi 아이콘을 클릭합니다. . 현재 연결된 네트워크에 대한 더 많은 정보가 표시됩니다.

Mac의 옵션 키가 할 수 있는 작업은 많지만 이 키가 현재 네트워크의 요약을 보는 데 정말 유용합니다. 이 모든 정보가 의미하는 바는 다음과 같습니다.
- IP 주소 :로컬 네트워크에 있는 컴퓨터의 IP입니다.
- 라우터 :로컬 네트워크에 있는 라우터의 IP입니다. 라우터를 구성하려면 이 항목이 필요합니다.
- 인터넷 :현재 네트워크를 통해 인터넷에 액세스할 수 있는지 여부를 알려줍니다.
- 보안 :현재 연결되어 있는 네트워크에서 사용하는 암호화 종류를 설명합니다.
- BSSID :연결된 라우터의 MAC(미디어 액세스 제어) 주소로, 둘 이상의 네트워크에서 액세스 포인트를 식별하는 데 유용합니다.
- 채널 :라우터가 사용하는 주파수입니다. 간섭이 너무 많은 경우 이를 변경할 수 있습니다.
- 국가 코드 :라우터가 작동하도록 설계된 국가를 알려줍니다. 국가마다 무선 규정에 따라 약간 다른 주파수를 사용합니다.
- RSSI :수신된 신호 강도 표시, 현재 신호의 강도를 측정하는 방법입니다.
- 소음 :Wi-Fi 연결을 방해하는 다른 신호의 양을 측정하는 방법
- TX 속도 :현재 신호에서 기대할 수 있는 최대 속도입니다.
- PHY 모드 :라우터가 제공하는 연결 유형입니다.
- MCS 지수 :현재 연결의 최대 대역폭을 계산하는 데 사용할 수 있습니다.
그것은 단지 키 입력과 클릭만으로 쉽게 액세스할 수 있는 꽤 많은 정보입니다. 하지만 더 많은 것을 원하면 멀리 볼 필요가 없습니다. 데이터의 세계는 키를 몇 번만 누르면 됩니다.
다른 주변 네트워크에 대한 정보 보기
옵션을 누른 상태에서 Wi-Fi 아이콘을 다시 클릭합니다. 키지만 이번에는 무선 진단 열기를 클릭합니다. .
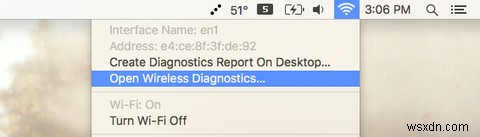
그러면 주로 무선 연결 문제를 안내하는 데 도움이 되도록 설계된 앱이 열립니다.

그러나 단계를 따르는 대신 창을 클릭합니다. 메뉴 표시줄에서 스캔을 클릭합니다. . 그러면 위에서 본 모든 정보를 볼 수 있는 창이 열리지만 표시되는 모든 네트워크에 대해 Mac이 감지할 수 있습니다. 현재 연결은 굵게 표시됩니다.

특히 Wi-Fi 신호가 현재 약하거나 정기적으로 끊기는 경우 이 정보를 사용할 수 있는 방법이 많이 있습니다. 시작하려면:한 영역에서 동일한 채널을 사용하는 네트워크가 너무 많으면 간섭이 높아집니다.
간섭에 대해 말하자면, 집 안의 어디에서 신호가 심각하게 간섭을 받는지 확인하려면 창을 클릭하세요. 다시 메뉴바에서 성능을 클릭합니다. . 실시간 모니터가 제공됩니다.

주변을 둘러보면 움직임이 성능에 어떤 영향을 미치는지 알 수 있습니다. 속도, 품질 및 신호는 높게 유지하고 노이즈는 가능한 한 낮게 유지하려고 합니다. 깔끔하긴 하지만 이 토끼굴로 계속 내려가서 더 많은 정보를 찾아봅시다.
더 많은 정보를 제공하는 타사 앱
OS X에 포함된 도구를 사용하면 모든 종류의 요점에 액세스할 수 있지만 더 많은 정보를 원할 경우 더 많은 것을 배우는 데 도움이 될 수 있는 타사 도구가 많이 있습니다.
예:NetSpot은 비상업적 용도로 무료이며 위의 방법보다 더 많은 정보에 액세스할 수 있습니다.
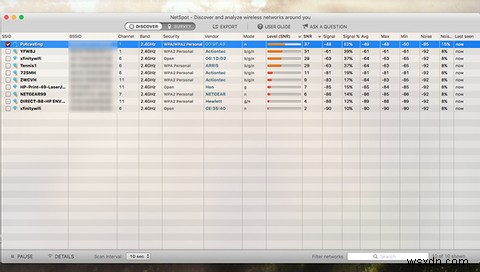
Apple에 포함된 도구와 달리 이것은 10초마다 보이는 모든 네트워크를 계속 스캔합니다. 즉, 주변을 돌아다니며 신호가 가장 약한 위치와 간섭을 일으키는 다른 네트워크를 확인할 수 있습니다. 노이즈에 대한 신호 여기에서 비율 표시기가 큰 도움이 됩니다. 걸으면서 신호가 어떻게 변하는지 빠르게 확인할 수 있기 때문입니다.
그리고 더 좋아집니다. 이전에 설명했듯이 실제로 걸어다니며 Wi-Fi 신호의 지도를 만들 수 있습니다. 이렇게 하면 라우터의 채널을 변경하거나 라우터를 이동하거나 Wi-Fi 확장기를 사용하여 해결할 수 있는 취약점을 찾는 데 도움이 됩니다.
확인할 가치가 있는 다른 프로그램도 있습니다.
- WiFi Radar Pro는 위의 많은 정보에 대한 간단한 인터페이스를 제공합니다. - $12 , 무료 평가판 포함.
- iStumbler는 WiFi 외에도 Bluetooth 신호도 감지합니다. -$25 , 무료 평가판 포함.
- Kismac2는 네트워크 검색을 위한 오픈 소스 Mac 도구입니다. 우리는 이전에 그것이 지금은 포기된 전임자라고 언급했습니다. 현재 사용할 수 있는 안정적인 버전이 없으며 평가판에서 몇 가지 이상의 문제가 발생했지만 지금까지는 버그가 해결되면 쉽게 확인할 수 있는 매우 강력한 도구입니다. 무료 강한> .

Mac에서 무선 연결을 어떻게 스캔합니까?
이것들은 우리가 Mac용으로 찾은 최고의 Wi-Fi 도구이지만 우리는 독자들이 관리하는 것에 대해 항상 놀라움을 금치 못합니다. 따라서 Mac의 Wi-Fi 신호를 개선하기 위해 어떤 도구를 사용하셨는지 알고 싶습니다.
Wi-Fi에 대해 생각하는 동안 누군가가 Wi-Fi를 도용하는지 확인하는 방법 또는 Wi-Fi 네트워크를 숨기는 방법에 대해 읽어보십시오. 물론 위의 방법을 사용하면 숨겨진 Wi-Fi 네트워크가 드러날 수 있으므로 이를 숨기는 것이 무의미하게 느껴지지만 아이디어는 알 수 있습니다.
공유해야 할 팁과 기타 알고 싶은 사항이 있으면 아래 댓글로 알려주세요.
