
노트북 볼륨을 최대치 이상으로 늘리는 방법이 궁금하십니까? 더 이상 보지 마세요! 우리는 당신을 돕기 위해 여기 있습니다. 컴퓨터는 더 이상 엄격하게 업무용이 아닙니다. 그들은 또한 음악을 듣거나 영화를 보는 것과 같은 즐거움의 원천입니다. 따라서 PC 또는 노트북의 스피커가 품질이 좋지 않으면 스트리밍 또는 게임 경험을 망칠 수 있습니다. 노트북에는 내장 스피커가 미리 설치되어 있으므로 최대 볼륨이 제한됩니다. 결과적으로 외부 스피커로 전환할 가능성이 큽니다. 그러나 랩톱의 오디오 품질을 향상시키기 위해 새 스피커를 구입할 필요는 없습니다. Windows는 랩톱 또는 데스크탑의 오디오를 기본 수준 이상으로 증폭하기 위한 몇 가지 옵션을 제공합니다. 아래 나열된 방법은 Windows 10 노트북 또는 데스크탑에서 볼륨을 높이는 방법을 알려줍니다.
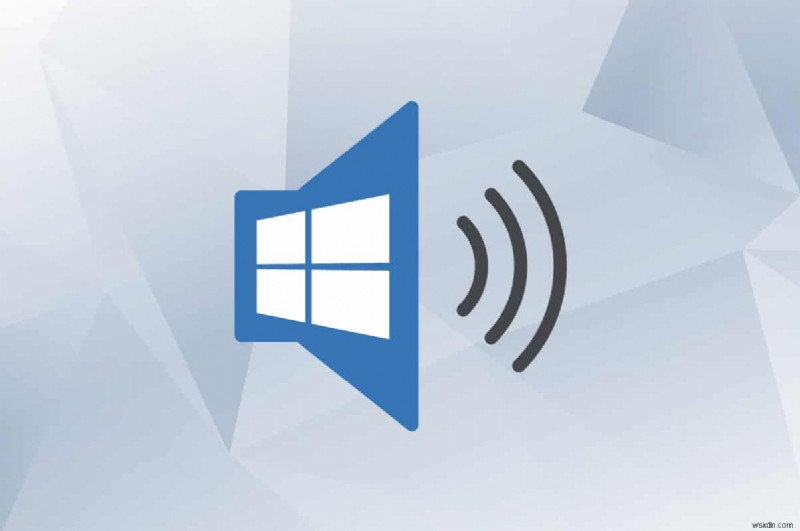
Windows 10 노트북에서 최대 볼륨 이상으로 볼륨을 높이는 방법
Windows 10에서 실행되는 데스크톱 및 랩톱 장치 모두에서 작동하는 이 작업을 수행하기 위해 취할 수 있는 몇 가지 접근 방식이 있습니다.
방법 1:Chrome에 Volume Booster 확장 프로그램 추가
Google Chrome용 Volume Booster 플러그인은 오디오 볼륨을 높이는 데 도움이 됩니다. 확장 프로그램 개발자에 따르면 Volume Booster는 볼륨을 원래 수준의 최대 4배까지 높입니다. Windows 10을 다운로드하고 최대 볼륨을 높이는 방법은 다음과 같습니다.
1. 볼륨 부스터 확장 추가 여기에서.
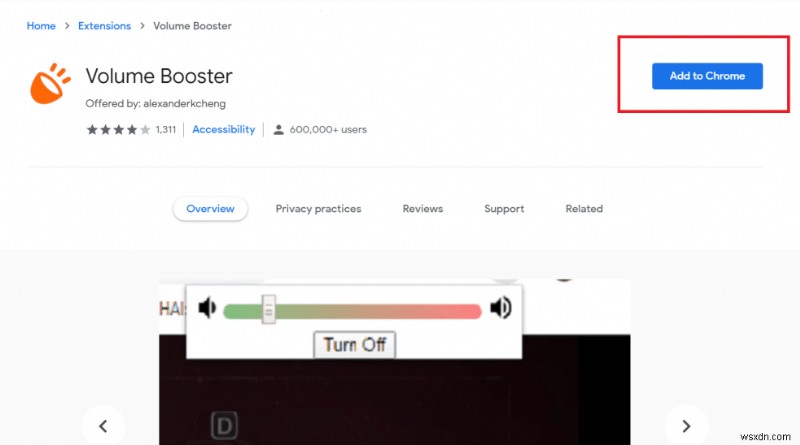
2. 이제 볼륨 부스터 버튼을 누를 수 있습니다. , Chrome 툴바에서 볼륨을 높입니다.

3. 브라우저에서 원래 볼륨을 복원하려면 끄기 버튼을 사용합니다. .

따라서 웹 브라우저에서 타사 확장 프로그램을 사용하여 노트북 Windows 10의 볼륨을 높이는 방법입니다.
방법 2:VLC 미디어 플레이어에서 볼륨 높이기
기본 프리웨어 VLC 미디어 플레이어의 비디오 및 오디오 볼륨 레벨은 125%입니다. . 결과적으로 VLC 비디오 및 오디오 재생 레벨은 Windows 최대 볼륨보다 25% 높습니다. VLC 볼륨을 300%, 즉 Windows 10 노트북/데스크톱에서 최대값 이상으로 늘리도록 수정할 수도 있습니다.
참고: VLC 볼륨을 최대값 이상으로 높이면 장기적으로 스피커가 손상될 수 있습니다.
1. VLC 미디어 플레이어 다운로드 및 설치 여기를 클릭하여 공식 홈페이지에서.

2. 그런 다음 VLC 미디어 플레이어를 엽니다. 창.

3. 도구를 클릭합니다. 환경설정을 선택합니다. .
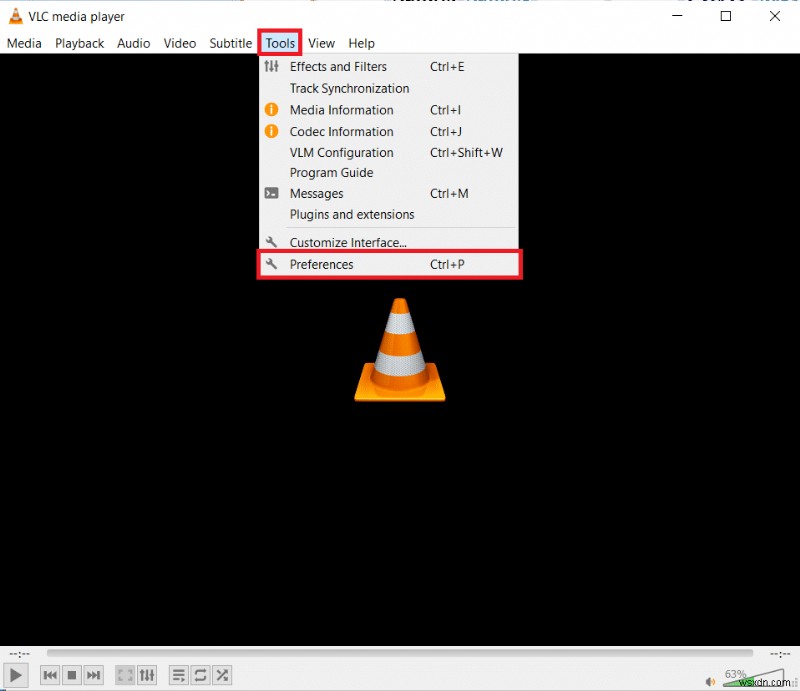
4. 인터페이스 설정 왼쪽 하단 탭에서 모두 를 선택하십시오. 옵션.

5. 검색창에 최대 볼륨을 입력합니다. .

6. 더 많은 Qt 액세스 인터페이스 옵션에서 Qt.를 클릭합니다.

7. 표시되는 최대 볼륨에서 텍스트 상자에 300 입력 .

8. 저장을 클릭합니다. 버튼을 눌러 변경 사항을 저장하십시오.
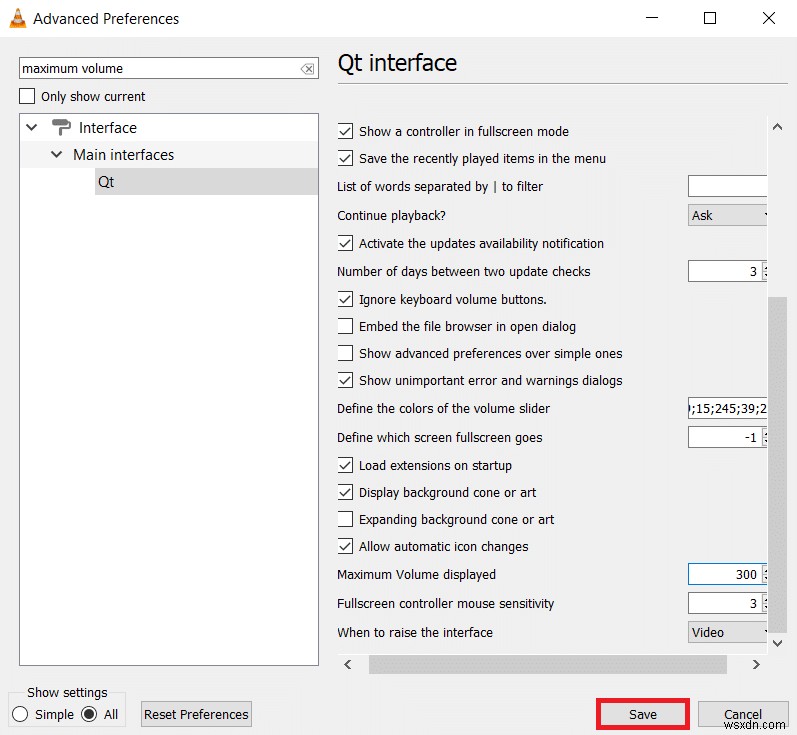
9. 이제 VLC Media Player로 동영상을 엽니다.
이제 VLC의 볼륨 막대가 125%가 아닌 300%로 설정됩니다.
방법 3:자동 볼륨 조정 비활성화
PC가 통신에 사용 중임을 인식하면 볼륨이 자동으로 조정됩니다. 사운드 레벨이 영향을 받지 않도록 하려면 아래에 설명된 대로 제어판에서 이러한 자동 변경을 끌 수 있습니다.
1. 제어판 실행 Windows 검색창에서 , 표시된 대로.

2. 보기 기준> 카테고리 설정 하드웨어 및 소리를 클릭합니다. 옵션.

3. 그런 다음 사운드를 클릭합니다.
<강한> 
4. 커뮤니케이션으로 전환 탭을 클릭하고 아무것도 하지 않음을 선택합니다. 강조 표시된 옵션.
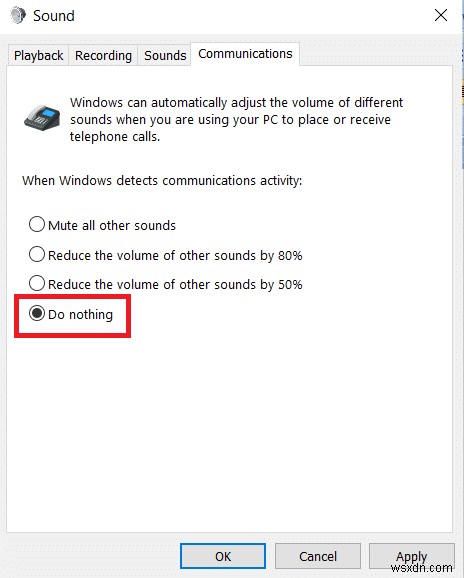
5. 적용을 클릭합니다.> 확인 이 변경 사항을 저장합니다.
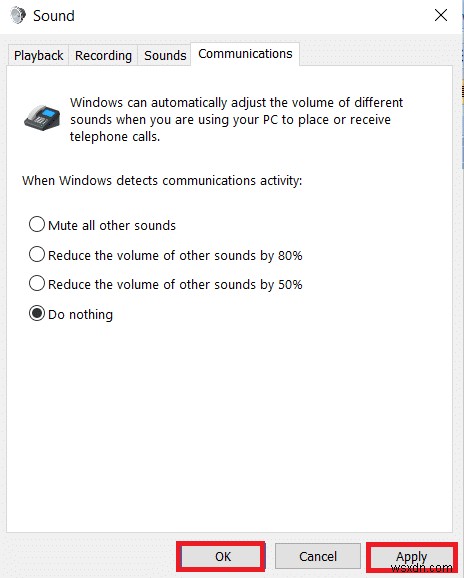
방법 4:볼륨 믹서 조정
Windows 10에서 PC에서 실행되는 앱의 볼륨을 제어하고 개별적으로 사용자 지정할 수 있습니다. 예를 들어 Edge와 Chrome이 동시에 열려 있는 경우 하나는 최대 볼륨이고 다른 하나는 음소거 상태일 수 있습니다. 앱에서 소리가 제대로 나지 않는다면 볼륨 설정이 잘못되었을 가능성이 있습니다. Windows 10에서 볼륨을 높이는 방법은 다음과 같습니다.
1. Windows 작업 표시줄에서 , 볼륨 아이콘을 마우스 오른쪽 버튼으로 클릭합니다. .

2. 볼륨 믹서 열기를 선택합니다. , 표시된 대로.

3. 기본 설정에 따라 오디오 레벨을 조정합니다.
- 다양한 기기용:헤드폰/스피커
- 다양한 앱용:시스템/앱/브라우저
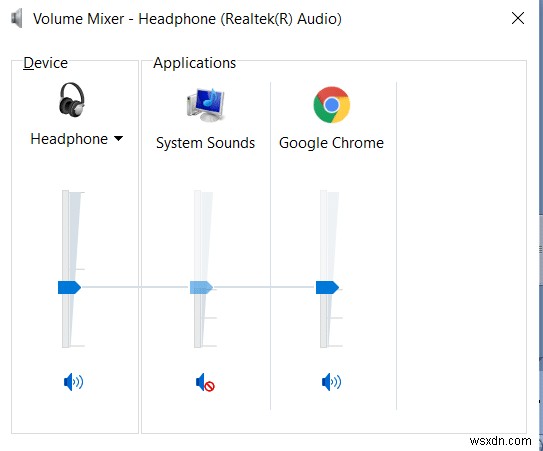
방법 5:웹페이지의 볼륨 바 조정
YouTube 및 기타 스트리밍 사이트에서는 일반적으로 인터페이스에도 볼륨 바가 제공됩니다. 볼륨 슬라이더가 최적이 아닌 경우 사운드가 Windows에서 지정된 오디오 레벨과 일치하지 않을 수 있습니다. 특정 웹 페이지에 대해 Windows 10에서 노트북의 볼륨을 높이는 방법은 다음과 같습니다.
참고: 여기에 YouTube 동영상에 대한 단계가 예시로 나와 있습니다.
1. 원하는 동영상을 엽니다. 유튜브에서.
2. 스피커 아이콘을 찾습니다. 화면에 표시됩니다.

3. 슬라이더 이동 YouTube 동영상의 오디오 볼륨을 높이려면 오른쪽으로 이동합니다.
방법 6:외부 스피커 사용
한 쌍의 스피커를 사용하여 노트북 볼륨을 최대 100데시벨 이상으로 높이는 것이 가장 확실한 방법입니다.

방법 7:음향 증폭기 추가
많은 소음을 만들고 싶지 않다면 헤드폰용 정밀 증폭기를 대신 사용할 수 있습니다. 랩톱 헤드폰 소켓에 연결하여 이어버드의 볼륨을 높이는 작은 장치입니다. 이들 중 일부는 음질을 향상시키기도 합니다. 따라서 시도해 볼 가치가 있습니다.

권장:
- Windows 10에서 WiFi 인터넷 속도를 높이는 방법
- Windows 10에서 마이크를 음소거하는 방법
- Windows 10에서 볼륨이 자동으로 낮아지거나 높아지는 문제 해결
- Windows 10에서 I/O 장치 오류 수정
랩톱에 적절한 음량이 없으면 상당히 악화될 것입니다. 그러나 위에 설명된 기술을 사용하여 이제 Windows 10의 볼륨을 높이는 방법을 알게 되었습니다. . 많은 노트북에는 다양한 옵션이 있으므로 사용하기 전에 해당 옵션이 무엇인지 확인하십시오. 아래 의견 섹션에서 위의 항목을 시도했는지 여부를 알려주세요. 귀하의 경험에 대해 듣고 싶습니다.
