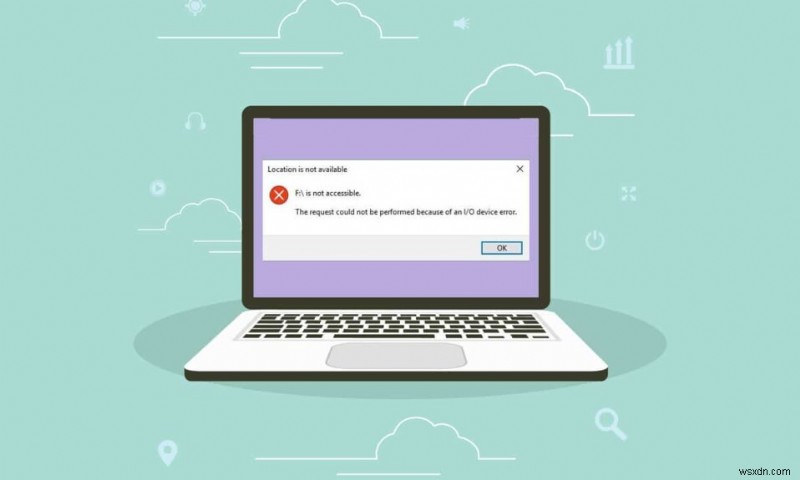
USB 플래시 드라이브, SD 카드, 메모리 카드, 외장 하드 드라이브 또는 CD와 같은 외부 저장 매체 장치에서 데이터 읽기 또는 복사와 같은 입출력 작업을 수행할 수 없을 때마다 I/O 장치 오류가 발생합니다. 문제 해결 프로세스는 이유에 따라 간단하고 간단하거나 길고 복잡할 수 있습니다. 이 오류는 Windows, Linux 및 macOS와 같은 모든 플랫폼에서 발생합니다. 오늘은 Windows 10 데스크톱/노트북에서 I/O 장치 오류를 수정하는 솔루션에 대해 설명합니다. 몇 가지 반복되는 I/O 기기 오류 메시지 사용자 보고:
- I/O 장치 오류로 인해 요청을 수행할 수 없습니다.
- 읽기 프로세스 메모리 또는 쓰기 프로세스 메모리 요청의 일부만 완료되었습니다.
- I/O 오류 코드:오류 6, 오류 21, 오류 103, 오류 105, 오류 131.
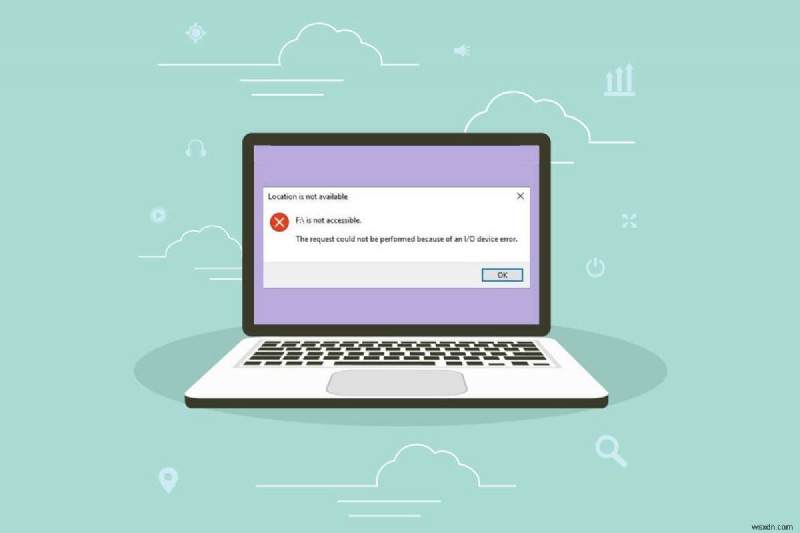
Windows 10에서 I/O 장치 오류를 수정하는 방법
이러한 오류 메시지 뒤에는 다음과 같은 몇 가지 이유가 있을 수 있습니다.
- 부적절한 연결 – 외부 장치가 제대로 연결되어 있지 않으면 시스템에서 외부 장치를 감지할 수 없습니다.
- USB 포트 손상 – USB 카드 리더기 또는 USB 포트가 손상되면 시스템이 외부 장치를 인식하지 못할 수 있습니다.
- 손상된 USB 드라이버 – USB 드라이버가 운영 체제와 호환되지 않는 경우 이러한 오류가 발생할 수 있습니다.
- 결함이 있거나 지원되지 않는 외부 장치 – 하드 드라이브, 펜 드라이브, CD, 메모리 카드 또는 디스크와 같은 외부 장치가 잘못된 드라이브 문자로 인식되거나 손상되거나 더러워지면 다양한 오류가 발생합니다.
- 손상된 케이블 – 오래되고 벗겨진 연결 케이블을 사용하는 경우 장치가 컴퓨터에서 계속 연결 해제됩니다.
- 느슨한 커넥터 – 커넥터는 적절한 연결을 설정하는 데 필요한 복합 또는 구성 요소 케이블의 필수 구성 요소입니다. 느슨하게 묶인 커넥터가 이 문제의 원인일 수 있습니다.
방법 1:외부 장치 및 연결 포트 문제 해결
외부 저장 장치가 올바르게 연결되지 않으면 I/O 장치 오류가 발생합니다. 따라서 다음 검사를 수행하여 하드웨어 오작동을 확인하십시오.
1. 외부 저장 장치 분리 PC에서 다른 USB 포트에 연결하세요.
2A. 문제가 해결되고 데이터를 읽고 쓸 수 있으면 USB 포트 결함 .
2B. 문제가 계속되면 외부 기기 결함이 있습니다.
방법 2:모든 연결 강화
많은 사용자들이 케이블 및 코드의 결함으로 인해 I/O 장치 오류가 자주 발생한다고 보고했습니다.
1. 모든 전선 및 코드가 단단히 연결되어 있음 USB 허브 및 포트로.
2. 모든 커넥터가 케이블에 단단히 고정되어 있는지 확인합니다. 상태가 양호합니다.
3. 기존 케이블을 다른 케이블로 테스트합니다. 새 케이블로 I/O 장치 오류가 발생하지 않으면 오래된 결함이 있는 케이블/커넥터를 교체해야 합니다. .
방법 3:장치 드라이버 업데이트
IDE ATA/ATAPI 컨트롤러 드라이버를 최신 버전으로 업데이트하면 Windows 10에서 I/O 장치 오류를 수정하는 데 도움이 됩니다. 이러한 컨트롤러는 광 드라이브를 비롯한 다양한 외부 장치를 인식하도록 설계되었기 때문에 일반적으로 가장 잘 작동합니다.
참고: IDE ATA/ATAPI 컨트롤러 드라이버는 현재 일부 Windows 10 모델에만 있습니다.
1. Windows를 누릅니다. 키, 장치 관리자 입력 , 열기를 클릭합니다. , 표시된 대로.
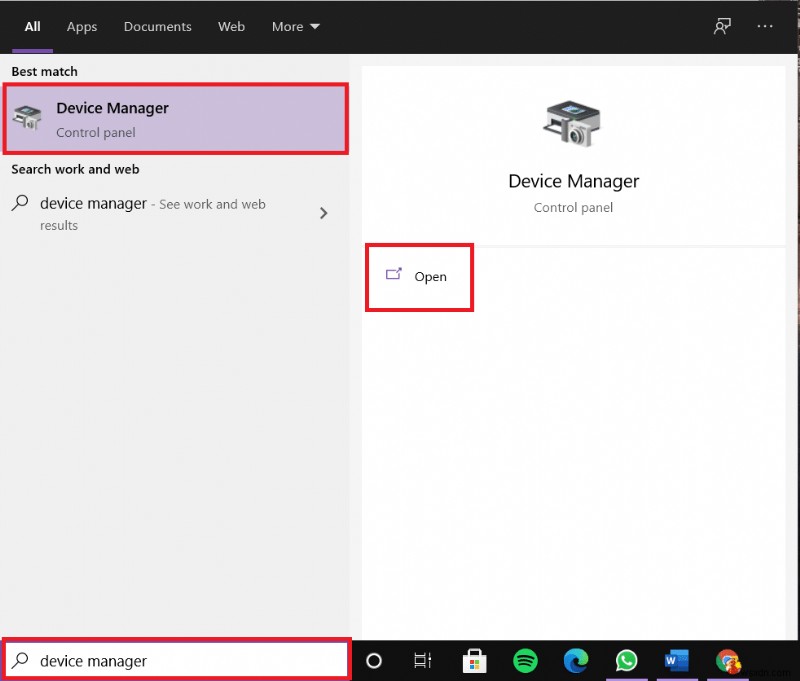
2. IDE ATA/ATAPI 컨트롤러 확장 이중–으로 분류 클릭하세요.

3. 그런 다음 장치 드라이버 를 마우스 오른쪽 버튼으로 클릭합니다. (예:Intel(R) 6세대 코어 프로세서 제품군 플랫폼 I/O SATA AHCI 컨트롤러 ) 드라이버 업데이트를 선택합니다. , 아래 그림과 같습니다.

4. 이제 자동으로 드라이버 검색을 클릭합니다. 드라이버를 자동으로 찾아 설치합니다.
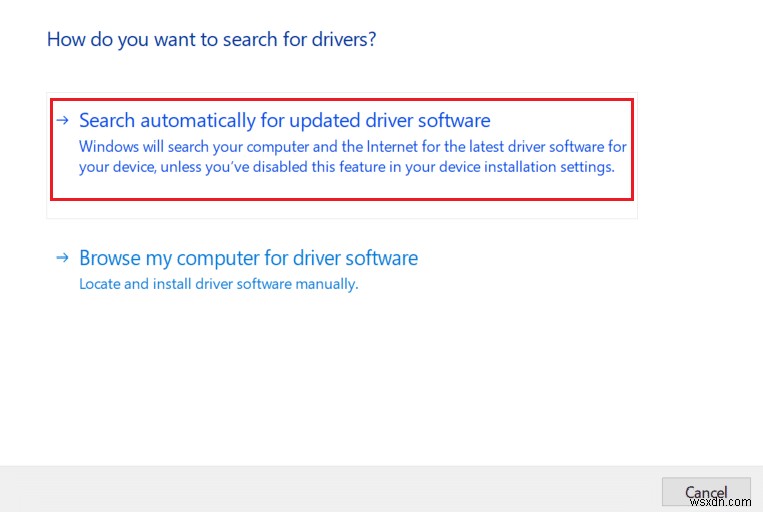
5. 닫기를 클릭합니다. 드라이버를 업데이트하고 다시 시작 한 후 당신의 PC.
6. 범용 직렬 버스 컨트롤러 아래의 모든 장치 드라이버에 대해 동일한 작업을 반복합니다. 및 휴먼 인터페이스 장치 뿐만 아니라.
방법 4:장치 드라이버 재설치
드라이버를 업데이트한 후에도 동일한 문제가 계속 발생하면 대신 다시 설치해 보십시오. Windows 10에서 I/O 장치 오류를 수정하는 데 도움이 될 수 있습니다.
1. 기기 관리자로 이동합니다. IDE ATA/ATAPI 컨트롤러 확장 섹션, 이전과 같습니다.

2. 다시 Intel(R) 6세대 코어 프로세서 제품군 플랫폼 I/O SATA AHCI 컨트롤러를 마우스 오른쪽 버튼으로 클릭합니다. 드라이버를 선택하고 기기 제거를 선택합니다. , 표시된 대로.

3. 화면에 경고 메시지가 표시됩니다. 이 기기의 드라이버 소프트웨어 삭제 확인란을 선택합니다. 제거를 클릭하여 확인합니다. .
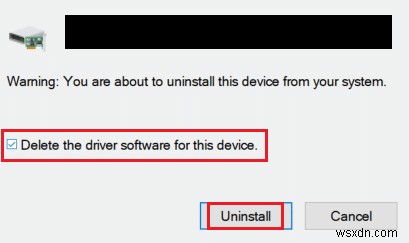
4. 제거가 완료되면 Windows PC를 다시 시작합니다.
5. 제조업체 웹사이트에서 해당 드라이버의 최신 버전을 다운로드합니다. 이 경우 인텔.
6. 다운로드가 완료되면 다운로드된 파일을 두 번 클릭합니다. 제공된 지침에 따라 설치하세요.
7. 설치 후 재시작 지금 문제가 해결되었는지 확인하십시오.
참고: 다른 드라이버에 대해서도 동일한 단계를 반복할 수 있습니다.
방법 5:IDE 채널 속성에서 드라이브 전송 모드 변경
시스템의 전송 모드가 올바르지 않으면 운영 체제가 외부 드라이브나 장치에서 컴퓨터로 데이터를 전송하지 않습니다. 이 경우 다음과 같이 IDE 채널 속성에서 드라이브 전송 모드를 변경하는 것이 좋습니다.
1. 장치 관리자> IDE ATA/ATAPI 컨트롤러 로 이동합니다. 방법 3에 설명된 대로 .
2. 채널을 마우스 오른쪽 버튼으로 클릭합니다. 드라이브가 연결된 위치에서 속성을 선택합니다. , 아래 그림과 같습니다.
참고: 이 채널은 보조 IDE 채널입니다.
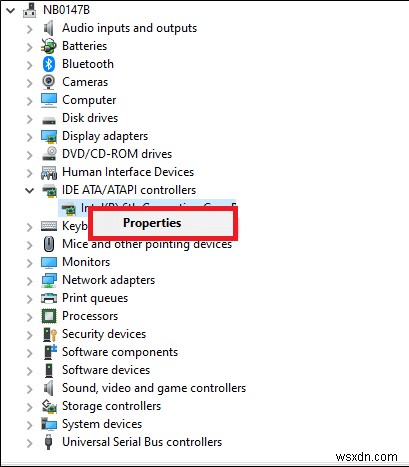
3. 이제 고급 설정 으로 전환하십시오. 탭에서 PIO만을 선택합니다. 전송 모드에서 상자.
프로 팁: Windows 7에서는 고급 설정 으로 이동합니다. 탭을 클릭하고 DMA 사용 확인란을 선택 취소합니다. , 아래 그림과 같습니다.
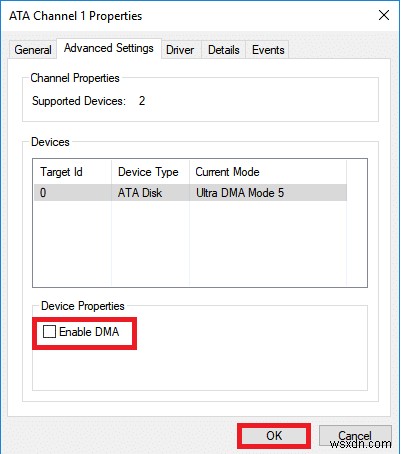
4. 확인 을 클릭하십시오. 변경 사항을 저장하고 종료 모든 Windows에서.
참고: 기본 IDE 채널, 장치 0 을 수정하면 안 됩니다. 시스템 오작동을 일으킬 수 있기 때문입니다.
방법 6:Windows 업데이트
Microsoft는 시스템의 버그와 문제를 수정하기 위해 정기적으로 업데이트를 릴리스합니다. 따라서 다음과 같이 Windows OS를 업데이트하십시오.
1. Windows 키를 누릅니다. 키, 업데이트 확인 입력 열기를 클릭합니다. .
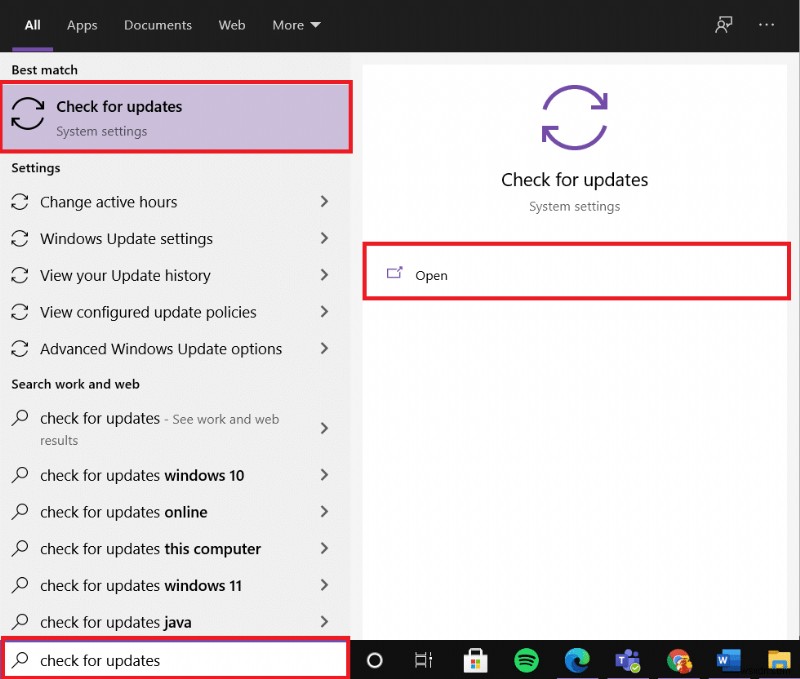
2. 이제 업데이트 확인을 클릭합니다. , 표시된 대로.

3A. 사용 가능한 업데이트가 있으면 지금 설치를 클릭합니다. 다운로드할 수 있습니다.
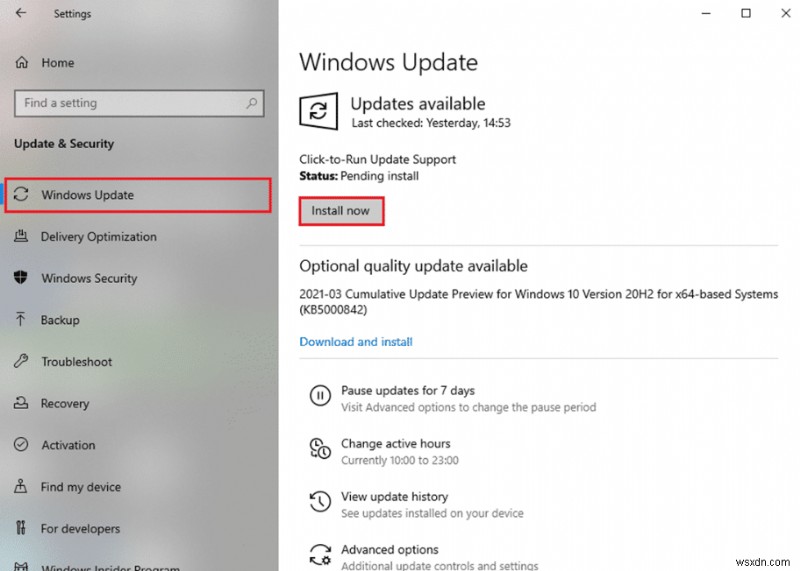
3B. 시스템에 사용 가능한 업데이트가 없으면 최신 상태입니다가 표시됩니다. 메시지.
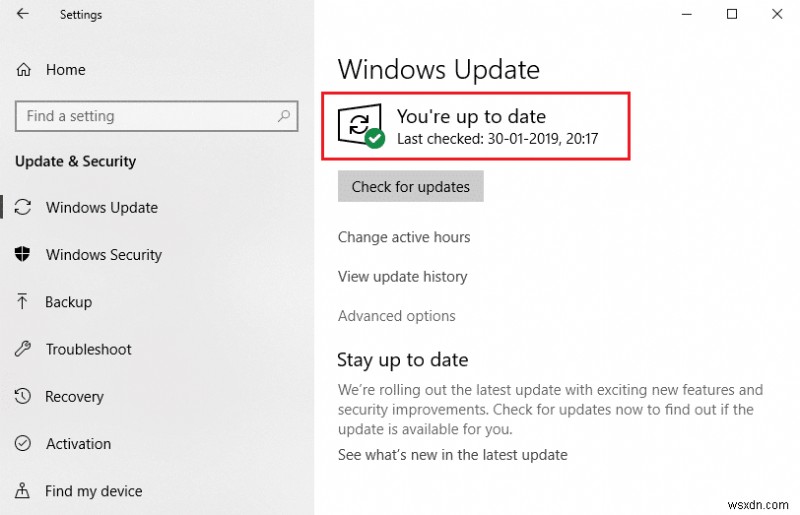
4. 마지막으로 다시 시작을 클릭합니다. 지금 이러한 업데이트를 구현합니다.
방법 7:명령 프롬프트에서 디스크 확인 및 복구
Windows 10 사용자는 명령 프롬프트를 사용하여 시스템 하드 디스크를 자동으로 스캔하고 복구할 수 있습니다. Windows 10에서 I/O 장치 오류를 수정하려면 다음 단계를 따르십시오.
1. Windows를 누릅니다. 키, cmd 입력 관리자 권한으로 실행을 클릭합니다. , 표시된 대로.
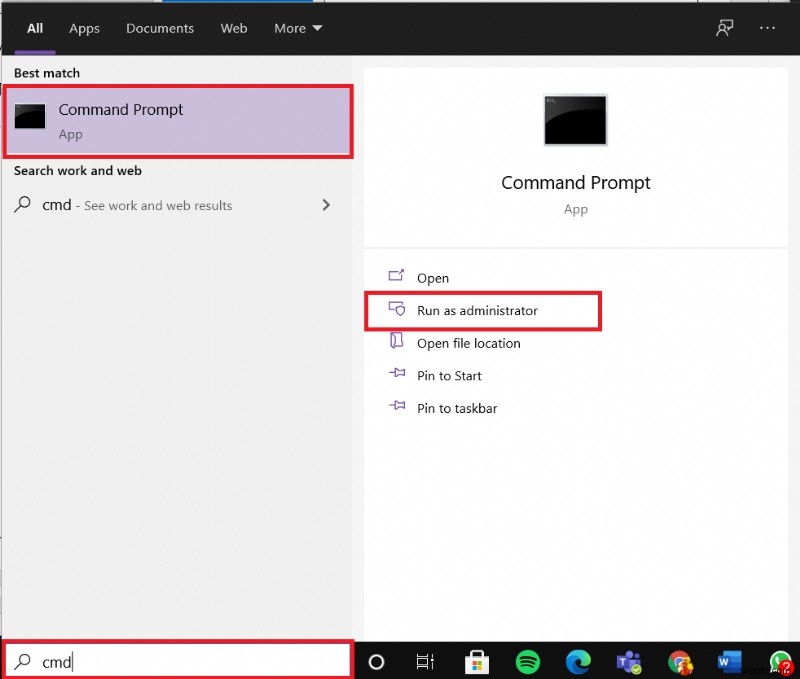
2. 명령어에서 프롬프트 , chkdsk X:/f /r /x 입력 Enter 키를 누릅니다. .
참고: 이 예에서 C 드라이브 문자입니다. X 바꾸기 드라이브 문자 포함 따라서.

마지막으로 프로세스가 성공적으로 실행될 때까지 기다렸다가 창을 닫습니다. I/O 장치 오류 Windows가 시스템에서 수정되었는지 확인하십시오.
방법 8:시스템 파일 확인 및 복구
또한 Windows 10 사용자는 SFC 및 DISM 명령을 실행하여 시스템 파일을 자동으로 검색하고 복구할 수 있습니다.
1. 명령 프롬프트 실행 방법 6의 지침에 따라 관리 권한으로 .
2. sfc /scannow를 입력합니다. 명령을 입력하고 Enter 키를 누릅니다. , 표시된 대로.
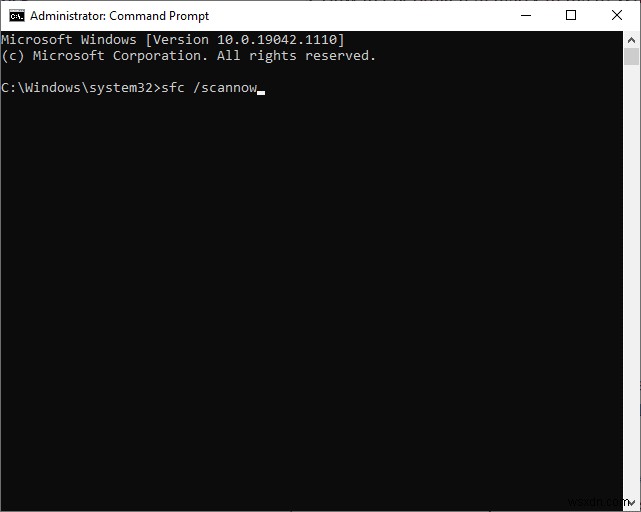
3. 그런 다음 다음 명령도 차례로 실행합니다.
DISM.exe /Online /Cleanup-image /Checkhealth DISM.exe /Online /Cleanup-image /Scanhealth DISM.exe /Online /Cleanup-image /Restorehealth
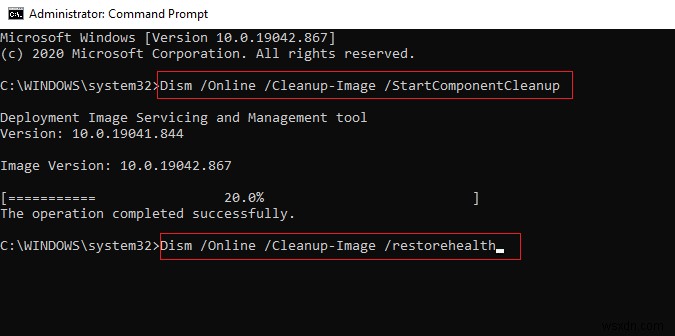
이렇게 하면 Windows 10 데스크톱/노트북에서 발생하는 입력/출력 장치 오류를 수정하는 데 도움이 됩니다.
방법 9:하드 드라이브 포맷 I/O 장치 오류 수정
위에서 언급한 방법을 사용하여 해결 방법을 얻지 못한 경우 I/O 장치 오류를 수정하기 위해 하드 드라이브를 포맷할 수 있습니다. 여기에서 Windows 10에서 하드 드라이브를 포맷하는 방법에 대한 가이드를 확인하십시오. 이 방법으로도 문제가 해결되지 않으면 하드 드라이브가 심하게 손상된 것이므로 교체해야 합니다.
권장:
- Windows 10을 복구 모드로 부팅하는 방법
- Windows 10에서 알 수 없는 USB 장치 수정
- WinZip은 안전한가요
- Google 크롬 승격 서비스란 무엇입니까
이 가이드가 도움이 되었기를 바라며 I/O 기기 오류 수정 방법을 배울 수 있기를 바랍니다. Windows 10 . 어떤 방법이 가장 효과적인지 알려주십시오. 또한 이 기사와 관련하여 질문이나 제안이 있는 경우 댓글 섹션에 자유롭게 남겨주세요.
