
인터넷에 연결되지 않은 것보다 더 짜증나는 것은 무엇입니까? 느린 것. 거의 모든 사람이 느린 다운로드/업로드 속도가 얼마나 짜증나는지 증언할 수 있습니다. 다행히도 새로운 Windows 11은 이를 향상시킬 수 있는 많은 트릭을 제공합니다. 이 기사에서는 Windows 11에서 인터넷 속도를 높이는 10가지 방법을 탐구할 것입니다. 다음과 같이 인터넷 속도에 영향을 미치는 많은 요인이 있을 수 있다는 점을 이해하는 것이 중요합니다.
- 너무 많은 기기를 지원하는 네트워크 연결
- 잘못 구성된 대역폭 할당
- 약한 Wi-Fi 신호로 이어지는 ISP와 사용자 간의 거리
- 파손된 전선 및 케이블
- 시스템에 대한 맬웨어 공격
- 요금제 연결로 표시된 네트워크

Windows 11에서 인터넷 속도를 높이는 방법
먼저 WiFi/이더넷 연결의 속도와 강도를 추정하는 방법을 배워야 합니다.
1. Ookla Speed Test 웹페이지를 방문하여 GO를 클릭합니다. 계산 과정을 시작합니다.
2. 현재 업로드 및 다운로드 속도(Mbps)를 기록해 둡니다.

참고: 시스템 구성을 조정할 때마다 속도를 확인하고 기록해 두는 것이 좋습니다. 이렇게 하면 긍정적인 변화가 있었는지 여부와 어느 정도인지 이해하는 데 도움이 됩니다.
방법 1:데이터 요금제 연결 끄기
데이터 요금제 연결은 미리 정의된 제한을 초과하지 않도록 데이터가 제한된 시나리오에서 사용됩니다. 그러나 이로 인해 인터넷 속도가 느려질 수 있습니다. 데이터 통신 연결 기능을 비활성화하여 인터넷 속도를 높이는 방법은 다음과 같습니다.
1. Windows + I 키를 누릅니다. 함께 Windows 설정 실행 .
2. 네트워크를 클릭합니다. & 인터넷 왼쪽 창 및 Wi-Fi 그림과 같이 오른쪽 창에서 옵션을 선택합니다.

3. 이제 네트워크 SSID 속성을 클릭합니다. , 아래 그림과 같습니다.

4. 그리고 요금제 연결을 끕니다. 옵션이 표시됩니다.

방법 2:Windows 업데이트의 대역폭 제한
Windows는 업데이트를 확인하고 백그라운드에서 다운로드합니다. 이로 인해 인터넷 속도가 느려질 수 있습니다. 이 문제를 해결하려면:
1. Windows + I 키를 누릅니다. 함께 설정을 엽니다. 창.
2. 여기에서 Windows 업데이트를 클릭합니다. 왼쪽 창 및 고급 옵션 오른쪽에 있습니다.
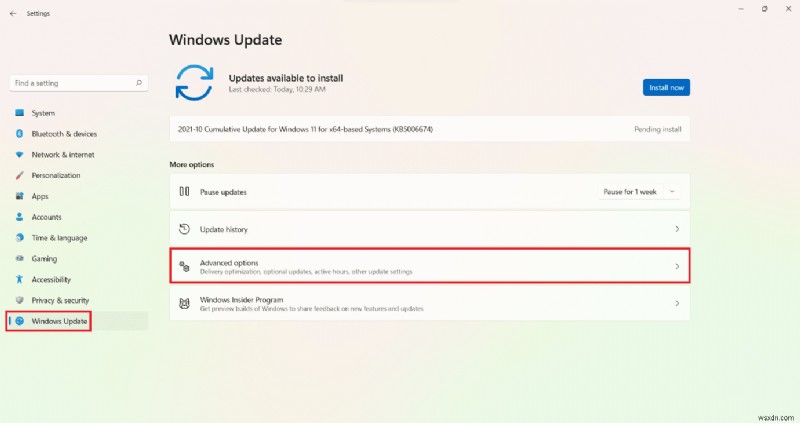
3. 추가 옵션까지 아래로 스크롤합니다. 게재 최적화를 선택합니다. , 표시된 대로.
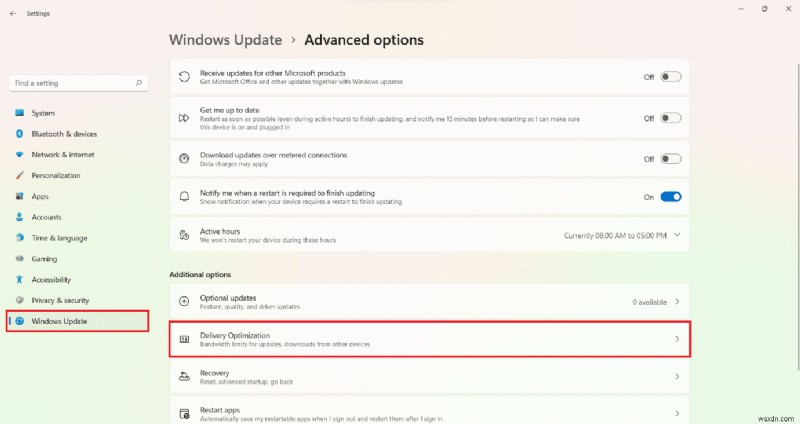
4. 다른 PC에서 다운로드 허용을 끕니다. 아래에 강조 표시된 옵션.
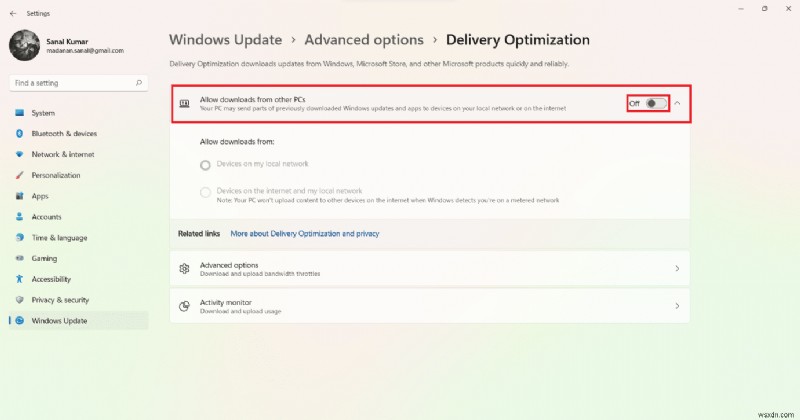
5. 그런 다음 고급 옵션을 클릭합니다. .

6A. 절대 대역폭 선택 다운로드 설정 아래의 옵션 섹션을 클릭하고 다음을 확인하십시오.
- 백그라운드에서 업데이트를 다운로드하는 데 사용되는 대역폭 제한
- 포그라운드에서 업데이트를 다운로드하는 데 사용되는 대역폭 제한
그런 다음 Mbps 단위의 속도를 입력합니다. 한도로 설정하려는 것입니다.

6B. 또는 측정된 대역폭 비율 을 선택하십시오. 다운로드 설정 아래의 옵션 다음 옵션을 확인하십시오.
- 백그라운드에서 업데이트를 다운로드하는 데 사용되는 대역폭 제한
- 포그라운드에서 업데이트를 다운로드하는 데 사용되는 대역폭 제한
그런 다음 슬라이더를 이동합니다. 제한으로 사용할 대역폭의 백분율을 설정합니다.

7. 업로드 설정에서 , 표시된 확인란을 선택하십시오.
- 인터넷의 다른 PC에 업데이트를 업로드하는 데 사용되는 대역폭 제한
- 월간 업로드 제한
그런 다음 슬라이더를 이동하여 원하는 제한을 설정합니다.
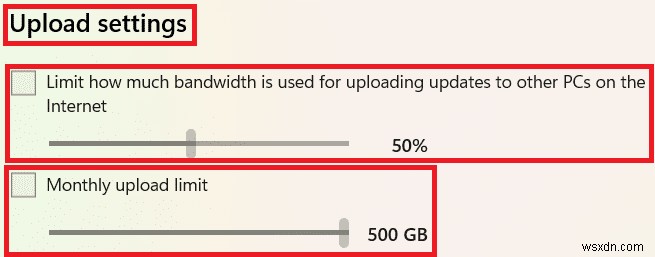
방법 3:고대역폭 소비 백그라운드 프로세스 닫기
백그라운드 서비스 및 프로세스는 너무 많은 데이터를 소비하는 리소스를 많이 차지할 수 있습니다. Windows 11에서 인터넷 속도를 높이는 방법은 다음과 같습니다.
1. Windows + X 키를 누릅니다. 동시에 빠른 링크 메뉴.
2. 작업 관리자를 선택합니다. 목록에서.

3. 실적으로 전환 탭을 클릭하고 리소스 모니터 열기를 클릭합니다. 강조 표시된 대로.
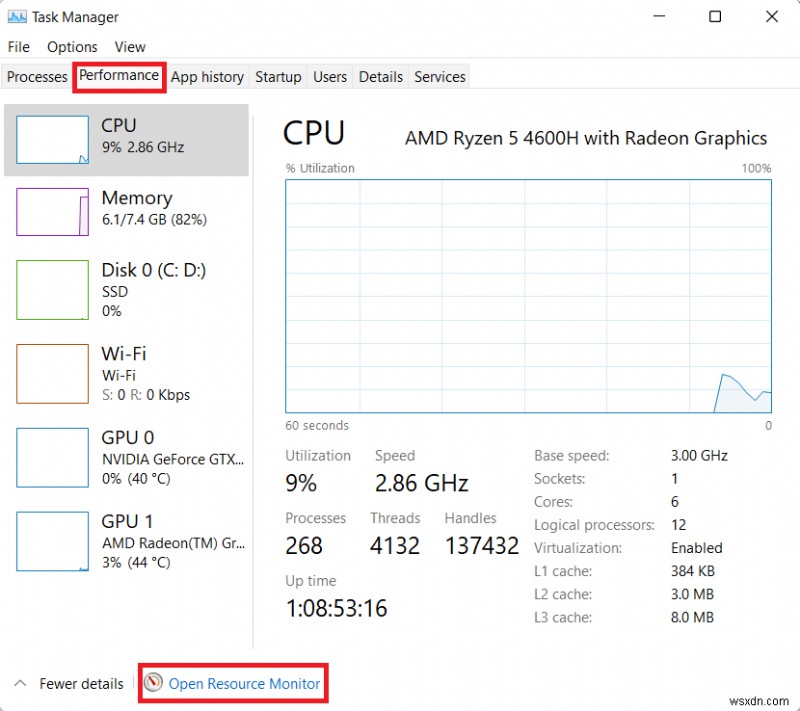
4. 네트워크 아래 리소스 모니터의 탭 창에서 원하지 않는 백그라운드 프로세스를 마우스 오른쪽 버튼으로 클릭 프로세스 종료를 선택합니다. , 아래 그림과 같습니다.
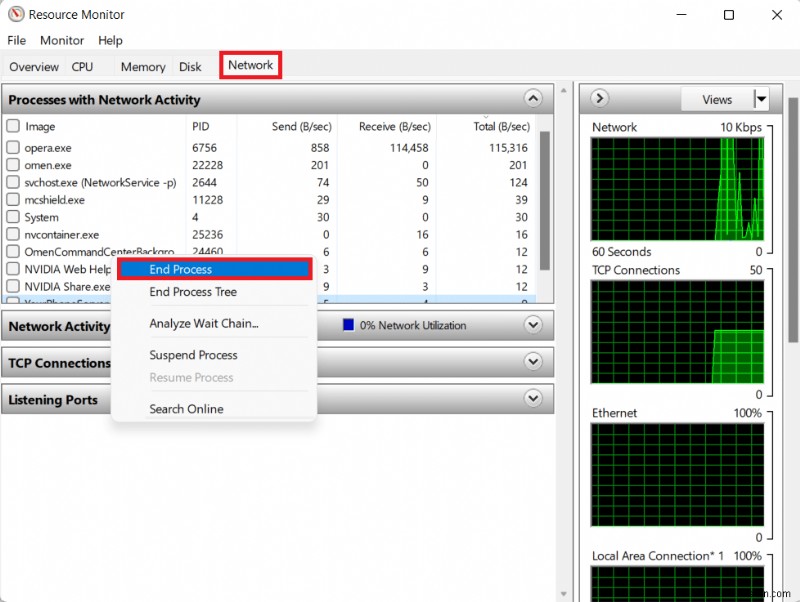
5. 모든 작업에 대해 동일한 작업을 반복하고 다운로드/업로드 속도가 개선되는지 확인합니다.
방법 4 :백그라운드 앱을 수동으로 비활성화
Windows 11에서 앱이 백그라운드에서 실행되지 않도록 비활성화하여 인터넷 연결 속도를 높일 수도 있습니다.
1. 설정 실행 이전과 같이 앱을 클릭합니다. 왼쪽 창에서.
2. 앱을 클릭합니다. & 기능 , 표시된 대로.

3. 점 3개 아이콘을 클릭합니다. 주어진 목록에서 필요하지 않은 앱 옆에.
4. 여기에서 고급 옵션을 선택합니다. .
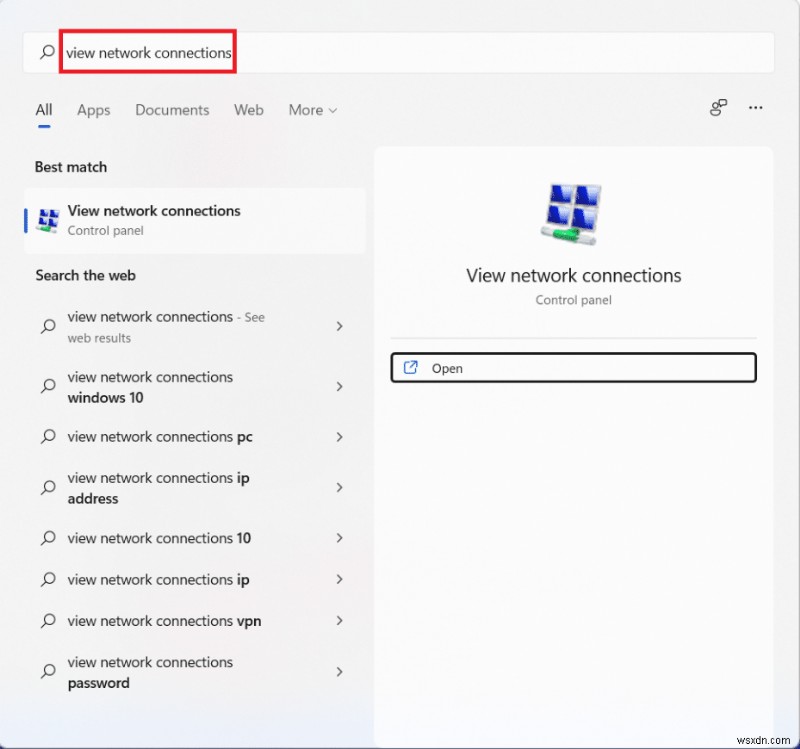
5. 그런 다음 이 앱을 백그라운드에서 실행하도록 허용을 클릭합니다. 드롭다운 메뉴에서 안함을 선택합니다. .

6. 모든 불필요한 앱에 대해 위 단계를 반복하여 백그라운드에서 실행되지 않도록 합니다.
방법 5:DNS 서버 주소 변경
Windows 11 데스크톱/노트북에는 인터넷 속도를 높일 수 있는 DNS 서버가 많이 있습니다.
1. 검색 아이콘을 클릭하십시오. 네트워크 연결 보기를 입력합니다. Enter 키를 누릅니다.
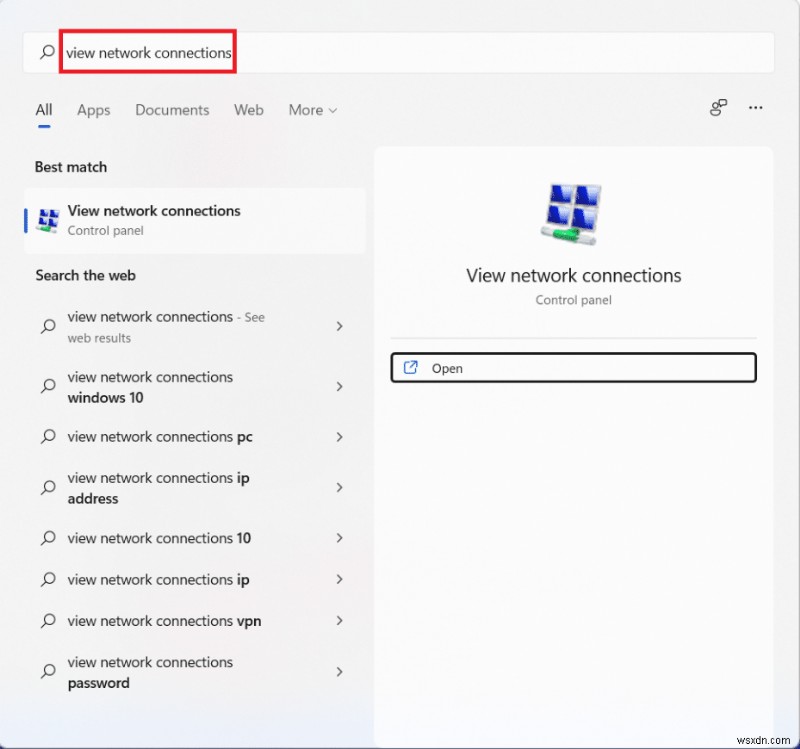
2. Wi-Fi와 같은 현재 네트워크 연결을 마우스 오른쪽 버튼으로 클릭합니다. 속성을 클릭합니다. , 표시된 대로.
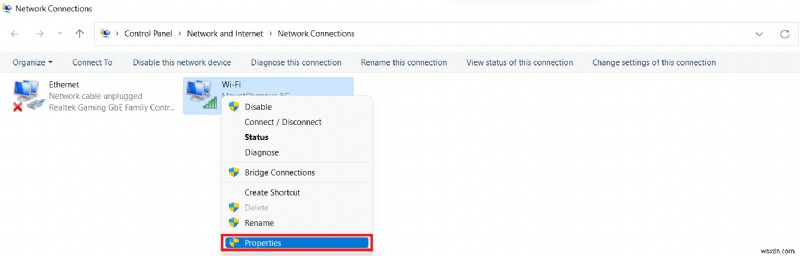
3. 여기에서 인터넷 프로토콜 버전 4(TCP/IPv4)를 선택합니다. 속성을 클릭합니다. 버튼.
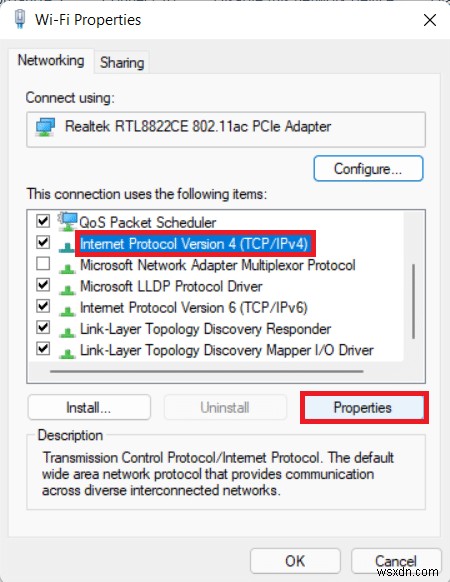
4. 다음 DNS 서버 주소 사용 을 선택합니다. 옵션 및 유형:
1.1.1.1 기본 DNS 서버에서
1.0.0.1 대체 DNS 서버에서
5. 마지막으로 확인을 클릭합니다. 변경 사항을 저장하고 종료합니다.

방법 6:바이러스 및 맬웨어 검사
맬웨어는 악의적인 목적으로 사용하여 인터넷 속도에 영향을 줄 수 있습니다. 맬웨어를 검색하고 PC에서 제거하여 Windows 11에서 인터넷 속도를 높이는 방법은 다음과 같습니다.
참고: 여기에서는 McAfee를 예로 사용합니다. 백신 앱에 따라 옵션이 다를 수 있습니다.
1. 검색 아이콘 을 클릭하십시오. McAfee LiveSafe를 입력합니다. . 그런 다음 열기를 클릭합니다. 시작합니다.

2. 여기에서 PC를 클릭합니다. .

3. 그런 다음 바이러스 백신을 선택합니다. 강조 표시된 옵션.

4. 이제 스캔을 클릭합니다. 유형 .
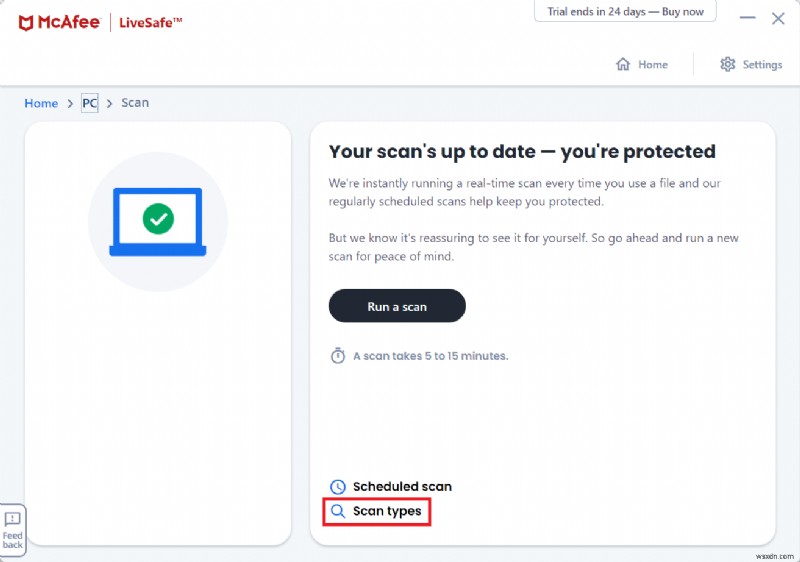
5. 전체 검사 실행 옵션. 스캔이 완료될 때까지 기다렸다가 조치를 취하세요. 결과 및 제안에 따라.

방법 7:웹 브라우저 변경
사용 가능한 다른 브라우저 옵션을 시도하여 브라우저의 결함인지 확인할 수 있습니다. Windows 11에는 PC 성능을 최적화하고 인터넷 속도를 높이는 기능이 있는 브라우저가 많이 있습니다. 인기 있는 웹 브라우저 중 일부와 해당 기능은 다음과 같습니다.
- 크롬: 오늘날 사이버 시민이 가장 선호하는 브라우저인 Chrome은 가장 인기 있는 웹 브라우저 중 하나입니다. 간단한 인터페이스로 인해 대부분의 사용자에게 사랑받고 있습니다. 그러나 Chrome은 RAM 호깅으로도 악명이 높습니다.
- 오페라: Opera는 다양한 사람들의 요구에 맞는 두 가지 옵션을 제공합니다. Opera는 일반 용도로 사용되는 반면 Opera GX는 Discord 및 Twitch 통합이 내장된 게임 커뮤니티에서 사용할 수 있습니다. Chromium 엔진에서 개발 중인 Opera를 사용하면 Chrome 웹 스토어에서 확장 프로그램을 설치할 수도 있으므로 두 가지 장점을 모두 누릴 수 있습니다.
- 파이어폭스: 파이어폭스는 한때 크롬의 가장 큰 라이벌로 여겨졌지만 어쨌든 뒤처지고 있다. 그러나 그 자체로는 여전히 가치 있는 경쟁자입니다. 자동 재생 차단, 텍스트 음성 변환, 내장 스크린샷 도구와 같은 놀라운 기능은 다른 브라우저에는 아직 부족합니다.
- 용감한: Brave 브라우저는 오늘날 사용 가능한 개인 정보 중심의 브라우저 중 하나입니다. 트래커와 광고를 완전히 차단하여 브라우징 경험을 원활하고 산만하게 만들 수 있습니다.
- 마이크로소프트 엣지 :Microsoft Edge는 Microsoft에서 개발하고 Windows 11에 사전 설치되어 있는 빠르고 안전한 브라우저입니다. 아래 그림과 같이 시작 부스트, 하드웨어 가속, 백그라운드 확장 및 앱 등 브라우저 성능을 향상시키는 다양한 기능을 제공합니다.
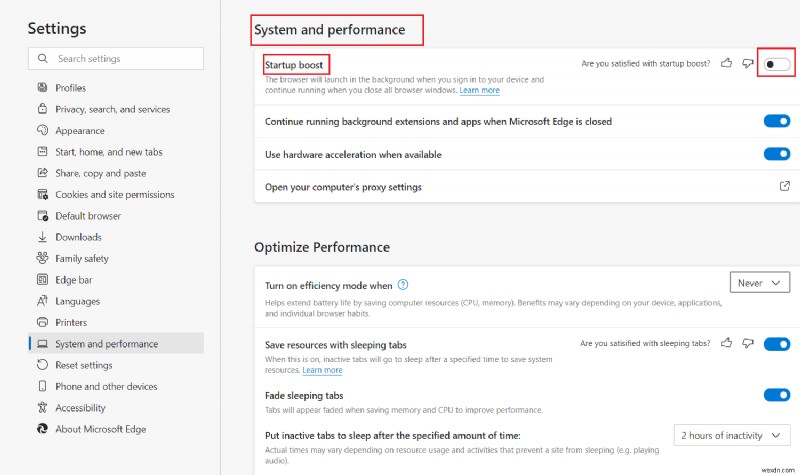
방법 8:무선 액세스 제어 활성화
때때로 라우터가 장치 연결 제한을 초과할 수 있습니다. 이로 인해 인터넷 속도가 느려질 수 있습니다. 따라서 무선 액세스 제어를 추가하여 네트워크에 연결된 장치를 제한할 수 있습니다.
참고: 라우터에는 동일한 설정 옵션이 없고 제조업체마다 다르기 때문에 변경하기 전에 올바른 설정을 확인하십시오. PROLINK ADSL 라우터에서 다음 단계를 수행했습니다. .
장치 수를 제한하여 Windows 11에서 인터넷 속도를 높이는 방법은 다음과 같습니다.
1. 검색 아이콘을 클릭합니다. 명령 프롬프트를 입력하고 . 그런 다음 열기를 클릭합니다.
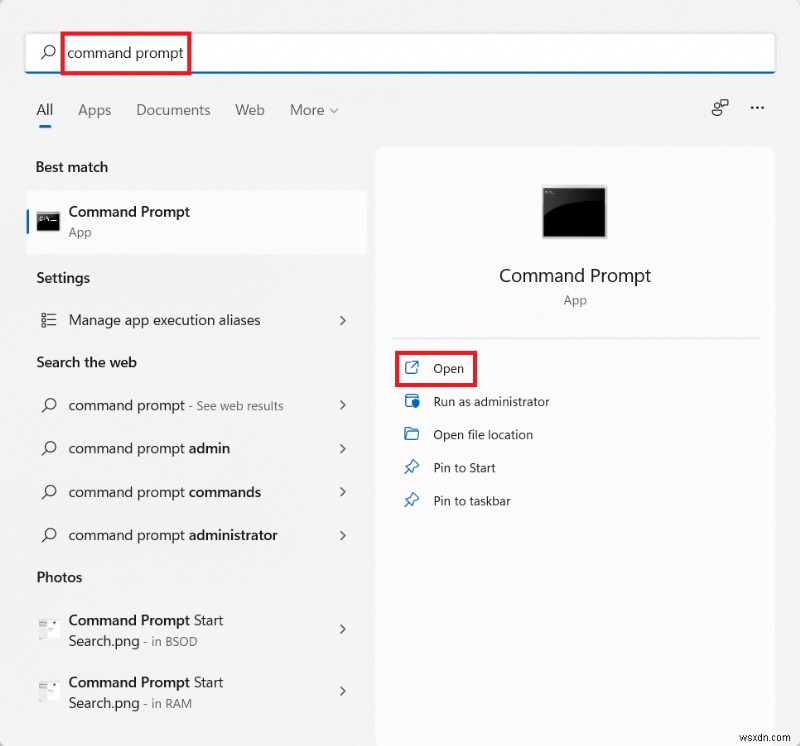
2. ipconfig /all을 입력합니다. 명령 프롬프트의 명령 Enter 키를 누릅니다. .
3. 기본 게이트웨이 찾기 강조 표시된 주소.
참고: 일반적으로 게이트웨이 주소는 라우터 뒷면이나 라우터 설명서에 나와 있습니다.
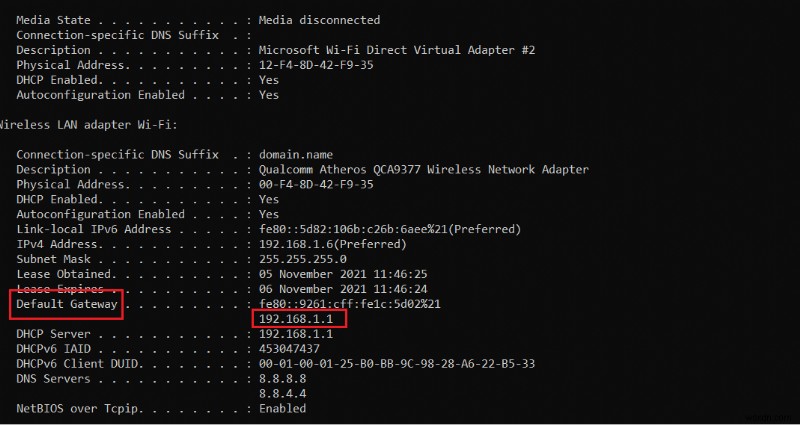
4. 그런 다음 기본 게이트웨이를 엽니다. 모든 웹 브라우저의 주소. 자격 증명으로 로그인 .
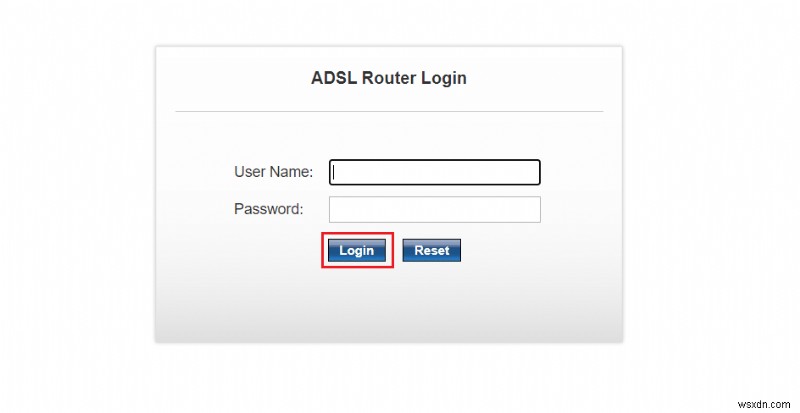
5. 설정 아래 탭에서 WLAN을 클릭합니다. 왼쪽 창에서 옵션을 선택합니다.

6. 여기에서 액세스 제어 목록을 클릭합니다. 목록 허용을 선택합니다. 무선 액세스 제어 모드의 옵션 아래 그림과 같이 드롭다운 메뉴를 사용합니다.
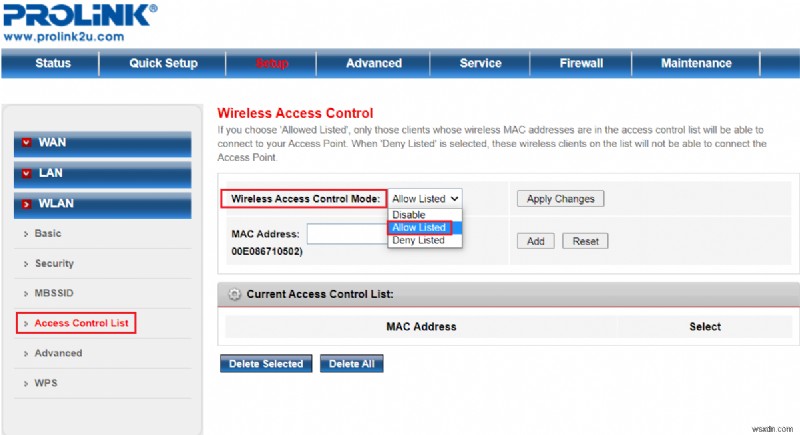
7. 그런 다음 MAC 주소 를 추가합니다. (예:ABE0F7G601) 이 인터넷 연결을 사용하도록 허용할 기기를 선택하고 추가를 클릭합니다. .
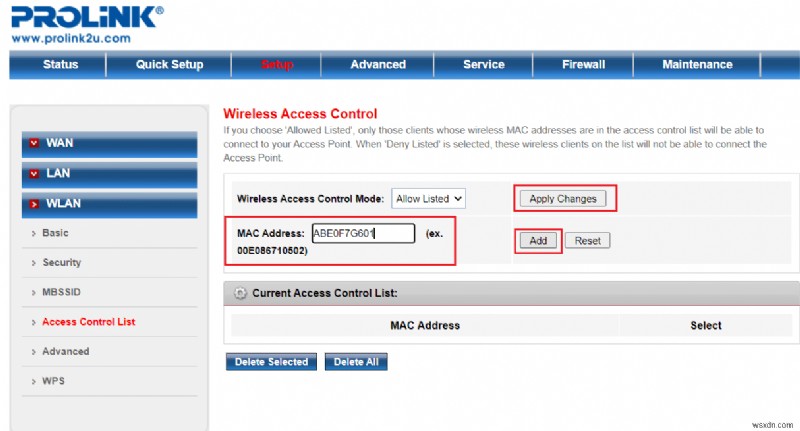
8. 마지막으로 변경사항 적용을 클릭합니다. 종료합니다.
프로 팁: 가제트의 MAC 주소를 찾는 방법
Windows의 경우: ipconfig /all 실행 명령 프롬프트에서 및 메모 실제 주소 .

Android: 설정으로 이동합니다.> 시스템> 휴대전화 정보> 상태 옵션. Wi-Fi MAC 주소 를 기록해 둡니다. 여기에서.

방법 9:인터넷 요금제 업그레이드
인터넷 요금제를 업그레이드해야 할 때일 수 있습니다. 인터넷 서비스 제공업체에 전화하여 더 나은 속도 옵션을 제공하는 요금제를 요청하십시오.
방법 10:라우터 또는 케이블 교체
하드웨어에 결함이 있거나 손상된 경우 연결이 불안정하고 인터넷 속도가 느려집니다. 따라서 잘못된 전선, 케이블 및 이더넷을 확인하고 필요한 경우 교체해야 합니다. 가능하면 더 나은 대역폭을 제공하는 새 라우터를 구입하십시오.

권장:
- Windows 11에서 앱을 업데이트하는 방법
- Windows 11에서 DNS 서버를 변경하는 방법
- Windows 11 업데이트 다운로드 및 설치 방법
- Windows 11에서 최근 파일 및 폴더를 숨기는 방법
이 문서가 Windows 11에서 인터넷 속도를 높이는 방법을 배우는 데 도움이 되었기를 바랍니다. . 아래의 의견 섹션에서 제안 및 쿼리를 보낼 수 있습니다. 다음에 탐구하기를 원하는 주제를 알고 싶습니다.
