
새로운 Windows 11은 GUI와 같은 그래픽 사용자 인터페이스의 외관 측면에 크게 중점을 둡니다. 컴퓨터의 첫인상은 바탕화면의 영향을 많이 받습니다. 따라서 Windows 11은 새로운 사용자를 혼란스럽게 할 수 있는 다양한 변경 사항을 적용했습니다. 이 기사에서는 Windows 11에서 배경 화면을 변경하는 다양한 방법을 탐색할 것입니다. 또한 Windows 11에서 바탕 화면 배경을 변경하고 배경 화면 및 색상을 사용자 지정하는 방법을 설명했습니다. 이들 중 일부는 친숙해 보일 수 있지만 다른 일부는 완전히 새롭습니다. 시작하겠습니다!

Windows 11에서 바탕 화면 배경 무늬 또는 배경을 변경하는 방법
방법 1:Windows 설정을 통해
설정 앱은 컴퓨터에서 수행할 수 있는 모든 사용자 지정 및 변경 사항의 허브입니다. 배경 화면을 변경하는 것도 그 일부입니다. Windows 설정을 통해 Windows 11에서 배경 화면을 변경하는 방법은 다음과 같습니다.
1. 검색 아이콘을 클릭합니다. 설정을 입력합니다. . 그런 다음 열기를 클릭합니다. , 표시된 대로.
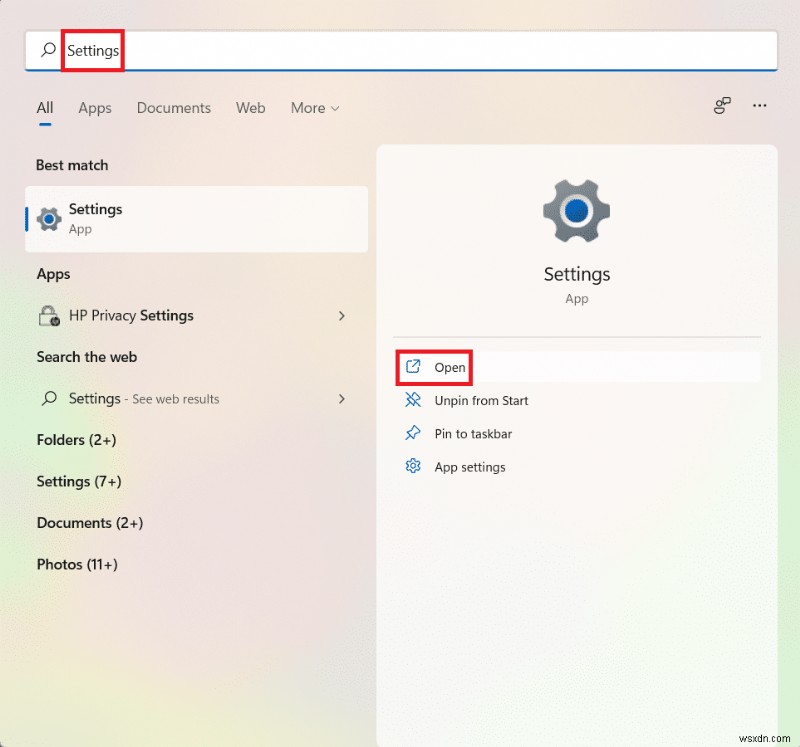
2. 맞춤설정을 클릭합니다. 왼쪽 창에서 배경을 선택합니다. 아래에 강조표시된 옵션입니다.

3. 이제 사진 찾아보기를 클릭합니다. .

4. 파일 저장소를 탐색하여 배경화면을 찾습니다. 바탕 화면 배경으로 설정하고 싶습니다. 파일을 선택하고 사진 선택을 클릭합니다. , 아래 그림과 같습니다.

방법 2:파일 탐색기 사용
또는 다음과 같이 파일 디렉토리를 탐색하는 동안 배경 화면을 설정할 수 있습니다.
1. Windows + E 키를 누릅니다. 동시에 파일 탐색기 열기 .
2. 디렉토리를 탐색하여 이미지를 찾습니다. 바탕 화면 배경으로 설정하고 싶습니다.
3. 이제 이미지 파일을 마우스 오른쪽 버튼으로 클릭하고 바탕 화면 배경으로 설정을 선택합니다. 옵션.

방법 3:기본 배경화면 사용
Windows 11에는 필요할 수 있는 모든 새로운 월페이퍼와 테마가 사전 장착되어 있습니다. 파일 탐색기를 통해 Windows 11에서 바탕 화면 배경 무늬를 변경하는 방법은 다음과 같습니다.
1. Windows + E 키를 누릅니다. 함께 파일 탐색기를 엽니다. , 이전과 같이.
2. 주소 표시줄에서 , X:\Windows\Web을 입력합니다. Enter 키를 누릅니다. .
참고: 여기, X 기본 드라이브를 나타냅니다. Windows 11이 설치된 위치입니다.
3. 배경화면 카테고리를 선택합니다. 주어진 목록에서 원하는 배경화면을 선택합니다. .
참고: 4개의 배경화면 폴더 카테고리가 있습니다:4K, 스크린, 터치키보드 , &배경화면 또한 배경화면 폴더에는 Captured Motion, Flow, Glow, Sunrise, Windows와 같은 하위 범주가 있습니다.
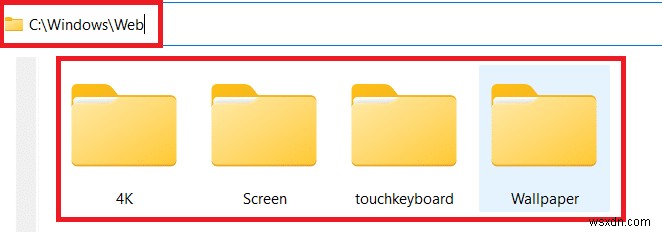
4. 마지막으로 이미지 파일을 마우스 오른쪽 버튼으로 클릭하고 바탕화면 배경으로 설정을 선택합니다. 옵션.

방법 4:사진 뷰어를 통해
포토 뷰어를 사용하여 사진을 살펴보는 동안 완벽한 배경화면을 찾으셨나요? 데스크탑 배경으로 설정하는 방법은 다음과 같습니다.
1. 사진 뷰어를 사용하여 저장된 이미지 탐색 .
2. 그런 다음 점 3개 아이콘을 클릭합니다. 상단 바에서.
3. 여기에서 다음으로 설정> 배경으로 설정을 선택합니다. 아래 그림과 같이 옵션을 선택합니다.
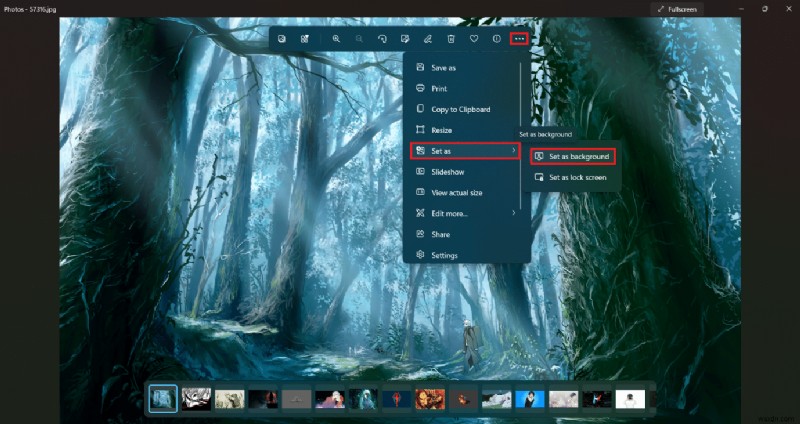
방법 5:웹 브라우저를 통해
인터넷은 다음 데스크탑 배경을 위한 완벽한 장소입니다. 다음 바탕 화면 배경에 딱 맞는 이미지를 발견하면 다음 단계에 따라 바탕 화면 배경으로 설정할 수 있습니다.
1. Chrome과 같은 웹 브라우저를 실행하고 검색합니다. 원하는 이미지를 위해.
2. 이미지를 마우스 오른쪽 버튼으로 클릭합니다. 원하는 대로 이미지를 바탕 화면 배경으로 설정...을 선택합니다. 그림과 같은 옵션입니다.
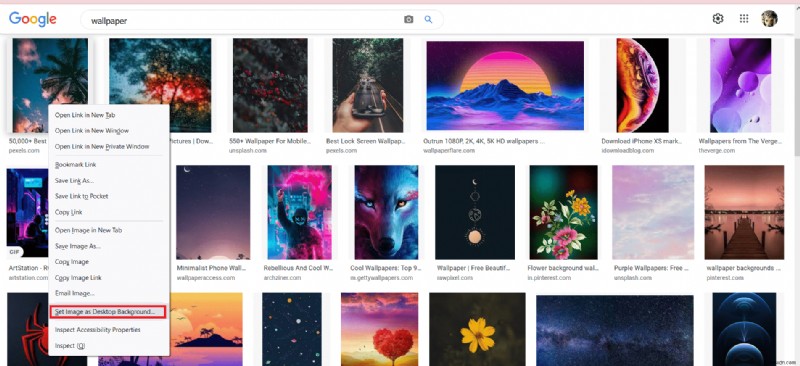
바탕 화면 배경을 사용자 정의하는 방법
이제 Windows 11에서 바탕 화면 배경을 변경하는 방법을 알았으므로 주어진 방법에 따라 사용자 정의하십시오.
방법 1:단색을 바탕 화면 배경으로 설정
단색을 바탕 화면 배경으로 설정하는 것은 컴퓨터에 최소한의 느낌을 줄 수 있는 여러 방법 중 하나입니다.
1. 설정 실행 표시된 대로 검색 결과에서.
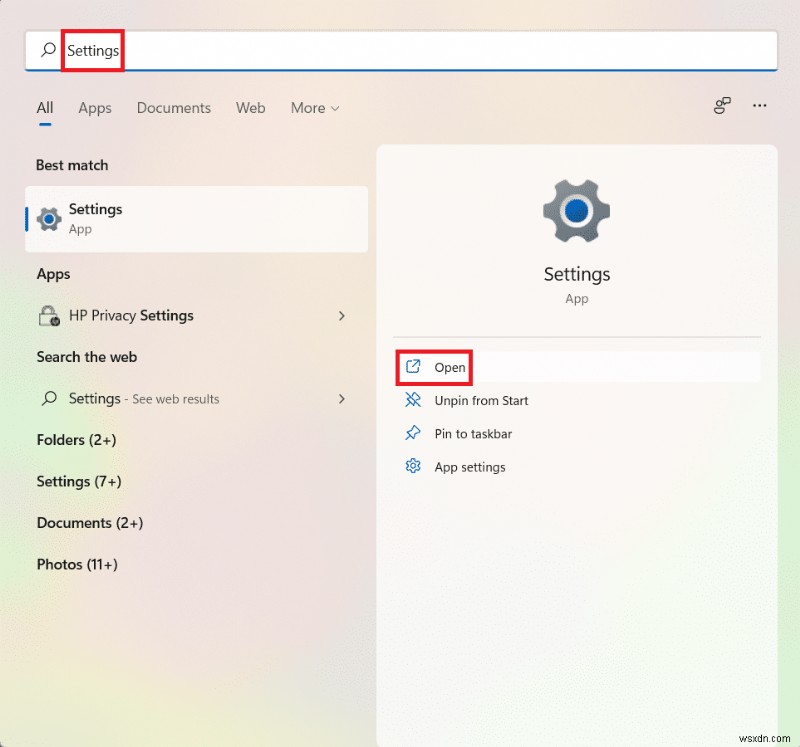
2. 맞춤설정을 클릭합니다.> 배경 , 아래 그림과 같습니다.

3. 단색을 선택합니다. c색상 배경 맞춤설정에서 드롭다운 목록.

4A. 배경색 선택 아래에 제공된 색상 옵션에서 원하는 색상을 선택합니다. 섹션.
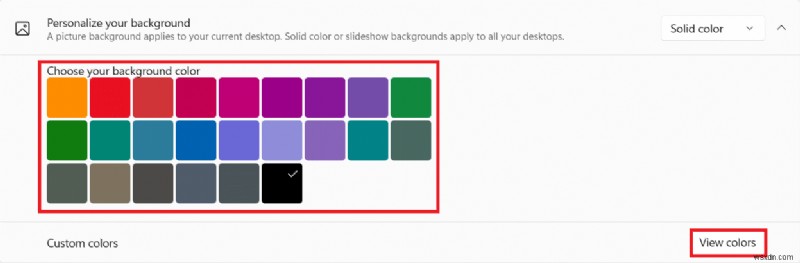
4B. 또는 색상 보기를 클릭합니다. 대신 사용자 정의 색상을 선택하십시오.
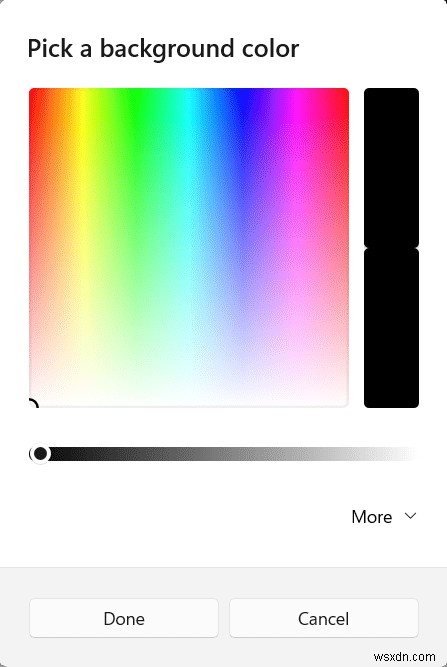
방법 2:바탕 화면 배경에서 슬라이드쇼 설정
좋아하는 가족이나 친구 또는 휴가 사진의 슬라이드쇼를 설정할 수도 있습니다. 슬라이드쇼를 배경으로 설정하여 Windows 11에서 배경 화면을 변경하는 방법은 다음과 같습니다.
1. 설정> 맞춤설정> 배경으로 이동합니다. 이전 방법에서 지시한 대로.
2. 이번에는 슬라이드쇼를 선택합니다. 배경 맞춤설정 에서 아래 그림과 같이 드롭다운 메뉴를 선택합니다.
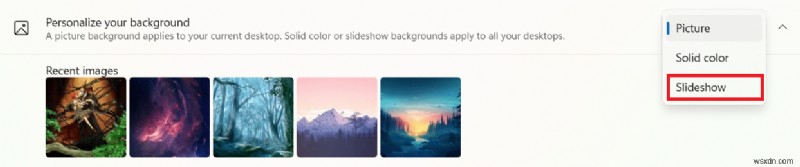
3. 슬라이드쇼용 사진 앨범 선택에서 옵션에서 찾아보기를 클릭합니다. 버튼.

4. 디렉토리를 탐색하고 원하는 폴더를 선택합니다. 그런 다음 이 폴더 선택을 클릭합니다. 표시된 대로.

5. 주어진 옵션에서 슬라이드쇼를 사용자 정의할 수 있습니다:
분마다 사진 변경: 사진이 변경되는 기간을 선택할 수 있습니다.- 사진 순서 섞기: 사진은 폴더에 저장된 시간순으로 나타나지 않지만 무작위로 섞입니다.
- 배터리 전원이 있는 경우에도 슬라이드쇼 실행: 배터리를 절약하려면 전원을 끄세요. 그렇지 않으면 계속 켜져 있을 수 있습니다.
- 데스크톱 이미지에 적합한 선택: 전체 화면 모드에서 사진을 보려면 채우기 옵션을 사용하는 것이 좋습니다.
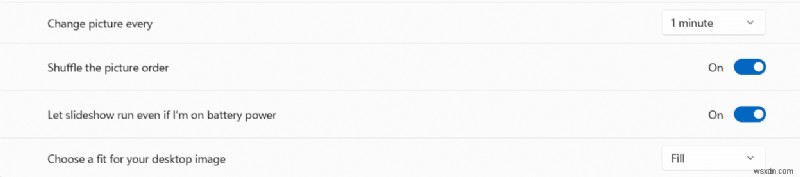
권장:
- Windows 11에서 인터넷 속도를 높이는 방법
- Windows 10에서 WiFi Direct를 비활성화하는 방법
- C:\windows\system32\config\systemprofile\Desktop을 사용할 수 없음:수정됨
- Windows 10 데스크톱에 위젯을 추가하는 방법
이 기사가 흥미롭고 Windows 11에서 바탕 화면 배경 화면 또는 배경을 변경하는 방법을 배울 수 있기를 바랍니다. . 어떤 방법이 가장 좋았는지 알려주십시오. 아래의 댓글 섹션에서 제안 및 쿼리를 보낼 수 있습니다. 다음에 어떤 주제를 탐색하기를 원하는지 알고 싶습니다.
