
Google 크롬은 세계에서 가장 널리 사용되는 웹 브라우저 중 하나입니다. 광범위한 확장 기능과 탭이 내장되어 있기 때문에 모든 웹 브라우저 중에서 고유합니다. Google의 많은 도구는 사용자의 안전과 보안을 보장하면서 원활한 인터넷 사용을 위해 복구 목적으로 사용할 수 있습니다. Google 크롬 승격 서비스란 무엇입니까? PC에 Chrome을 다운로드하여 설치할 때마다 Chrome 및 Chrome 빌드에만 사용할 수 있는 복구 구성 요소도 설치됩니다. 주요 작업은 Chrome의 원활한 설치 프로세스를 보장하고 문제가 발생할 경우 구성 요소를 복구하는 것입니다. PC 속도를 높이기 위해 Chrome Elevation Service를 비활성화하는 이유 및 방법에 대해 자세히 알아보려면 아래를 읽어보세요.
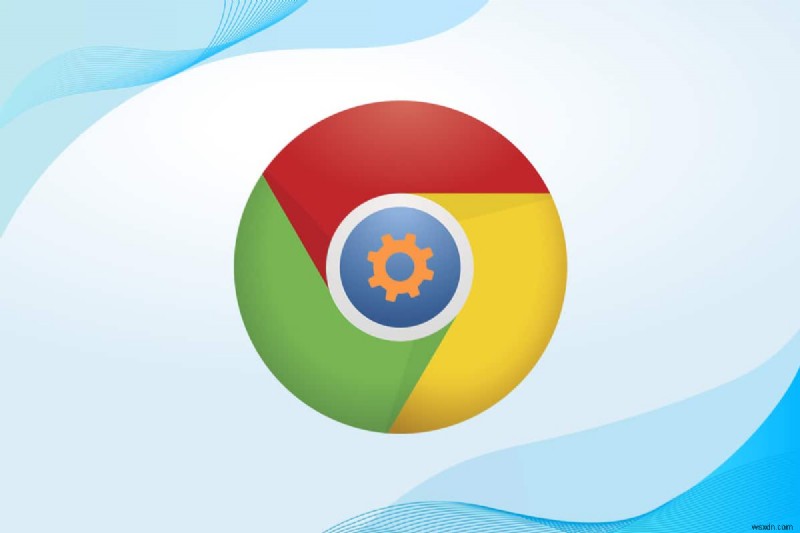
Google 크롬 승격 서비스란 무엇입니까?
Chrome 복구 중에만 Google Chrome Elevation Service가 필요합니다.
- 이 도구는 Google 크롬의 라이선스를 받았습니다.
- 수리 또는 재건에 사용할 수 있습니다. 크롬 업데이터 .
- 도구는 Google이 업데이트되지 않은 기간을 감지하고 사용자에게 알려줍니다. .
이 서비스는 Chrome 애플리케이션 폴더에 포함되어 있습니다. , 표시된 대로.

Google 크롬 승격 서비스를 비활성화하는 이유는 무엇입니까?
Google Chrome Elevation Service는 Chrome 업데이트를 추적하고 Chrome에서 변경 및 업데이트를 모니터링합니다.
- 대부분 이 프로세스는 백그라운드에서 계속 실행합니다. 시스템을 매우 느리게 만듭니다.
- 또한 시작 프로세스로 추가 서비스를 추가합니다. . 따라서 시스템의 전체 속도가 느려질 수 있습니다.
Chrome을 사용하여 PC 속도를 높이는 방법
그러나 다음 섹션에 설명된 대로 Chrome 작업을 비활성화하고, Chrome 확장 프로그램을 비활성화하고, Google Chrome Elevation 서비스를 비활성화하여 PC 속도를 높일 수 있는 다양한 방법이 있습니다. Chrome 업데이트 관리 전략을 읽을 수도 있습니다.
방법 1:탭 닫기 및 확장 프로그램 비활성화
너무 많은 탭이 열려 있으면 브라우저 및 컴퓨터 속도가 매우 느려집니다. 이 경우 시스템이 정상적으로 작동하지 않습니다.
1A. 따라서 (십자형) X 아이콘 을 클릭하여 불필요한 탭을 모두 닫으십시오. 탭 옆에 있습니다.
1B. 또는 (십자) X를 클릭합니다. 아이콘 , 강조 표시되어 크롬을 종료하고 PC를 다시 시작합니다.

모든 탭을 닫았지만 여전히 동일한 문제가 발생하면 다음 단계에 따라 모든 확장 프로그램을 비활성화하십시오.
1. Google 크롬을 실행합니다. 브라우저에서 점 3개 아이콘 을 클릭하십시오. 오른쪽 상단에서.
<강한> 
2. 여기에서 추가 도구를 선택합니다. .
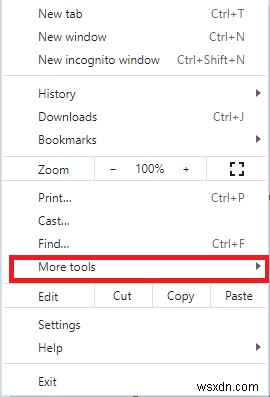
3. 이제 확장 프로그램을 클릭합니다. 아래와 같습니다.
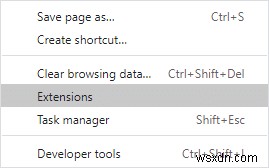
4. 마지막으로 확장 을 끕니다. (예:Chrome용 문법 ) 다른 사람. 그런 다음 Chrome 을 다시 시작합니다. 속도를 확인하십시오.
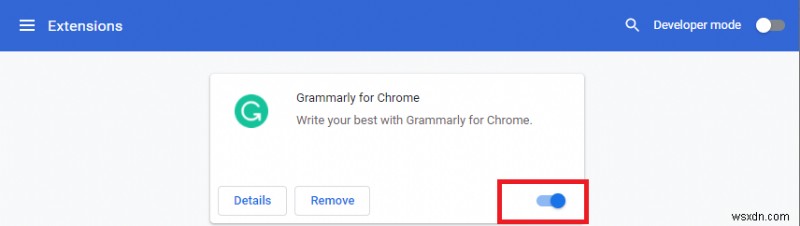
방법 2:유해한 소프트웨어 찾기 및 제거
장치에 호환되지 않고 유해한 프로그램이 거의 없으면 PC가 느려집니다. 다음과 같이 완전히 제거하면 이 문제를 쉽게 해결할 수 있습니다.
1. Google 크롬 을 엽니다. 점 3개 를 클릭하십시오. 아이콘을 눌러 메뉴를 엽니다.
<강한> 
2. 이제 설정 을 선택합니다. 옵션.
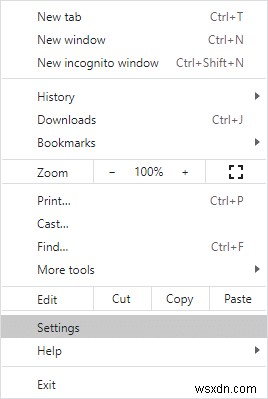
3. 고급>을 클릭합니다. 재설정 및 정리 , 아래에 강조 표시된 대로.
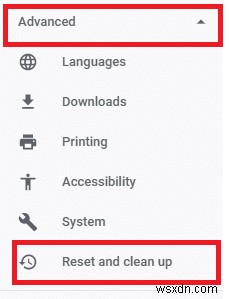
4. 여기에서 컴퓨터 정리 를 선택하십시오. 옵션.

5. 찾기 를 클릭하십시오. 버튼을 눌러 Chrome이 컴퓨터에서 유해한 소프트웨어를 찾을 수 있도록 합니다.
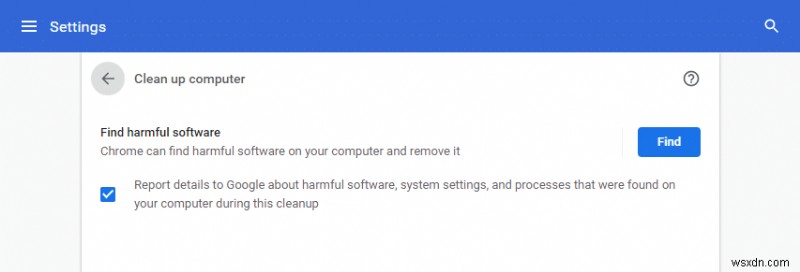
6. 프로세스가 완료될 때까지 기다렸다가 제거 Chrome에서 감지한 유해한 프로그램입니다.
방법 3:백그라운드 앱 닫기
Google Chrome Elevation Service를 포함하여 백그라운드에서 실행되는 많은 애플리케이션이 있을 수 있습니다. 이는 CPU 및 메모리 사용량을 증가시켜 시스템 성능에 영향을 미칩니다. 불필요한 작업을 끝내고 PC 속도를 높이는 방법은 다음과 같습니다.
1. 작업 관리자 실행 Ctrl + Shift + Esc 키를 눌러 동시에.
2. 프로세스에서 탭에서 Chrome 작업을 검색하고 선택합니다. 백그라운드에서 실행 중입니다.
참고: Google 크롬을 마우스 오른쪽 버튼으로 클릭합니다. 확장을 선택합니다. 표시된 대로 모든 프로세스를 나열합니다.

3. 작업 끝내기를 클릭합니다. 아래 그림과 같이. 모든 작업에 대해 동일하게 반복합니다.
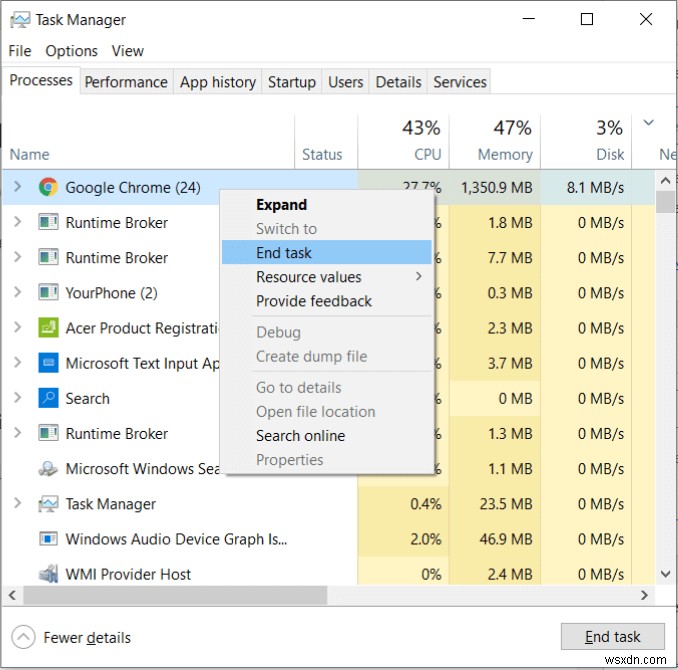
4. 작업 종료 Google Crash Handler와 같은 기타 프로세스용 , 아래 그림과 같습니다.

방법 4:Chrome Elevation Service 비활성화
Google Chrome Elevation Service를 비활성화하고 Windows 10 PC의 속도를 높이는 방법은 다음과 같습니다.
1. Windows + R을 누릅니다. 키 함께 열다 실행 대화 상자.
2. services.msc 를 입력합니다. 실행 대화 상자에서 Enter 키를 누릅니다. .

3. 서비스에서 창에서 GoogleChromeElevationService 로 이동합니다. 그리고 그것을 마우스 오른쪽 버튼으로 클릭하십시오.
4. 다음으로 속성을 클릭합니다. , 그림과 같이
<강한> 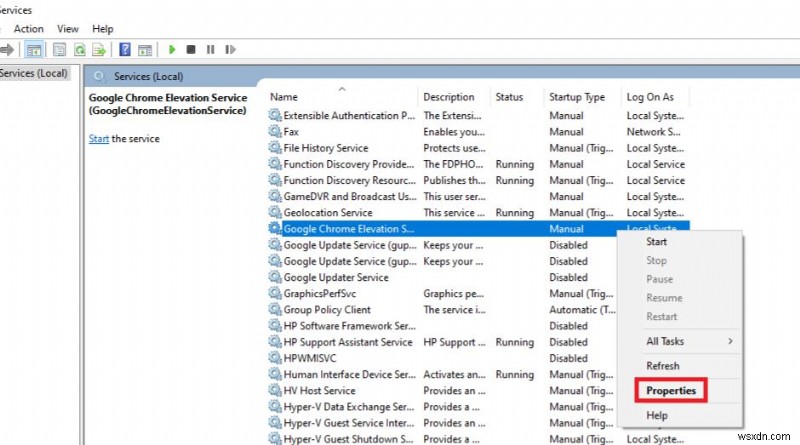
5. 시작 유형 옆에 있는 드롭다운 메뉴를 클릭하십시오. 사용 안함을 선택합니다. .
<강한> 
6. 마지막으로 적용 을 클릭하십시오.> 확인 이 변경 사항을 저장합니다.
권장:
- 노트북 화면의 줄을 수정하는 방법
- Google Meet에서 이름을 변경하는 방법
- Google 크롬에서 전체 화면으로 전환하는 방법
무엇이 무엇인지 배웠기를 바랍니다. Google 크롬 승격 서비스 그리고 그것으로 인한 컴퓨터 지연 문제를 해결할 수 있었습니다. PC 속도를 높이는 데 어떤 방법이 효과가 있었는지 알려주십시오. 또한 이 기사와 관련하여 질문/제안 사항이 있으면 댓글 섹션에 자유롭게 남겨주세요.
