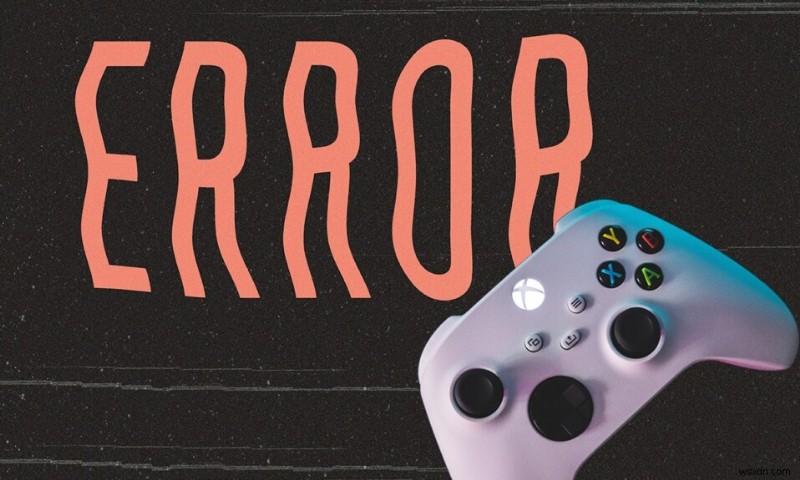
다음과 같은 오류 메시지가 표시될 수 있습니다. 이 장치를 시작할 수 없습니다. (코드 10) API를 완료하기 위한 시스템 리소스가 충분하지 않습니다. 동글을 사용하여 Xbox 360 컨트롤러를 Windows 10 PC에 연결하려고 할 때. 장치에 이 오류가 표시되면 Xbox 360 컨트롤러를 사용할 수 없습니다.
그러나 다음 오류 메시지와 혼동해서는 안 됩니다. 요청한 서비스를 완료하기 위한 시스템 리소스가 충분하지 않습니다. 디스크 저장 공간이 부족할 때 컴퓨터에 새 응용 프로그램을 설치하려고 할 때 발생합니다. 이 문서는 주로 Windows 10 PC에서 API 오류 메시지를 완료하기 위한 시스템 리소스가 충분하지 않음을 해결하는 단계에 중점을 둡니다. . 그러니 계속 읽으십시오.

API 오류를 완료하기 위해 존재하는 불충분한 시스템 리소스 수정
이유:API 오류를 완료하는 데 시스템 리소스가 충분하지 않습니다.
- 장치 드라이버 또는 컨트롤러 드라이버 문제: 장치 드라이버의 도움으로 컴퓨터 하드웨어와 운영 체제 간에 신뢰할 수 있는 인터페이스가 설정됩니다. 반면에 Controller Driver는 장치로부터 데이터를 받아 나중에 장치 드라이버로 전송하기 위해 임시로 저장합니다. 장치 드라이버 또는 컨트롤러 드라이버에 문제가 있는 경우 이 장치를 시작할 수 없습니다. (코드 10) API를 완료하기 위한 시스템 리소스가 충분하지 않습니다. 에러 메시지. 이 문제는 시스템을 최대 절전 모드로 사용하거나 업데이트 후에 더 자주 발생하는 것으로 보입니다.
- 오래된 장치 드라이버: 호환되지 않는 경우 시스템에 설치된 장치 드라이버가 해당 오류를 유발할 수 있습니다. 드라이버를 최신 버전으로 업데이트하면 이 문제를 빠르게 해결할 수 있습니다.
- 부적절한 구성: 시스템이 연결된 장치를 인식하지 못할 수 있으므로 때때로 잘못 구성된 설정으로 인해 이 오류가 발생할 수 있습니다.
- 호환되지 않는 USB 포트: Xbox 컨트롤러를 전면 USB 포트에 꽂으면 CPU 후면에 위치한 포트에 비해 전면 포트의 전력이 낮아 오작동할 수 있습니다.
- USB 일시 중단 설정: 컴퓨터에서 USB 일시 중단 설정을 활성화한 경우 활성 사용 중이 아닌 경우 모든 USB 장치가 컴퓨터에서 일시 중단됩니다. 이 설정은 Xbox 컨트롤러를 Windows PC에 연결할 때 해당 오류를 유발할 수 있습니다.
- 손상된 레지스트리 파일 및 시스템 파일: 손상된 상위 필터 및 하위 필터 레지스트리 값으로 인해 API를 완료하는 데 시스템 리소스가 충분하지 않습니다.가 발생할 수도 있습니다. 시스템의 오류 메시지. 손상된 시스템 파일도 마찬가지입니다.
- 타사 안티바이러스 소프트웨어: 일부 타사 바이러스 백신 소프트웨어는 외부 장치의 실행을 방지하고 잠재적으로 이러한 문제를 일으킬 수 있습니다.
참고: Xbox 컨트롤러에 대한 통합 지원과 계정 관리를 위해 Xbox 액세서리 앱을 다운로드하여 설치하는 것이 좋습니다.

방법 1:기본 하드웨어 문제 해결
1. 연결 케이블의 상태가 양호한지 확인하십시오. 올바른 포트에 연결했습니다.
2. USB 케이블을 USB에 연결해 봅니다. 2.0 포트 , 보조 포트로 간주되는 전면 포트가 아닌 CPU 후면에 있습니다.
3. 리소스 수요가 많은 경우 전면 USB 포트가 낮음으로 설정됩니다. 우선 순위 목록에. 이 상황은 USB 동글을 사용하여 Xbox 컨트롤러를 연결할 때 더욱 두드러집니다. .
4. 여러 USB 장치가 컴퓨터에 연결된 경우 USB 허브를 사용합니다. 대신.
이 장치를 시작할 수 없습니다. (코드 10) API를 완료하기 위한 시스템 리소스가 충분하지 않습니다. 시스템 재부팅 후 Windows 10 PC에서 오류가 발생합니다.
그러나 이것이 작동하지 않으면 Xbox 컨트롤러를 다른 컴퓨터에 연결해 보십시오. . 같은 문제가 다시 발생하면 장치에 하드웨어 문제가 있을 수 있습니다.
방법 2:Windows에서 Xbox 컨트롤러를 인식하도록 강제 실행
장치 드라이버에 문제가 있는 경우 아래 지침에 따라 Windows에서 Xbox 360 컨트롤러를 강제로 인식하도록 할 수 있습니다.
1. 먼저 Xbox 컨트롤러를 분리합니다. 컴퓨터에서.
2. Windows + I 키 를 누릅니다. Windows 설정 열기 .
3. 기기를 클릭합니다. 섹션을 참조하십시오.

4. 블루투스 및 기타 기기 로 이동합니다. 왼쪽 패널에서.
5. Xbox 컨트롤러 를 클릭하십시오. 그런 다음 기기 제거 아래 그림과 같이

6. 다음 안내에 따라 제거합니다. 시스템에서 장치.
7. 마지막으로 재시작 컴퓨터 및 Xbox 컨트롤러 연결 그것에.
방법 3:드라이버 업데이트
시스템에 설치된 장치 드라이버가 호환되지 않거나 오래된 경우 이 장치를 시작할 수 없습니다. (코드 10) API를 완료하기 위한 시스템 리소스가 충분하지 않습니다. 문제. 주어진 옵션을 사용하여 시스템 드라이버를 최신 버전으로 업데이트하면 이 문제를 빠르게 해결할 수 있습니다.
3A. Windows 업데이트를 통해 Xbox 컨트롤러 드라이버 업데이트
1. Windows 설정을 엽니다. 위에서 설명한 대로.
2. 업데이트 및 보안을 클릭합니다. , 표시된 대로.
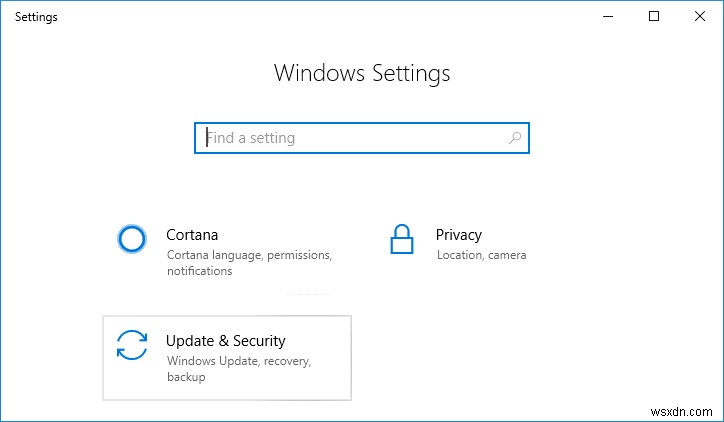
3. 업데이트 확인을 클릭합니다. 그런 다음 사용 가능한 Xbox 업데이트 설치 , 있다면.
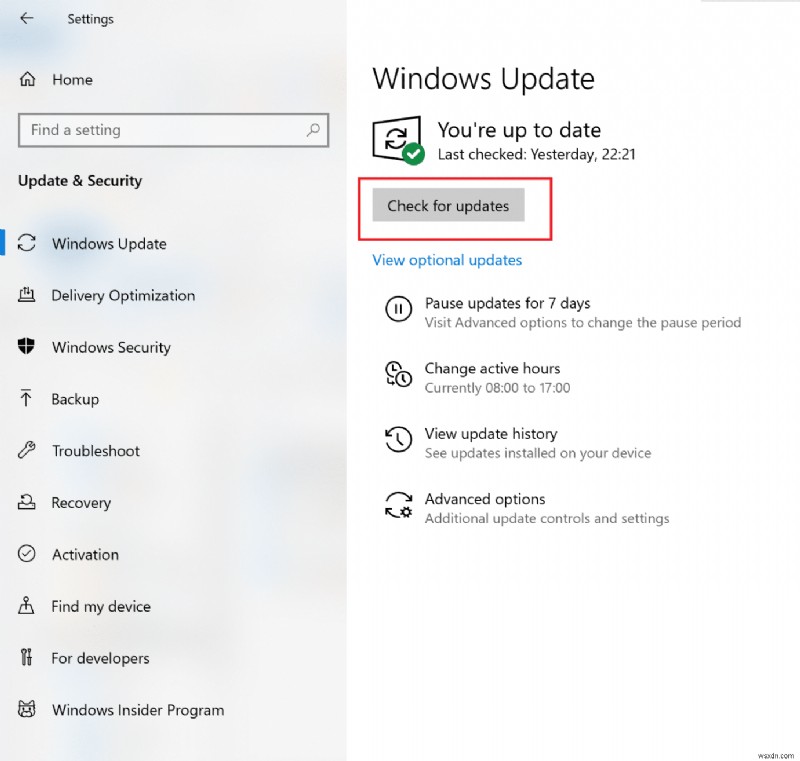
3B. 장치 관리자를 통해 Xbox 컨트롤러 드라이버 업데이트
1. 기기 관리자 실행 Windows 검색 을 통해 막대, 표시된 대로.
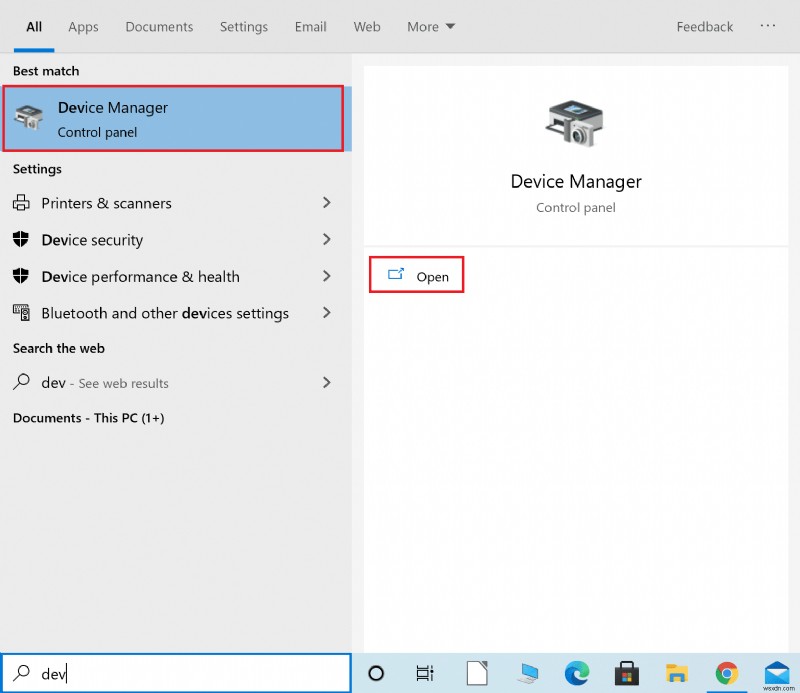
2. 아래로 스크롤하여 Xbox 주변기기를 두 번 클릭합니다. 이 섹션을 확장합니다.
3. Microsoft Xbox One 컨트롤러 를 마우스 오른쪽 버튼으로 클릭합니다. 드라이버를 클릭한 다음 드라이버 업데이트를 클릭합니다. , 아래 그림과 같습니다.

4. 이제 찾아보기… 를 클릭합니다. 뒤에 내 컴퓨터에서 사용 가능한 드라이버 목록에서 직접 선택 다가오는 팝업에서.

5. 이제 Windows용 Windows 공통 컨트롤러를 선택합니다. 드라이버.
6. 여기에서 Xbox 360 무선 수신기 업데이트를 클릭합니다. .
7. 드라이버 업데이트 경고 창이 화면에 나타납니다. 예 를 클릭하십시오. 계속 진행합니다.
장치 관리자가 장치에 최신 드라이버 업데이트를 설치합니다. 다시 시작 시스템 API 오류를 완료하기 위한 시스템 리소스가 충분하지 않음을 수정할 수 있는지 확인합니다. 그렇지 않은 경우 다음 방법을 시도하십시오.
방법 4:손상된 레지스트리 값 삭제
앞에서 설명한 것처럼 잘못된 레지스트리 값은 API 오류 메시지를 완료하기 위한 시스템 리소스 부족을 유발할 수 있습니다. Windows 시스템에서 이러한 레지스트리 값을 삭제하려면 아래에 언급된 단계를 따르십시오.
1. 실행 실행 Windows + R을 눌러 대화 상자 키 함께.
2. regedit 를 입력합니다. 확인을 클릭합니다. , 아래 그림과 같습니다.
<강한> 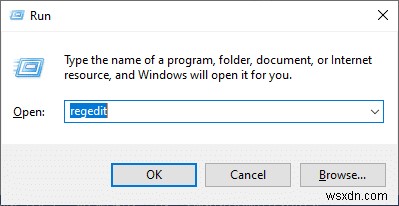
3. 다음 경로를 탐색하십시오.
HKEY _LOCAL_MACHINE\SYSTEM\CurrentControlSet\Control\Class
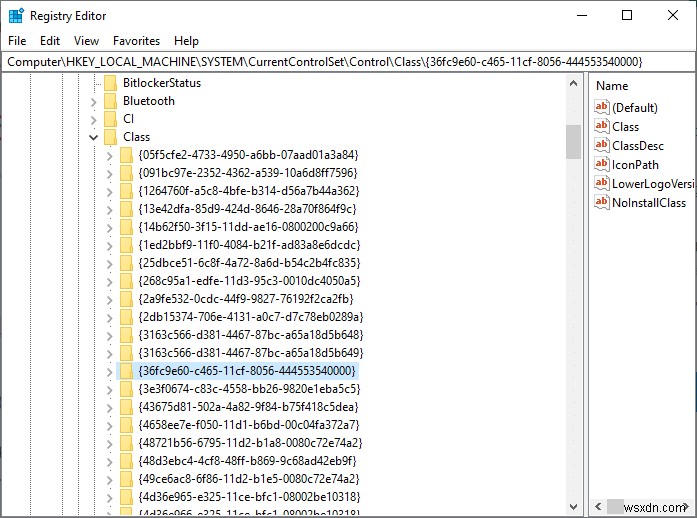
4. 여러 클래스 하위 키 화면에 표시됩니다. 그 중 36FC9E60-C465-11CF-8056-444553540000 을 찾습니다. 하위 키를 누르고 두 번 클릭합니다.
5. 오른쪽 패널에서 UpperFilters를 마우스 오른쪽 버튼으로 클릭합니다. 삭제를 클릭합니다. 이 레지스트리 파일을 시스템에서 영구적으로 삭제하는 옵션입니다.

6. 4단계를 반복하여 LowerFilters 값을 삭제합니다. 뿐만 아니라.
7. 마지막으로 시스템을 다시 시작합니다. Xbox 360 컨트롤러를 연결해 보십시오.
방법 5:손상된 파일 제거
SFC(시스템 파일 검사기) 및 DISM(배포 이미지 서비스 및 관리)을 사용하여 손상된 파일을 스캔 및 복구하고 시스템을 작동 상태로 복원합니다. Windows 10 PC에서 해당 명령을 실행하려면 주어진 단계를 따르십시오.
1. 명령 프롬프트 실행 cmd 를 입력하여 Windows 검색창에서
2. 관리자 권한으로 실행을 클릭합니다. , 아래 강조 표시된 대로.
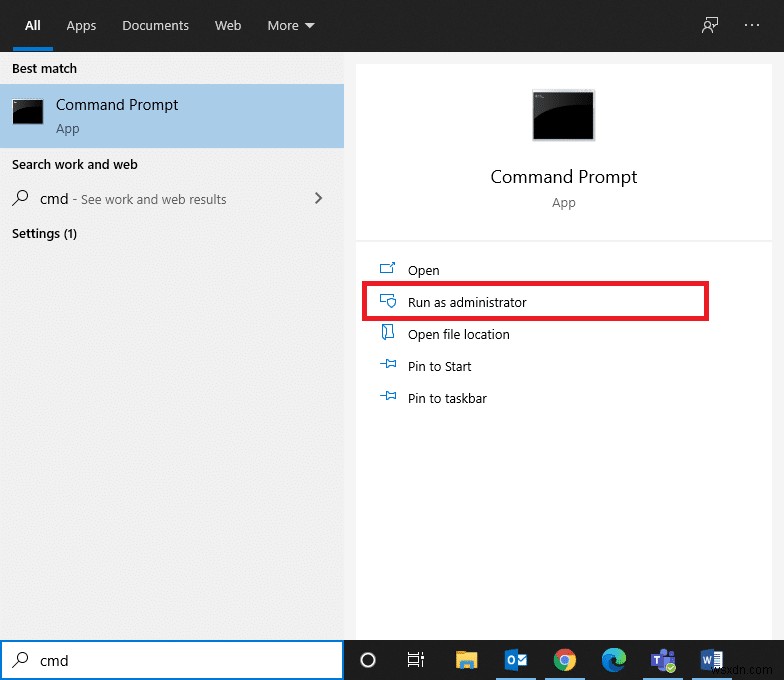
3. 다음 명령을 차례로 입력하고 Enter 키를 누릅니다. 각 후:
sfc /scannow DISM.exe /Online /Cleanup-image /Scanhealth DISM.exe /Online /Cleanup-image /Restorehealth DISM.exe /Online /Cleanup-image /startcomponentcleanup

모든 명령이 실행될 때까지 기다립니다. 그런 다음 이 장치를 시작할 수 없습니다. (코드 10) API를 완료하기 위한 시스템 리소스가 충분하지 않습니다. 오류. 또는 다음 해결 방법을 시도해 보십시오.
방법 6:타사 바이러스 백신 소프트웨어 제거
타사 바이러스 백신과의 충돌로 인해 시스템에서 Xbox 360을 인식하지 못할 수 있습니다. 하드웨어와 드라이버 간의 안정적인 연결을 설정하지 못하면 해당 오류가 발생합니다. 따라서 비활성화하거나 더 나은 방법으로 제거할 수 있습니다.
참고: Avast Free Antivirus 제거 단계를 설명했습니다. 예를 들어 Windows 10 PC에서.
1. Avast Free Antivirus 실행 컴퓨터의 프로그램입니다.
2. 메뉴>를 클릭합니다. 설정 , 아래와 같이.

3. 문제 해결 아래 섹션에서 자기 방어 활성화를 선택 취소합니다. 상자.

4. 확인을 클릭합니다. 확인 프롬프트에서 종료 신청서.
5. 제어판 실행 Windows 검색에서 검색하여 바.

6. 프로그램 및 기능을 선택합니다. , 아래와 같이.
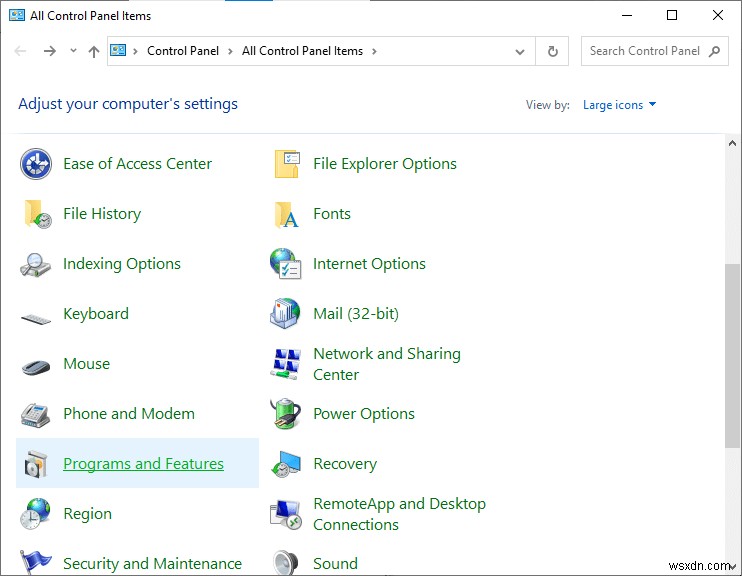
7. 여기에서 Avast Free Antivirus를 마우스 오른쪽 버튼으로 클릭합니다. 그런 다음 제거를 클릭합니다. , 강조 표시된 대로.
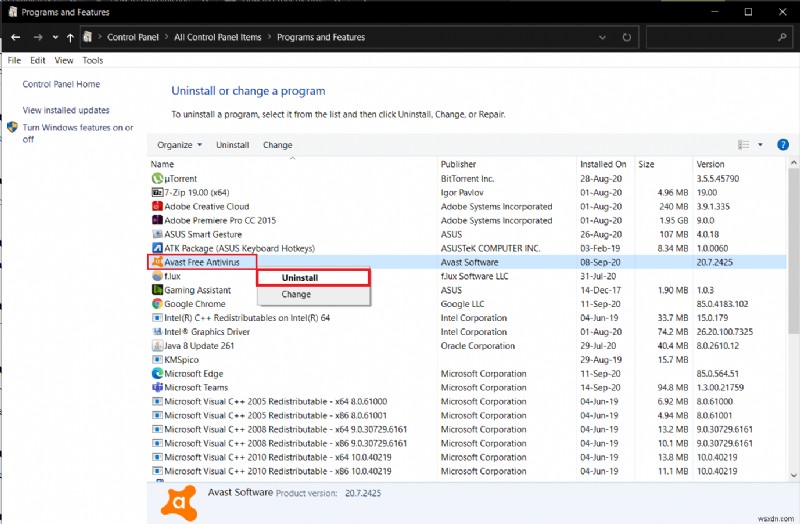
8. 예를 클릭하여 제거합니다. 확인 프롬프트에서 시스템을 다시 시작합니다.
방법 7:전원 설정 조정
특정 절전 설정은 외부 장치와의 연결을 방해하거나 사용하지 않을 때 자동으로 연결을 끊을 수 있습니다. 이를 확인하고 필요한 경우 비활성화하는 것이 중요합니다.
1. 제어판을 엽니다. 이전 방법에서 지시한 대로.
2. 보기 기준을 클릭합니다.> 큰 아이콘. 그런 다음 전원 옵션을 클릭합니다. , 아래 그림과 같습니다.

3. 요금제 설정 변경 을 클릭하십시오. 다음 화면에서.

4. 계획 설정 수정 에서 창에서 고급 전원 설정 변경을 클릭합니다.
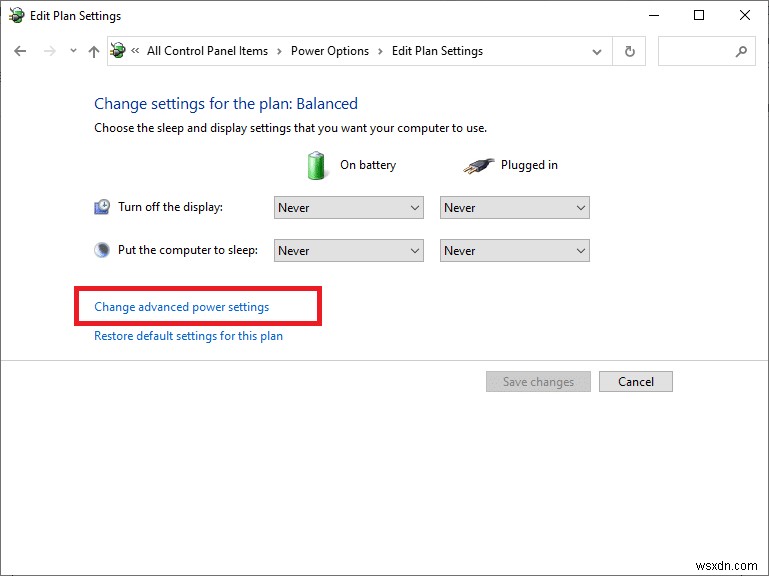
5. USB 설정>을 두 번 클릭합니다. USB 선택적 일시 중단 설정 이 섹션을 확장합니다.
6. 배터리 사용 을 클릭합니다. 옵션을 선택하고 사용 안함을 선택합니다. 그림과 같이 드롭다운 메뉴에서.
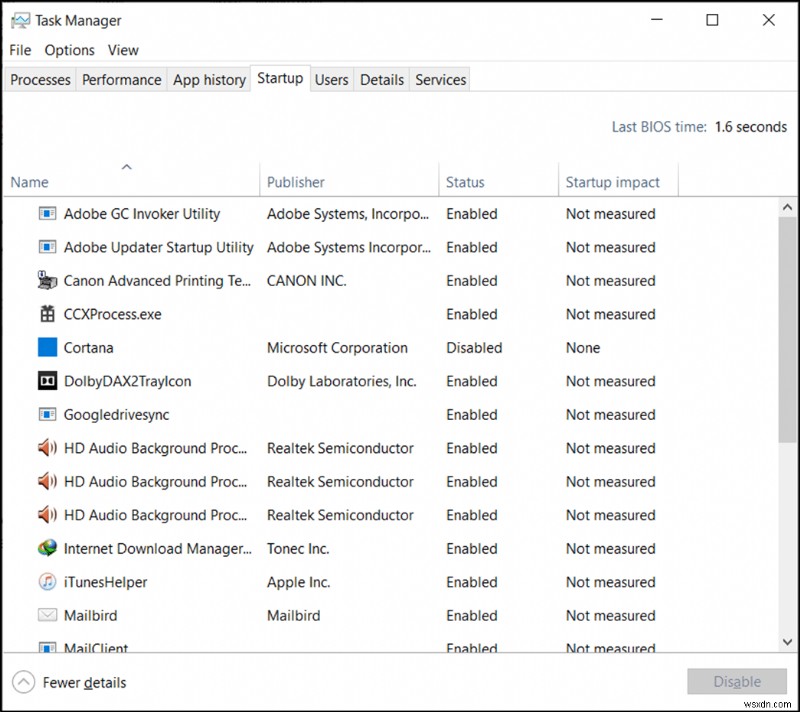
7. 마찬가지로 비활성화 를 선택합니다. 플러그인 옵션도 있습니다.
8. 마지막으로 확인 을 클릭하십시오. 컴퓨터 다시 시작 이러한 변경 사항을 구현합니다.
방법 8:Windows 클린 부팅 실행
API를 완료하는 데 시스템 리소스가 충분하지 않음 관련 문제 이 방법에 설명된 대로 Windows 10 시스템의 모든 필수 서비스 및 파일을 클린 부팅하여 문제를 해결할 수 있습니다.
참고: 관리자로 로그인해야 합니다. Windows 클린 부팅을 수행합니다.
1. 실행 을 엽니다. 대화 상자에서 msconfig를 입력합니다. 명령을 입력하고 Enter 키를 누릅니다. 키.
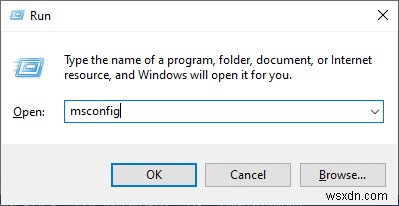
2. 시스템 구성 창이 나타납니다. 서비스로 전환 탭.
3. 모든 Microsoft 서비스 숨기기 옆의 확인란을 선택합니다. , 모두 비활성화를 클릭합니다. 버튼, 주어진 그림에서 강조 표시된 대로.
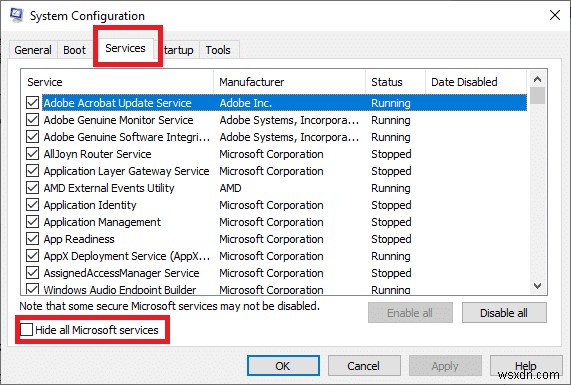
4. 그런 다음 시작 으로 전환합니다. 탭을 클릭하고 작업 관리자 열기를 클릭합니다. 링크.

5. 시작으로 전환 작업 관리자 탭 창.
6. 그런 다음 시작 작업 을 선택합니다. 필요하지 않습니다. 사용 중지를 클릭합니다. 오른쪽 하단에 표시됩니다.
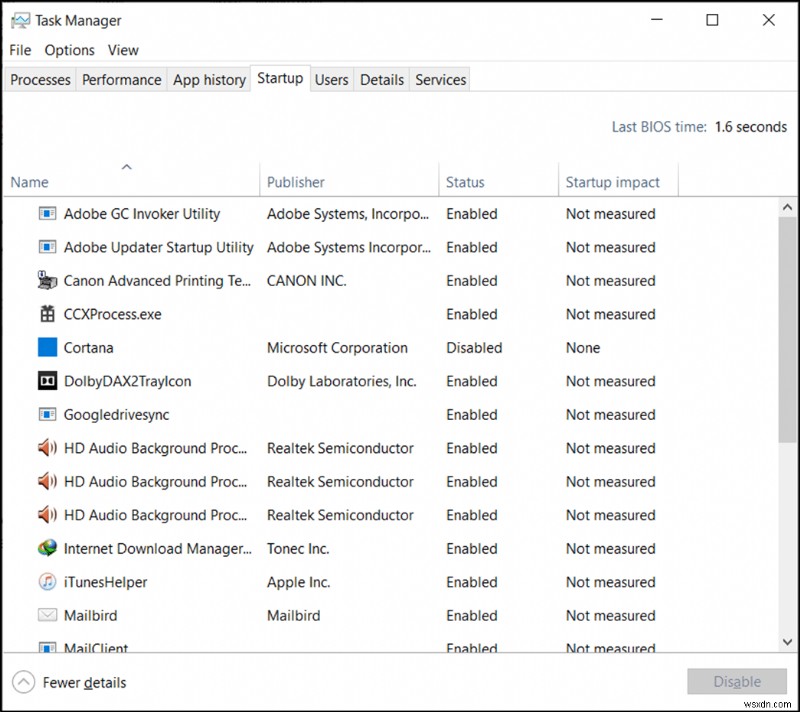
7. 반복 Windows 및 Microsoft 관련 프로세스를 제외하고 리소스를 소모하고 관련 없는 모든 작업에 사용할 수 있습니다.
8. 작업 관리자 종료 및 시스템 구성 창을 열고 PC를 다시 시작합니다. .
권장:
- Destiny 2 오류 코드 브로콜리 수정
- Xbox One 오류 코드 0x87dd0006 수정 방법
- Chrome에서 Facebook 알림을 끄는 방법
- Minecraft의 io.netty.channel.AbstractChannel$AnnotatedConnectException 오류 수정
이 가이드가 도움이 되었기를 바라며 수정 이 기기를 시작할 수 없습니다. (코드 10) API를 완료하기 위한 시스템 리소스가 충분하지 않습니다. Windows 10의 오류 . 어떤 방법이 효과가 있었는지 알려주십시오. 아래 댓글 섹션에 질문이나 제안을 자유롭게 남겨주세요.
