높은 디스크 사용량은 매우 일반적인 문제입니다. 낮은 FPS, 높은 로딩 시간, 끊김 현상을 유발할 수 있으며 하드 드라이브를 손상시킬 수 있습니다. 하드 드라이브가 일부 프로그램 및 프로세스에 의해 보류되어 게임에 가장 적합한 드라이브를 제공하기 위해 고군분투할 때 주로 발생합니다. Windows 기본 서비스 및 프로그램으로 인해 하드 드라이브가 지속적으로 부풀려져 속도가 느려지고 하드 드라이브가 모든 프로세스와 서비스를 작업으로 처리하기 때문에 더 많은 주의가 필요한 프로그램의 우선 순위를 지정하는 데 혼동을 줍니다.

방법 1:멀웨어 확인
컴퓨터가 맬웨어에 감염되어 문제가 될 수 있는 디스크 사용량이 급증할 수 있으며 때로는 바이러스 백신이 백그라운드에서 실행 중이더라도 바이러스 백신이 바이러스를 제거하려고 시도하고 바이러스가 실행되지 않는 경우가 있습니다. 바이러스 백신과 바이러스 모두 거의 동일한 권한을 가지고 있기 때문에 오류의 허점을 유발할 수 있는 제거되지 않고 있으므로 때때로 전체 시스템 검사를 수행해야 합니다.
방법 2:Windows 검색 인덱서 비활성화/중지
Windows 검색을 많이 사용하지 않는 경우 Windows 검색 서비스를 해제하여 인덱싱을 완전히 비활성화할 수 있습니다. 여전히 검색할 수 있지만 색인 없이 검색하는 데 시간이 더 오래 걸립니다. 그 후에는 검색이 약간 느릴 수 있지만 운영 체제가 SSD에 설치되어 있으면 아무 것도 눈치채지 못할 것입니다. Windows 검색을 일시적으로 또는 영구적으로 비활성화하여 일시적으로 비활성화할 수 있습니다. 관리자 권한으로 명령 프롬프트를 열어야 합니다. 어떻게 할 수 있습니까? 정말 간단합니다. 아래 표시된 단계를 따르세요.
- Windows 키 누르기 X 누르기 . 명령 프롬프트(관리자)를 선택합니다. 또는 PowerShell(관리자)
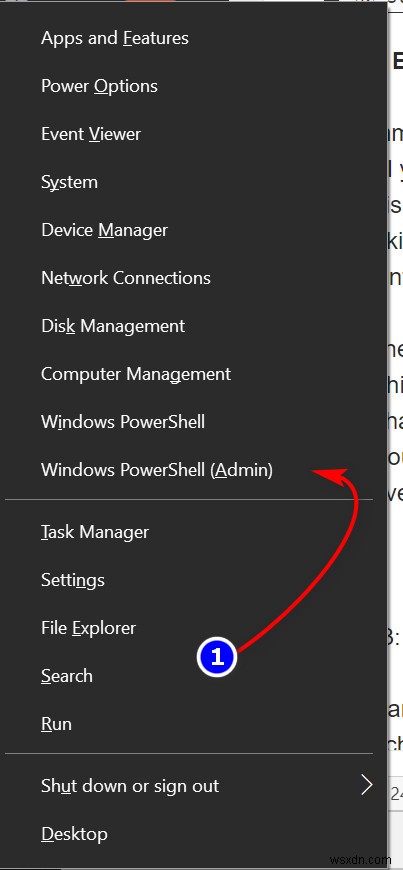
- Windows 검색 서비스를 중지 또는 비활성화하려면 다음 명령을 입력하십시오.
net.exe stop "Windows Search"

- Enter 키를 누릅니다.
이 명령은 Windows Search Indexer 서비스를 일시적으로 중지하여 컴퓨터를 다시 시작할 때까지 검색 쿼리를 약간 느리게 만들 수 있지만 이 높은 디스크 사용량 문제를 해결하는 데 크게 도움이 됩니다. 컴퓨터를 다시 시작하면 Windows 검색이 일시적으로 비활성화된다는 점에 유의하십시오. Windows 검색이 원래대로 작동하기 시작하여 디스크 사용량이 다시 증가할 수 있으므로 Windows 검색을 영구적으로 비활성화하려면 다음 단계를 따라야 합니다.
- 시작을 클릭합니다. 또는 Windows 키를 누릅니다.
- cmd 입력 cmd를 마우스 오른쪽 버튼으로 클릭하고 실행을 선택합니다. 관리자로
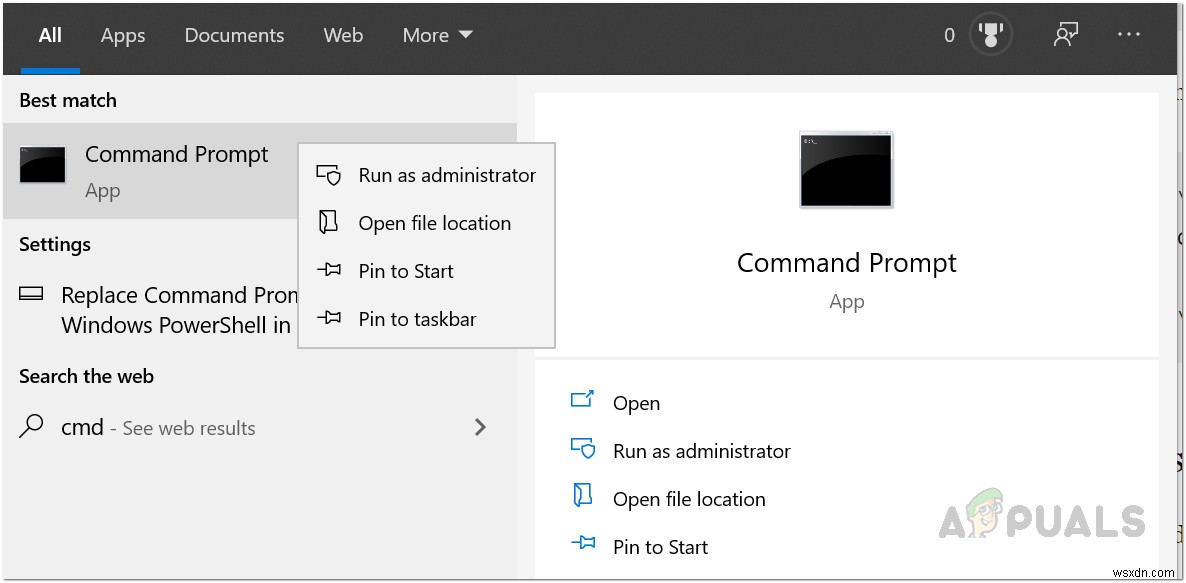
- 유형
sc config WSearch start= disabled
- Enter를 누르십시오.

그런 다음 Enter 키를 누르면 모든 설정이 완료됩니다! 변경 사항을 적용하려면 컴퓨터를 다시 시작하기만 하면 됩니다. 다시 시작한 후에는 작업 표시줄 검색이 작동하지 않을 수 있지만 여기에서 문제를 해결하는 방법에 대한 가이드를 이미 만들었으며 검색 서비스를 사용하지 않으므로 걱정할 필요가 없습니다.
방법 3:Superfetch/Sysmain 서비스 비활성화
Windows 10에는 때때로 Windows에서 문제를 일으킬 수 있는 또 다른 기능이 있습니다. 슈퍼페치라고 합니다. 명령 프롬프트를 열고 다음 명령을 작성하여 Windows 검색 인덱서 서비스를 비활성화한 것과 유사한 방식으로 이 서비스를 일시적으로 비활성화할 수 있습니다.
net.exe stop superfetch
- 시작을 클릭합니다. 또는 Windows 키를 누릅니다.
- cmd 입력 cmd를 마우스 오른쪽 버튼으로 클릭하고 실행을 선택합니다. 관리자로
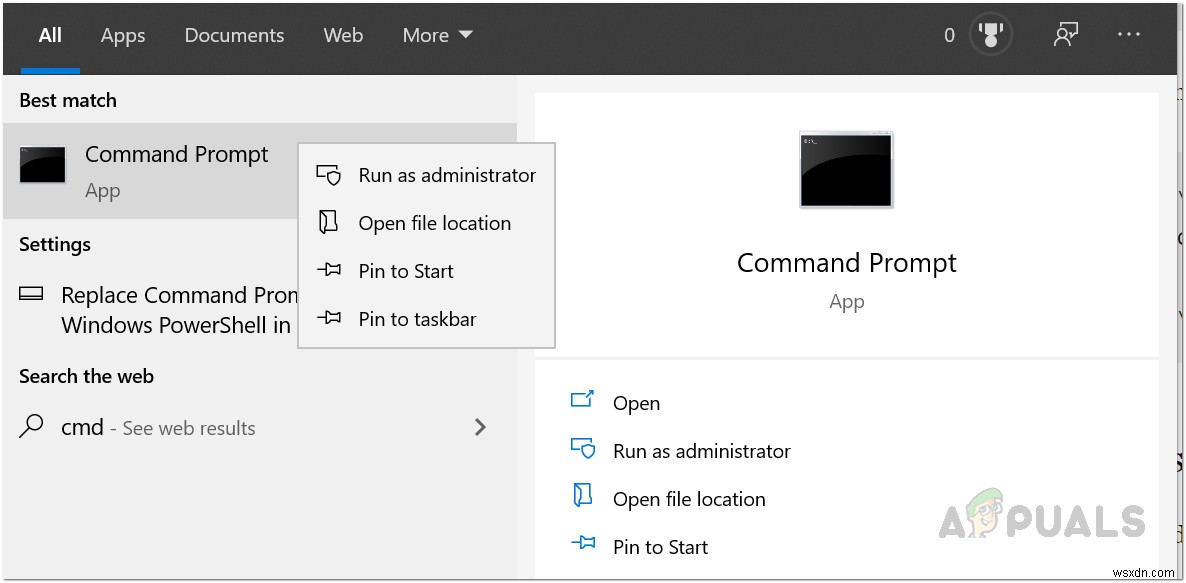
- 유형
net.exe stop sysmain //to stop Superfetch service from running net.exe start sysmain //to start the service again sc stop "SysMain" & sc config "SysMain" start=disabled //to disable the service permenantly sc config "SysMain" start=auto & sc start "SysMain" //to enable the service again.
- Enter를 누르십시오.

결과에 만족하지 않고 변경 사항을 되돌리고 싶다면 서비스를 다시 활성화하는 방법에 대한 단계를 따르십시오.
방법 4:최대 절전 모드 비활성화
최대 절전 모드는 컴퓨터 시작 속도를 조금 더 빠르게 하는 정말 좋은 기능이지만 컴퓨터의 현재 상태를 지속적으로 저장하기 때문에 디스크 사용량이 많이 필요하므로 Windows를 평소보다 조금 더 원활하게 사용할 수 있지만 이점이 없습니다. 게임을 하는 동안 디스크 사용량이 높아지므로 비활성화하는 방법을 알려 드리겠습니다.
알겠습니다. 최대 절전 모드를 비활성화하는 것은 매우 쉽습니다. 아래 단계에 따라 자신의 컴퓨터에서 최대 절전 모드를 비활성화하십시오.
- 시작을 클릭합니다. 또는 Windows 키를 누릅니다.
- cmd 입력 cmd를 마우스 오른쪽 버튼으로 클릭하고 실행을 선택합니다. 관리자로
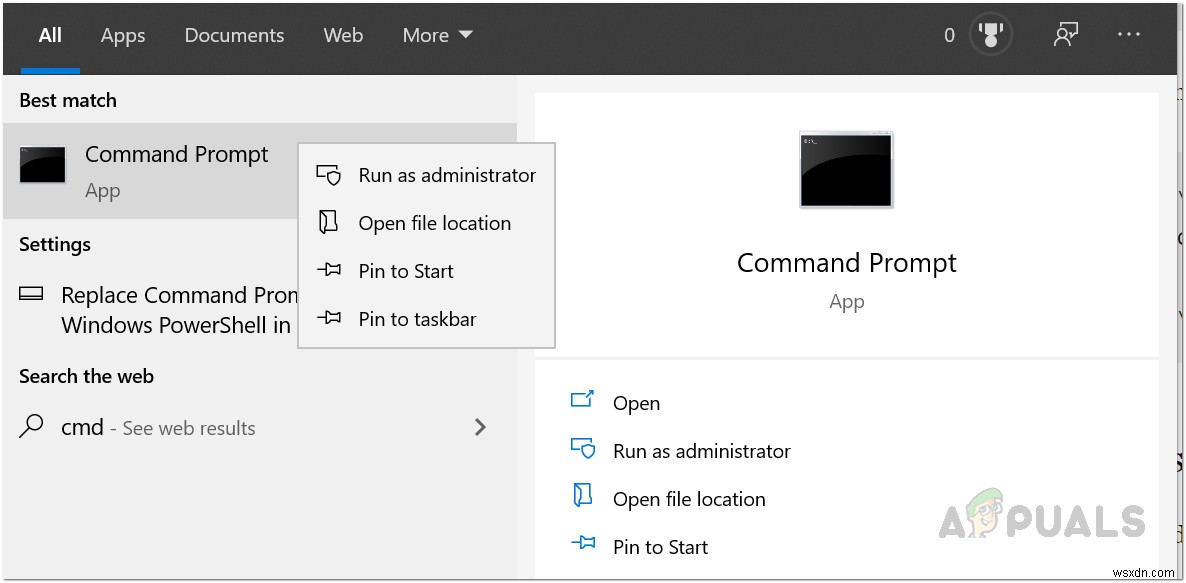
이렇게 생겼습니다.
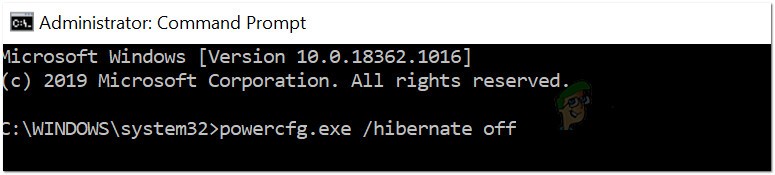
그게 다야, 이것이 도움이 되지 않거나 최대 절전 모드를 비활성화하는 경우 다른 기사에서 다루었으므로 걱정할 필요가 없습니다. 자세한 내용은 거기로 이동하십시오. 여기를 클릭하세요! 이 명령은 매우 기본적이므로 모든 Windows 버전에서 작동하는 제목에 대해 걱정하지 마십시오.
방법 5:디스크에 문제 및 불량 섹터 검사
좋아, 위에 표시된 방법 중 어느 것도 효과가 없다면 하드 디스크에 파일을 읽고 쓰는 데 문제가 있어 하드 드라이브에 불량 섹터가 생길 수 있으므로 이를 해결하기 위해 무엇을 할 수 있습니까? Windows와 함께 제공되는 내장 디스크 검사 유틸리티를 사용하면 됩니다. 해당 프로그램에 액세스하고 하드 디스크를 수정하는 방법을 정확히 알려드리겠습니다.
- Windows 키를 누른 상태에서 E를 누릅니다.
- Windows 드라이브를 마우스 오른쪽 버튼으로 클릭하고 속성을 엽니다.

3:이제 속성에 들어가면 "도구 '하고 확인 버튼을 찾아 누릅니다.

화면에 표시된 지침을 따르기만 하면 모든 설정이 완료됩니다!
이러한 방법으로 Windows 10 컴퓨터의 디스크 사용량이 100%인 문제가 해결되지 않으면 하드 드라이브를 교체해야 할 수 있습니다. 마지막으로 내가 제안할 수 있는 것은 SSD가 오늘날 기계식 하드 드라이브보다 훨씬 빠르기 때문에 손을 잡으려는 것입니다. 일반적으로 하드 드라이브가 항상 100% 사용되어서는 안 되며, 그렇다면 그 뒤에 이유가 있으므로 로컬 하드웨어 수리 센터로 이동하여 진단하고 근본 원인을 찾을 수 있도록 하십시오. 그렇지 않으면 데이터 손실 또는 하드 드라이브 손실과 같은 심각한 문제로 이어질 수 있습니다.
