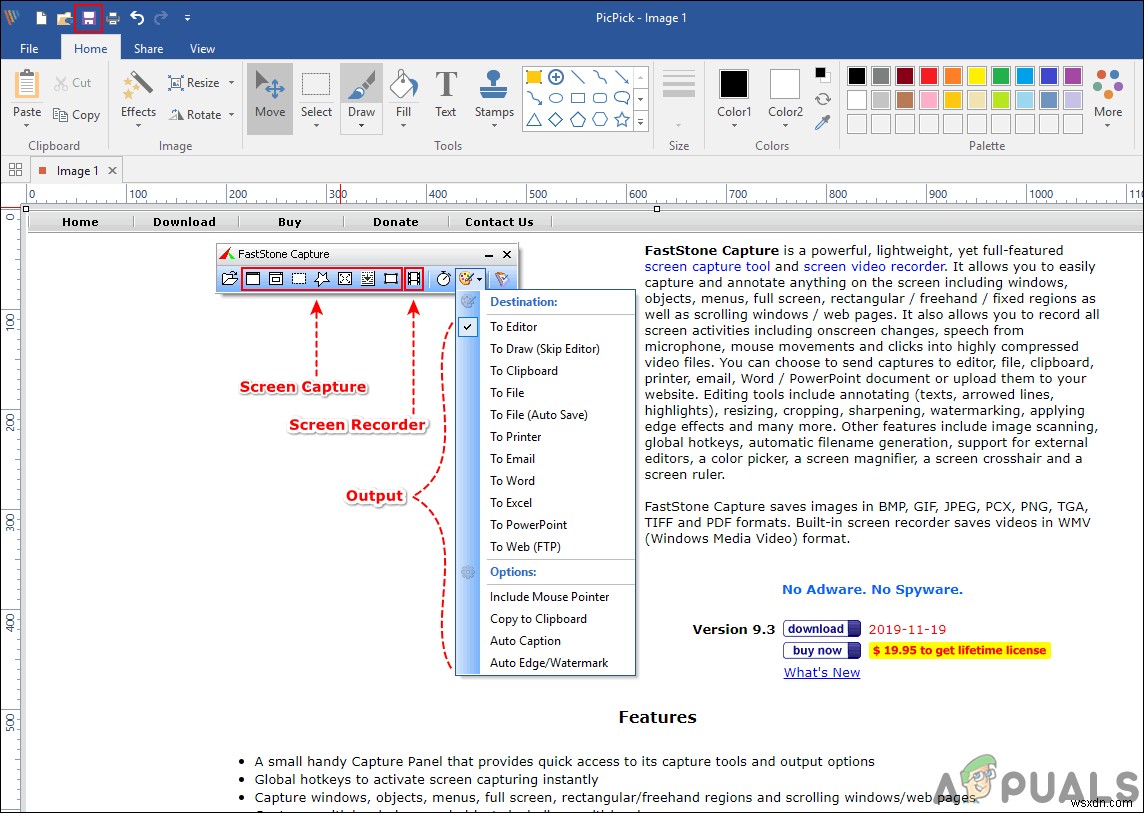Windows는 모든 화면의 스크린샷을 캡처하는 유틸리티를 제공합니다. 인쇄 화면 키 또는 캡처 도구는 모두 Windows에서 스크린샷을 캡처하는 기본 방법입니다. 하지만 스크롤링 스크린샷 기능은 제공하지 않습니다. 브라우저 또는 문서의 전체 페이지를 캡처하려면 스크롤 스크린샷 기능이 있는 타사 응용 프로그램을 다운로드해야 합니다. 이 기사에서는 신뢰할 수 있고 사용자들에게 좋은 평가를 받는 몇 가지 애플리케이션을 보여 드리겠습니다.
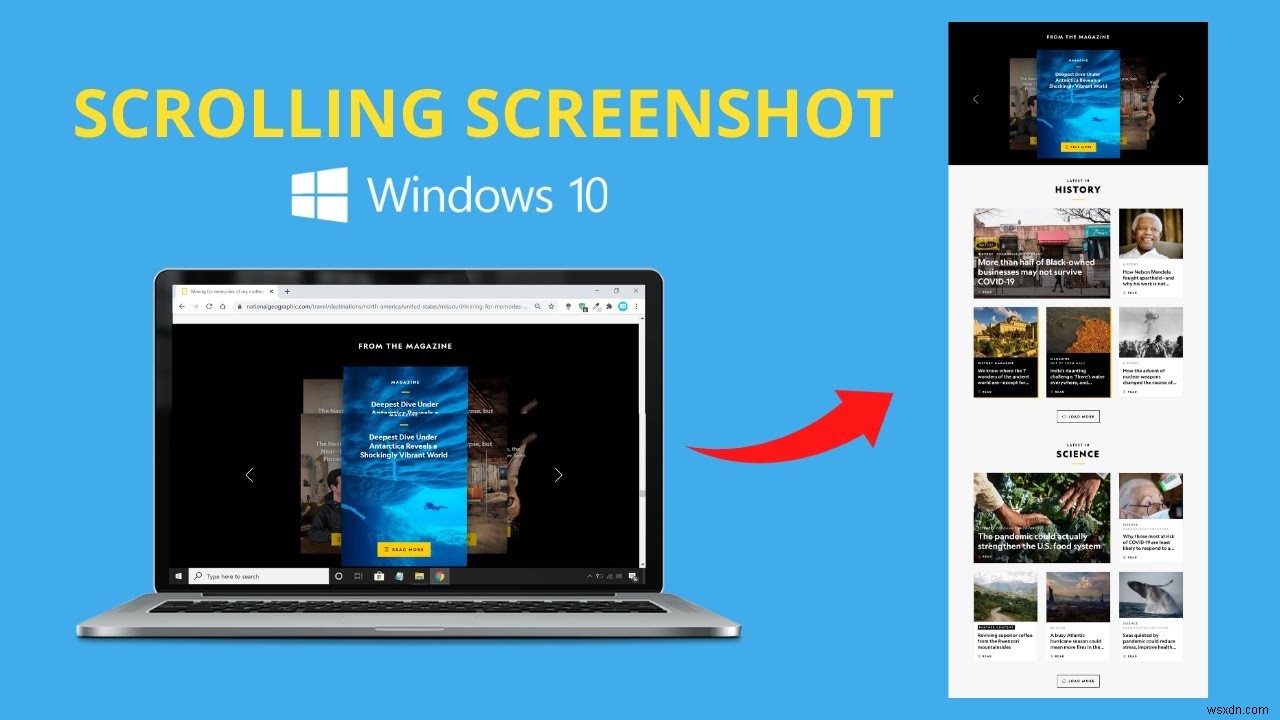
FastStone Capture를 통해 스크롤링 스크린샷 찍기
FastStone Capture는 Windows 운영 체제를 위한 강력한 화면 캡처 도구입니다. Windows에서 모든 종류의 스크린샷에 사용할 수 있는 모든 바로 가기가 있는 작은 패널을 제공합니다. 또한 스크롤 스크린샷 기능을 제공하여 인터넷의 전체 페이지를 캡처합니다. 그러나 무료 응용 프로그램이 아니며 사용자는 평생 동안 19.99$에 구입할 수 있습니다. 작동 방식을 보려면 아래 단계를 따르세요.
- 브라우저를 열고 FastStone 사이트로 이동하여 다운로드합니다. 그것. 설치 응용 프로그램을 열고 엽니다.
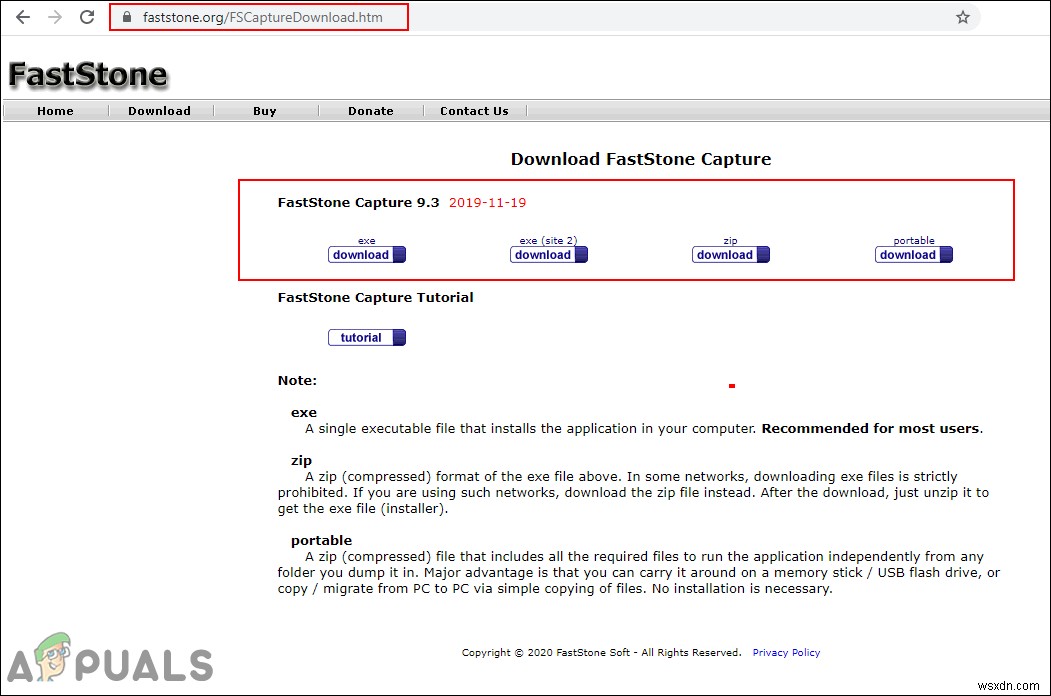
- 스크롤 아이콘을 클릭합니다. FastStone Capture 트레이에서 스크롤 막대가 있는 페이지를 클릭합니다. 전체 페이지 캡처를 시작합니다.

- 완료되면 사용자는 간단히 저장할 수 있습니다. 필요에 따라 스크린샷을 찍거나 편집할 수 있습니다.
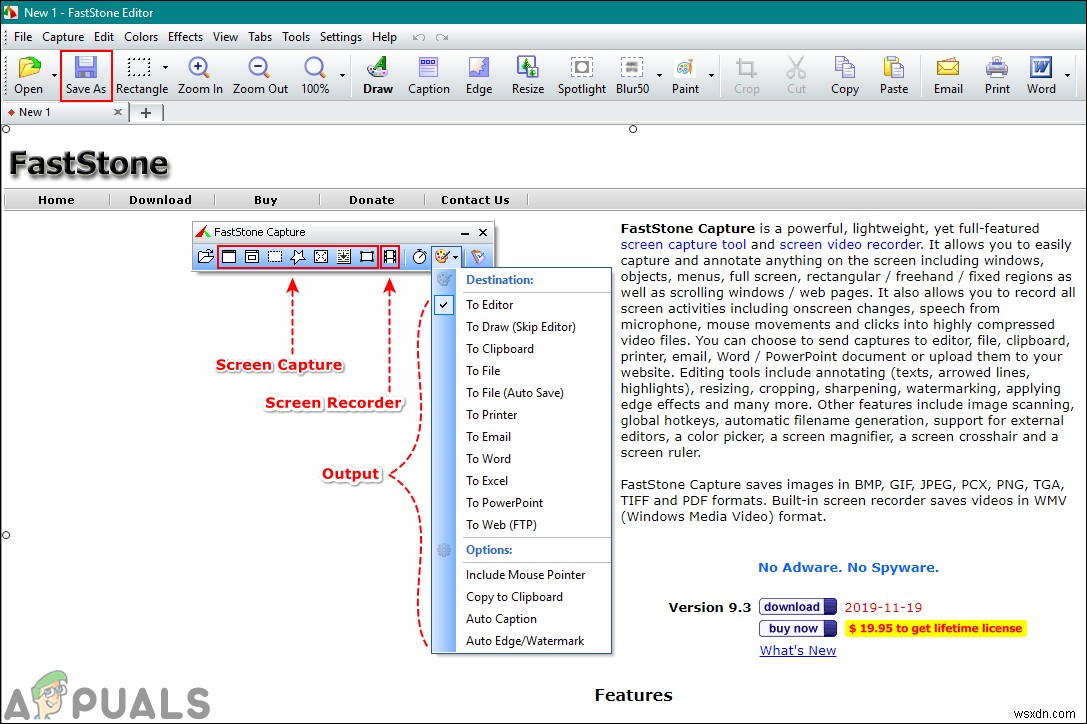
TweakShot 화면 캡처를 통해 스크롤링 스크린샷 찍기
TweakShot Screen Capture는 FastStone 응용 프로그램과 유사한 또 다른 응용 프로그램입니다. 이것은 또한 언제든지 화면 캡처 도구를 사용할 수 있도록 다른 창 위에 작은 패널을 제공합니다. 이것도 유료앱이지만 15일 체험판을 제공합니다. 사용자는 언제든지 구매하거나 필요에 따라 무료 평가판을 사용할 수 있습니다. 사용해 보려면 아래 단계를 따르세요.
- 브라우저를 열고 TweakShot 사이트로 이동하여 다운로드합니다. 그것. 설치 시스템에서 열고 그것.

- TweakShot 트레이 위로 마우스 이동 스크롤 창 캡처를 클릭합니다. 상. 이제 창을 클릭합니다. 전체 페이지를 캡처합니다.
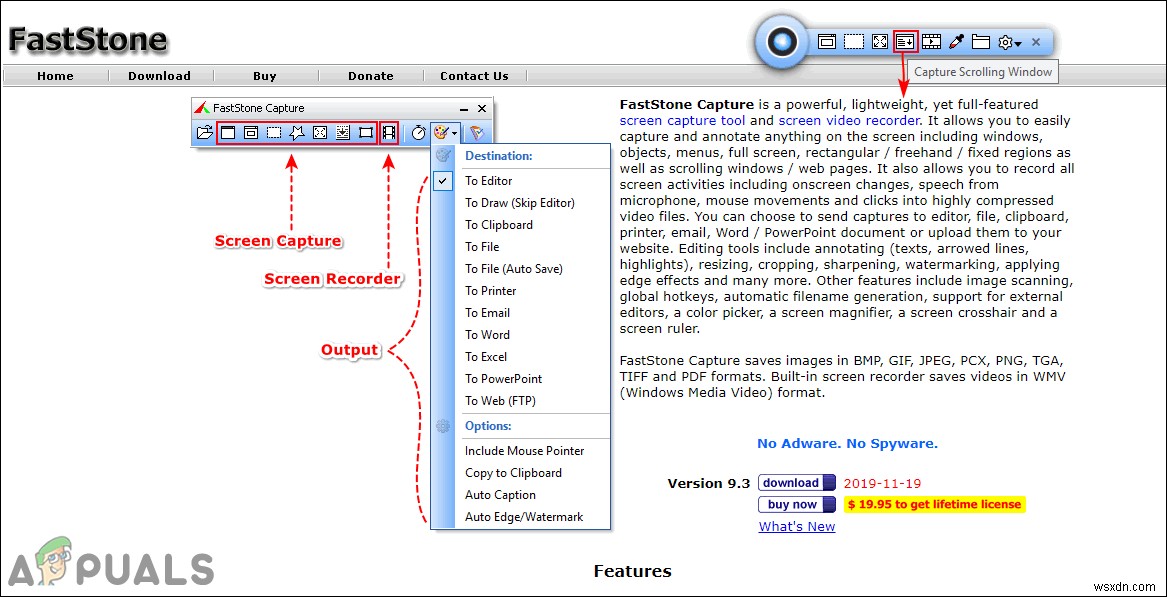
- 캡처된 스크린샷은 TweakShot 편집기에서 열리고 사용자는 저장할 수 있습니다. 또는 수정 그들의 취향에.

ShareX를 통해 스크롤링 스크린샷 찍기
ShareX는 오픈 소스 및 무료 화면 캡처 도구입니다. 다른 사람들과 달리 사용자는 돈을 지불하지 않고 이것을 사용할 수 있습니다. 이 도구는 스크롤링 스크린샷을 찍기 전에 더 많은 옵션을 제공합니다. 스크롤 캡처 옵션에 대한 시작 및 스크롤 지연을 제공합니다. 스크린샷이 캡처되면 주로 이미지 크기 및 개수 조정에 초점을 맞춘 출력을 제공합니다. 사용해 보려면 아래 단계를 따르세요.
- 브라우저를 열고 다운로드 ShareX 애플리케이션 및 설치 그것.
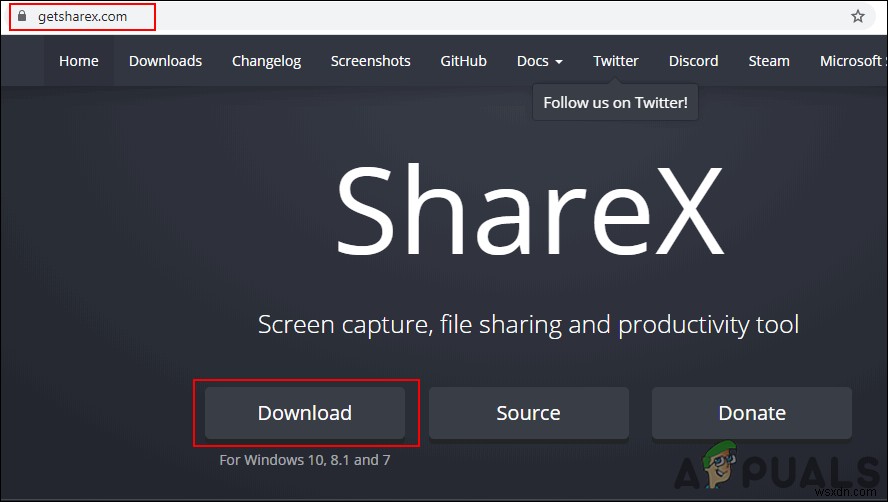
- 애플리케이션을 열고 캡처 옵션을 선택하고 스크롤링 캡처를 선택합니다. 목록에서 옵션을 선택합니다.

- 스크롤 캡처 시작을 클릭합니다. 버튼을 누른 다음 스크롤링 스크린샷으로 캡처할 창을 선택합니다.
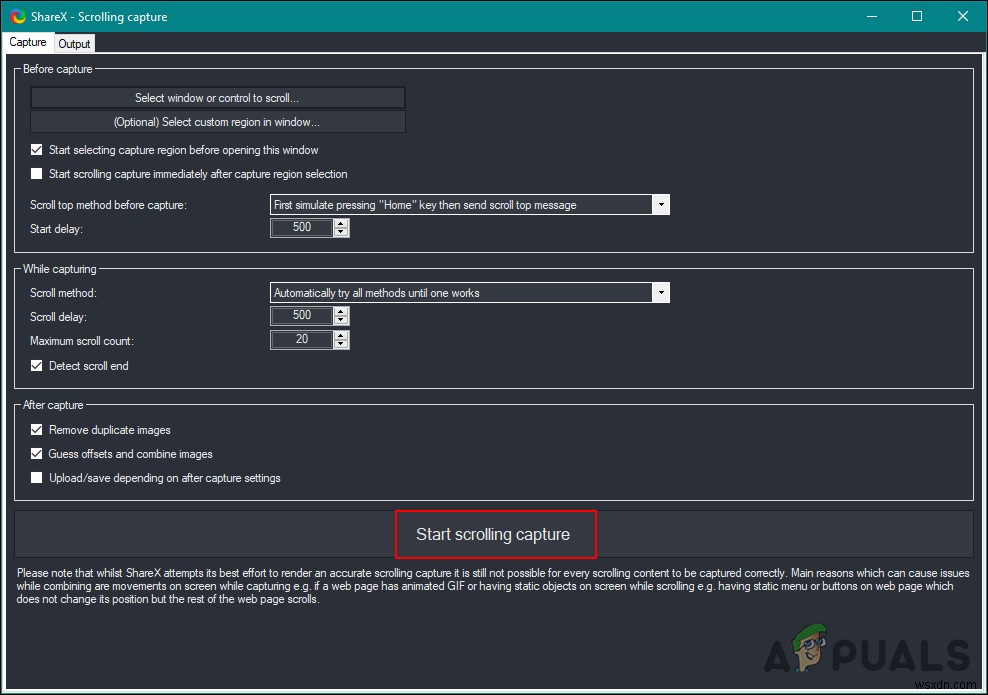
- 저장 스크린샷을 시스템에 출력합니다.
PicPick을 통해 스크롤링 스크린샷 찍기
PicPick은 Microsoft Word 및 그림판과 유사한 인터페이스를 가지고 있습니다. 이것은 브라우저 페이지에서 꽤 잘 작동합니다. 그러나 문서에 문제가 있을 수 있습니다. Microsoft Word 문서 캡처를 시도했지만 위의 두 가지 방법으로 모든 페이지를 캡처할 수 없었습니다. 모든 화면 캡처 응용 프로그램에는 장단점이 있습니다. 이 애플리케이션이 어떻게 보이는지 보려면 아래 단계를 따르세요.
- 브라우저를 열고 다운로드 PicPick 응용 프로그램. 설치 시스템에 설치하고 열기 그것을 위로.

- 스크롤 창을 클릭합니다. 옵션을 선택하고 페이지를 선택합니다. 브라우저 또는 문서에서 .

- PicPick 편집기에서 캡처한 스크린샷을 엽니다. 그런 다음 수정할 수 있습니다. 스크린샷 또는 저장 있는 그대로입니다.