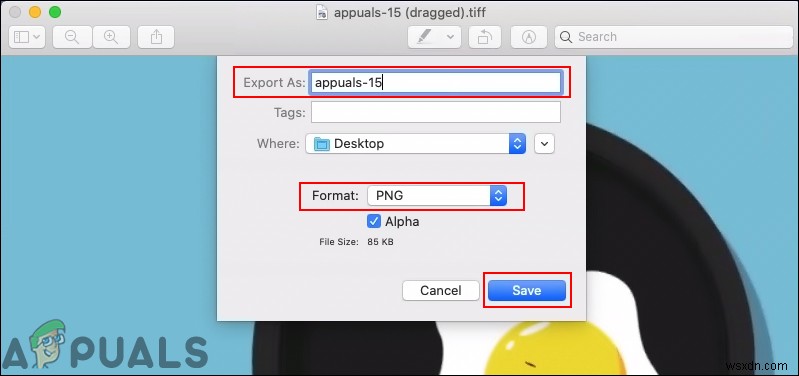GIF는 연속적으로 반복되는 단일 파일에 결합된 일련의 이미지입니다. 대부분의 경우 사용자는 GIF의 단일 프레임을 다른 곳에서 사용하기 위해 PNG 형식으로 갖고 싶어할 것입니다. GIF를 PNG로 변환하려면 GIF의 각 프레임을 분리할 수 있는 좋은 유형의 유틸리티가 필요합니다. 대부분의 기본 유틸리티는 GIF의 첫 번째 프레임을 PNG로 변환합니다. 그러나 이 기사에서는 GIF의 모든 프레임을 PNG 형식으로 변환할 수 있는 방법을 보여줍니다.
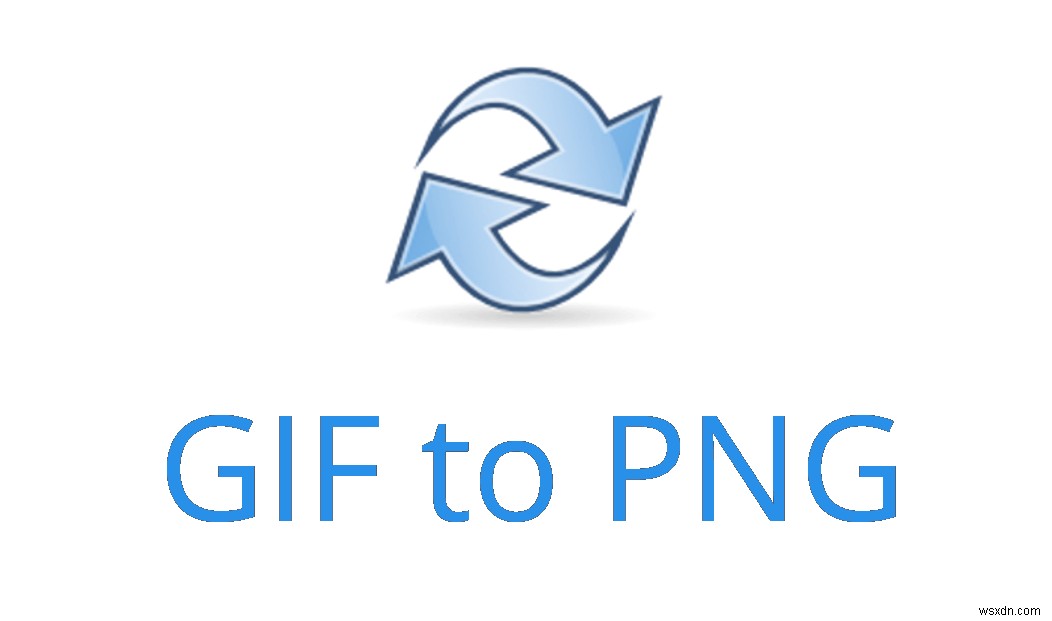
온라인 사이트를 통해 GIF를 PNG로 변환
요즘 온라인 사이트는 사용자가 응용 프로그램을 설치하여 사용했던 대부분의 유틸리티를 제공합니다. 이미지 변환은 온라인 사이트를 사용하면 훨씬 쉽습니다. 변환된 이미지를 시스템에 다시 업로드하고 다운로드하려면 안정적인 인터넷이 필요합니다. 다른 변환 기능을 가진 많은 사이트가 있지만 우리는 OnlineConverter 사이트를 사용하여 GIF 파일을 PNG로 변환할 것입니다. 사용해 보려면 아래 단계를 따르세요.
- 브라우저를 열고 OnineConverter 사이트로 이동합니다. 파일 선택을 클릭합니다. 버튼 및 열기 변환하려는 GIF 파일.

- 옵션도 확인할 수 있습니다. 변환하는 동안 GIF 크기를 조정합니다. 그렇지 않은 경우 변환을 클릭하기만 하면 됩니다. 버튼을 눌러 GIF 파일을 업로드하고 PNG로 변환합니다.
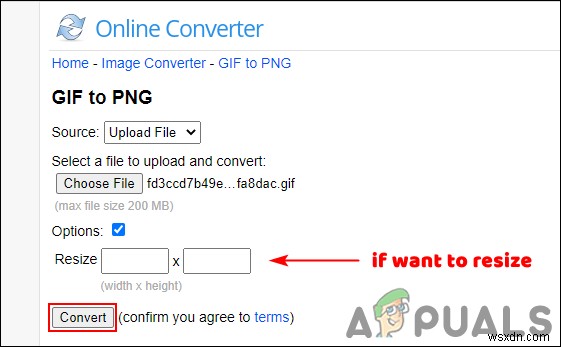
- 파일이 변환되면 지금 다운로드가 표시됩니다. 버튼을 눌러 GIF의 모든 프레임(PNG 이미지)의 zip 파일을 다운로드합니다.

- 다운로드를 클릭합니다. 버튼을 눌러 zip 파일을 다운로드합니다. 추출 다운로드한 zip을 눌러 PNG 이미지를 엽니다.

Photoshop을 통해 GIF를 PNG로 변환
대부분의 이미지 편집 응용 프로그램에는 이미지 형식을 변환하는 기능이 있습니다. Photoshop은 대부분의 컴퓨터에서 일반적이고 가장 많이 사용되는 응용 프로그램 중 하나입니다. Photoshop은 GIF 파일을 프레임으로 열고 사용자는 레이어 패널에서 프레임을 선택할 수 있습니다. 사용자는 Photoshop의 내보내기 기능을 사용하여 GIF 프레임을 PNG로 쉽게 저장할 수 있습니다. 이 방법을 사용하면 아래와 같이 GIF 프레임을 PNG 이미지로 가져오는 데 1분이 채 걸리지 않습니다.
- 포토샵 열기 바탕 화면의 바로 가기를 두 번 클릭하거나 Windows 검색 기능을 통해 검색하여 응용 프로그램을 찾을 수 있습니다.
- 파일을 클릭합니다. 메뉴 표시줄에서 메뉴를 선택하고 열기 옵션. GIF를 검색하여 엽니다.

- 레이어 패널의 모든 프레임을 가져옵니다. . 프레임 선택 PNG로 저장하고 싶은 것.

- 파일을 클릭합니다. 메뉴를 다시 선택하고 내보내기 옵션을 선택하고 PNG로 빠른 내보내기를 선택합니다. 옵션. 위치 제공 및 이름 프레임을 PNG로 저장합니다.
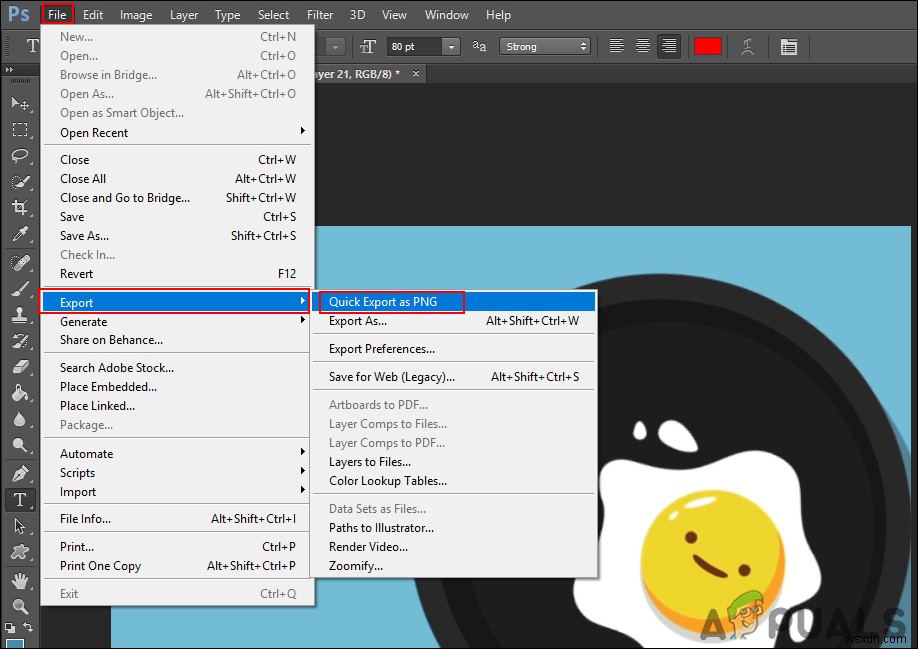
- 파일을 클릭할 수도 있습니다. 메뉴에서 다른 이름으로 저장을 선택합니다. 옵션. 여기에서 파일 형식 을 제공하기만 하면 됩니다. PNG로 저장합니다.

macOS에서 GIF를 PNG로 변환
macOS의 미리 보기 응용 프로그램은 Photoshop과 동일한 기능을 제공합니다. GIF 파일의 모든 프레임을 왼쪽에 표시합니다. 그러나 사용자는 해당 프레임을 PNG 파일로 직접 저장할 수 없습니다. 사용자는 PNG로 변환하려는 프레임을 데스크탑으로 끌어다 놓아야 합니다. 끌어서 놓기 프레임은 TIFF 형식입니다. 미리보기 애플리케이션의 내보내기 기능을 사용하여 사용자는 간단히 TIFF 파일을 PNG 이미지로 내보낼 수 있습니다.
- GIF 열기 미리보기의 파일 macOS의 애플리케이션
- 왼쪽에 GIF의 모든 프레임이 표시됩니다. 프레임을 클릭합니다. PNG로 원하는 것을 드래그 그것을 바탕 화면에.
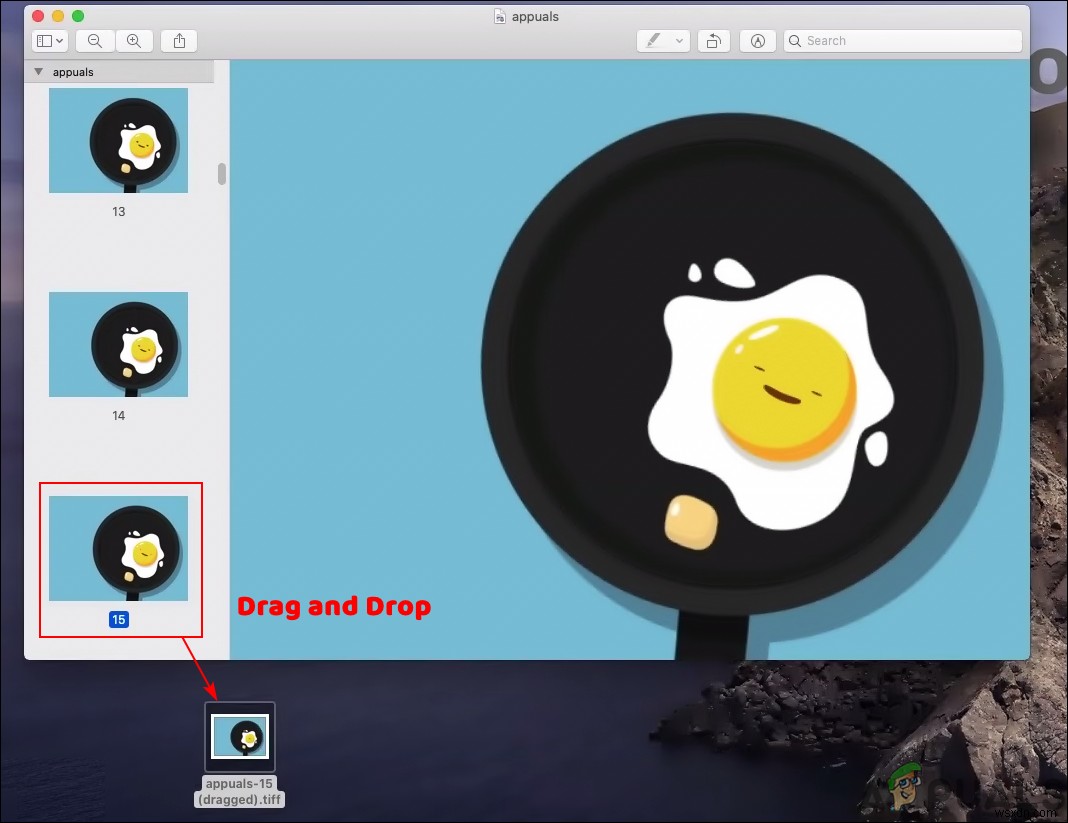
- 프레임을 TIFF 파일로 가져옵니다. 열기 미리보기의 해당 TIFF 파일 응용 프로그램에서 파일을 클릭합니다. 메뉴 표시줄에서 메뉴를 선택하고 내보내기 옵션.
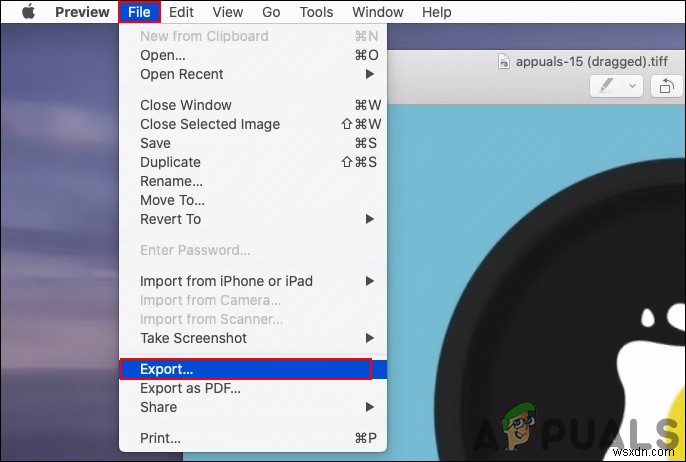
- 이름 제공 형식 변경 TIFF에서 PNG로 . 저장을 클릭합니다. 버튼을 눌러 파일을 PNG로 저장합니다.