우리는 문서나 이미지에 다양한 유형의 글꼴을 사용합니다. 대부분의 경우 사용자는 다운로드하거나 누군가로부터 받은 문서의 글꼴에 대해 궁금해합니다. 이미지의 글꼴도 마찬가지입니다. 유사한 글꼴로 해당 문서나 이미지를 편집하려면 사용자가 이미지에 존재하는 글꼴을 식별해야 합니다. 이 기사에서는 다양한 방법을 통해 이미지에서 글꼴을 식별하는 방법에 대해 모두 설명합니다.
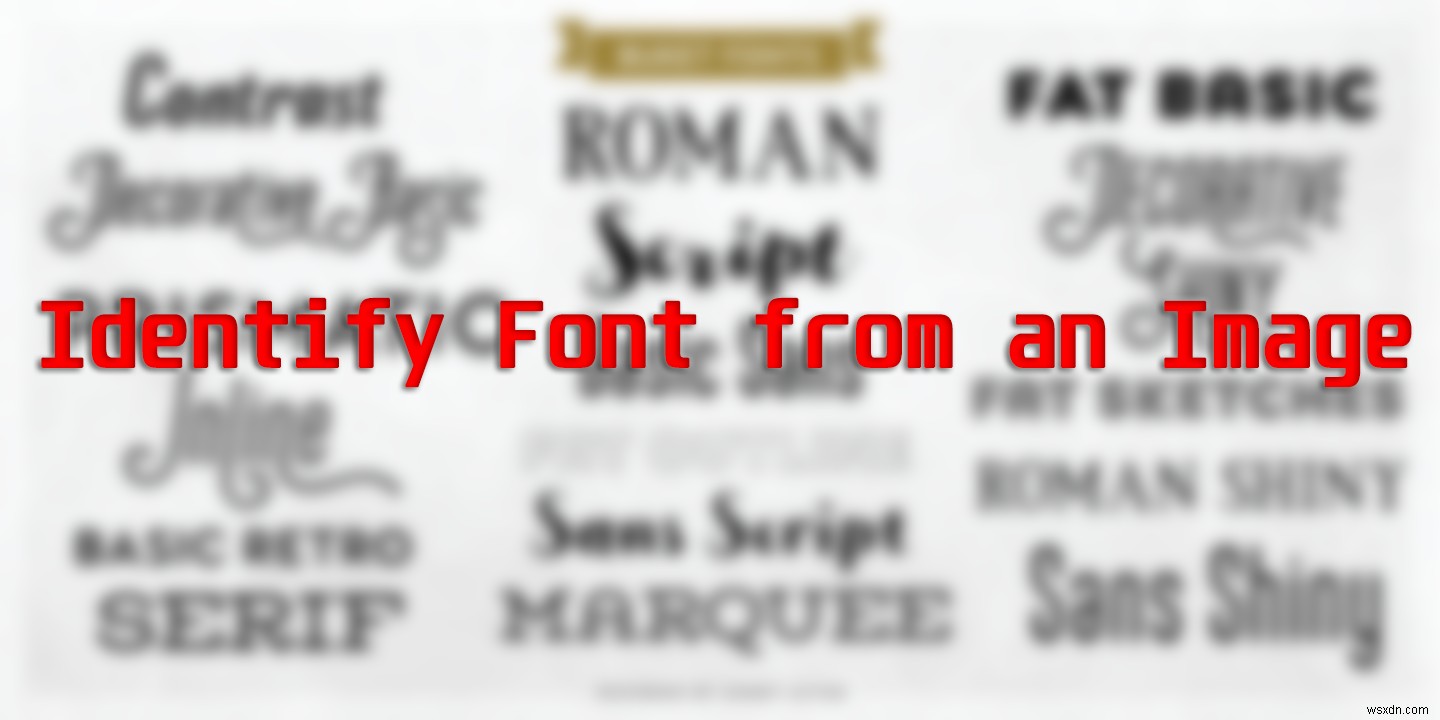
온라인 사이트를 통해 글꼴 식별
온라인 사이트를 통해 작업을 완료하는 것은 오늘날 일반적인 일입니다. 이것은 사용자의 시간과 공간을 절약하고 작업을 매우 빠르게 완료합니다. 대부분의 사용자는 한 번만 도구가 필요하며 온라인 사이트가 가장 좋은 옵션입니다. 이미지에서 글꼴을 식별하는 기능을 제공하는 사이트가 많이 있습니다. Font Squirrel을 사용하여 아래와 같이 글꼴을 식별합니다.
- 글꼴 식별자로 이동 fontsquirrel 사이트의. 이미지 업로드를 클릭합니다. 버튼을 누르고 이미지를 선택합니다. 이미지 URL 사용을 클릭할 수도 있습니다. URL을 통해 이미지를 직접 업로드하려면.
참고 :사용자는 드래그할 수도 있습니다. 그리고 드롭 이미지 업로드 영역 위의 이미지 .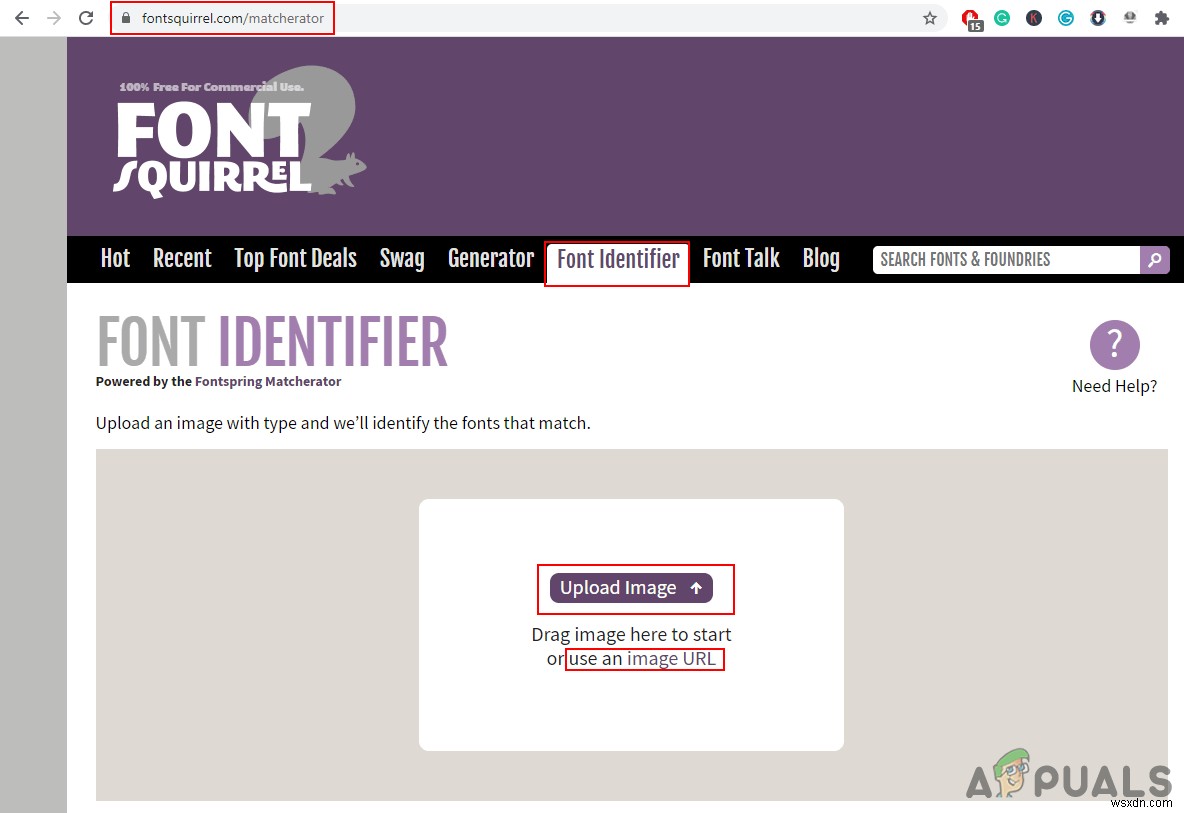
- 텍스트 선택 일치가 보일 때까지 이미지에서 그것 버튼이 착색됩니다. 매칭을 클릭합니다. 버튼을 눌러 유사한 글꼴의 결과를 얻습니다.

- 글꼴을 클릭합니다. 목록에서 구매 또는 다운로드 .
참고 :선택 취소할 수도 있습니다. 폰트스프링 및 글꼴 그들은 유료 글꼴로. 글꼴 다람쥐 선택 무료 글꼴.
Adobe Photoshop을 통해 글꼴 식별
이 방법은 단순히 이미지의 글꼴을 Photoshop에서 사용 가능한 글꼴과 일치시키는 것입니다. 시스템에서 사용할 수 없는 경우 글꼴이 일치하지 않고 식별되지 않습니다. 그러나 이미지에 특정 유형의 글꼴을 사용하고 해당 글꼴의 이름을 잊어버린 경우 이 옵션이 더 좋습니다. 사용자는 이 방법을 통해 더 많은 일치 결과를 얻기 위해 시스템에 더 많은 글꼴을 설치할 수도 있습니다. 이 글꼴 일치 기능은 최신 Photoshop 버전에서만 사용할 수 있습니다. 목록과 일치시키기 전에 글꼴을 올바르게 선택했는지 확인하십시오. 사용해 보려면 아래 단계를 따르세요.
- 포토샵 열기 바탕 화면의 바로 가기를 두 번 클릭하거나 Windows 검색 기능을 통해 검색하여 응용 프로그램을 찾을 수 있습니다.
- 파일을 클릭합니다. 메뉴에서 열기를 선택합니다. 옵션. 식별하려는 텍스트가 있는 이미지를 검색하고 엽니다.

- 이제 텍스트 도구를 클릭합니다. 이미지에 무언가를 입력합니다. 텍스트 레이어를 선택했는지 확인합니다. 다음 단계 전에.

- 유형을 클릭합니다. 메뉴 표시줄의 메뉴에서 글꼴 일치를 선택합니다. 옵션.

- 선택 항목을 제공합니다. 도구. 텍스트에 맞춥니다. 일치시키거나 식별하고 싶은 것. 글꼴 일치에 유사한 글꼴이 모두 표시됩니다. 창문.

Android 애플리케이션을 통해 글꼴 식별
사용자는 단순히 스마트폰을 사용하여 이미지의 글꼴을 식별하거나 텍스트의 이미지를 캡처하고 유사한 글꼴 목록을 얻을 수 있습니다. 스마트폰은 병, 스티커 또는 휴대폰 카메라로 캡처할 수 있는 모든 텍스트의 글꼴을 식별하는 더 나은 선택입니다. Google Play 스토어에는 이미지에서 글꼴을 식별하는 다양한 애플리케이션이 있습니다. Android 애플리케이션을 통해 글꼴을 식별하는 아이디어를 보여주기 위해 이 방법에서 WhatTheFont 애플리케이션을 사용할 것입니다.
- Google Play 스토어로 이동 , WhatTheFont 애플리케이션 검색 및 설치 당신의 전화에.

- 응용 프로그램을 열고 이용약관에 동의합니다. 응용 프로그램의. 또한 액세스 허용 당신의 전화 라이브러리에. 이제 카메라에서 텍스트를 캡처합니다. 또는 라이브러리에서 이미지를 엽니다. .
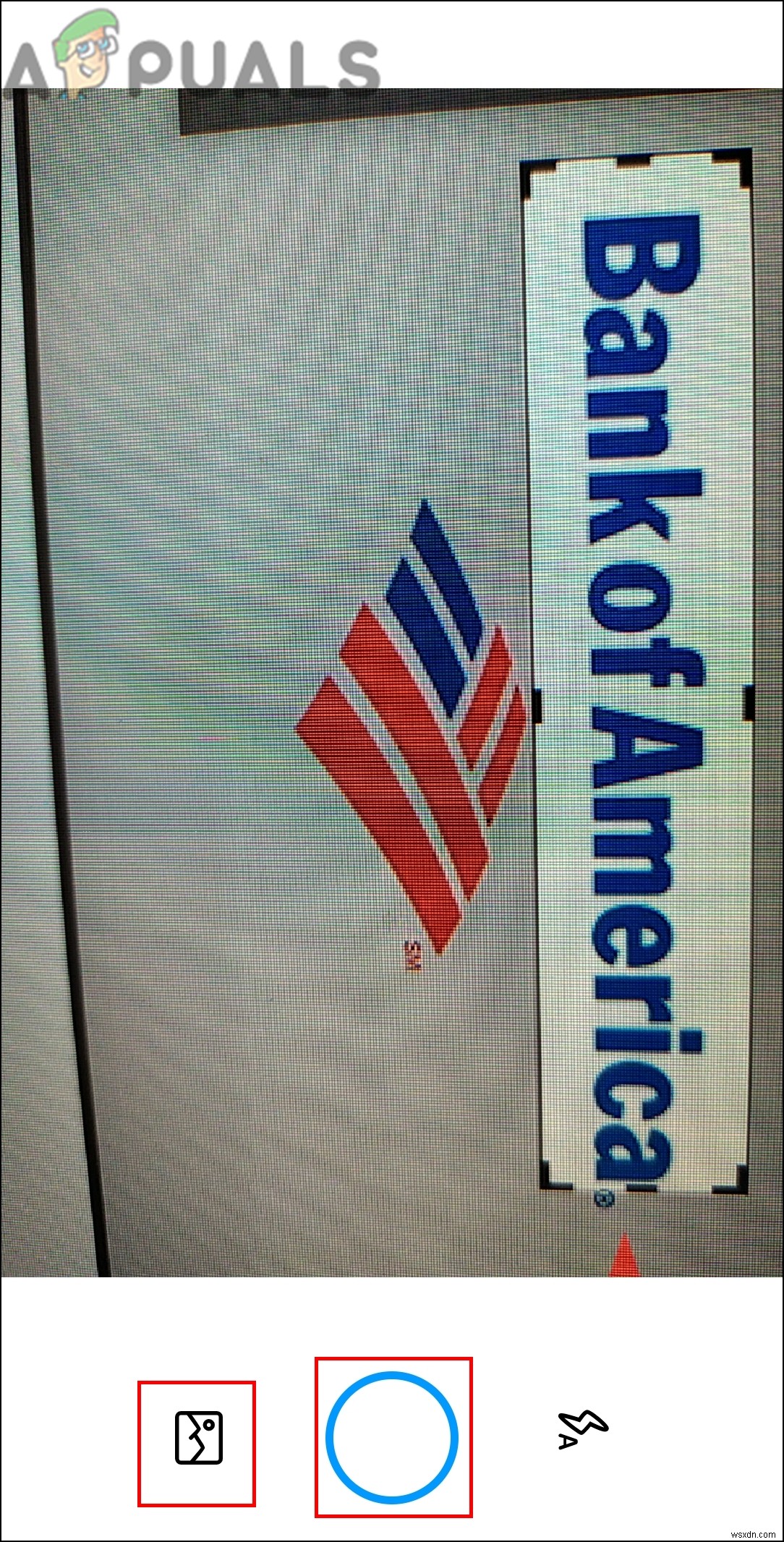
- 조정 이미지를 선택하고 텍스트 이미지의 영역입니다. 다음을 탭합니다. 단추.

- 글꼴 목록을 찾습니다. 이미지의 것과 유사합니다. 글꼴을 탭하면 공유/구매가 제공됩니다. 단추. 대부분의 글꼴은 무료로 다운로드하여 사용할 수도 있습니다.

