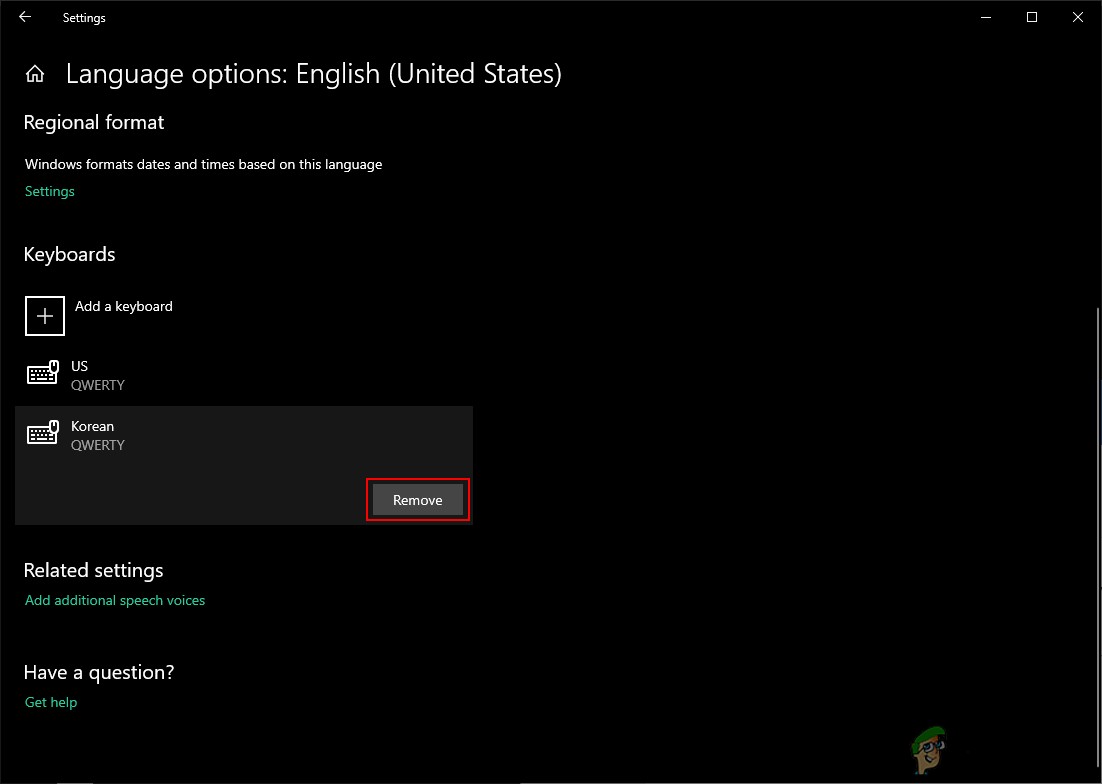때때로 사용자는 Windows 10에서 글을 쓸 때 여러 언어를 사용합니다. 텍스트는 완전히 다른 언어로 작성되거나 다른 언어의 일부 특수 문자일 수 있습니다. 이것이 사용자가 텍스트에 해당 문자를 사용하기 위해 다른 키보드 레이아웃을 사용해야 하는 이유입니다. 이제 우리는 Windows가 사용자가 추가할 수 있는 여러 키보드 레이아웃을 제공한다는 것을 알고 있습니다. 그러나 단축키 없이 변경하는 것은 시간이 많이 걸리고 꽤 성가신 일입니다. 사용자가 사용할 수 있는 기본 단축키가 있으며 일부는 각 키보드 레이아웃에 대해 고유한 단축키를 다르게 설정할 수 있습니다.
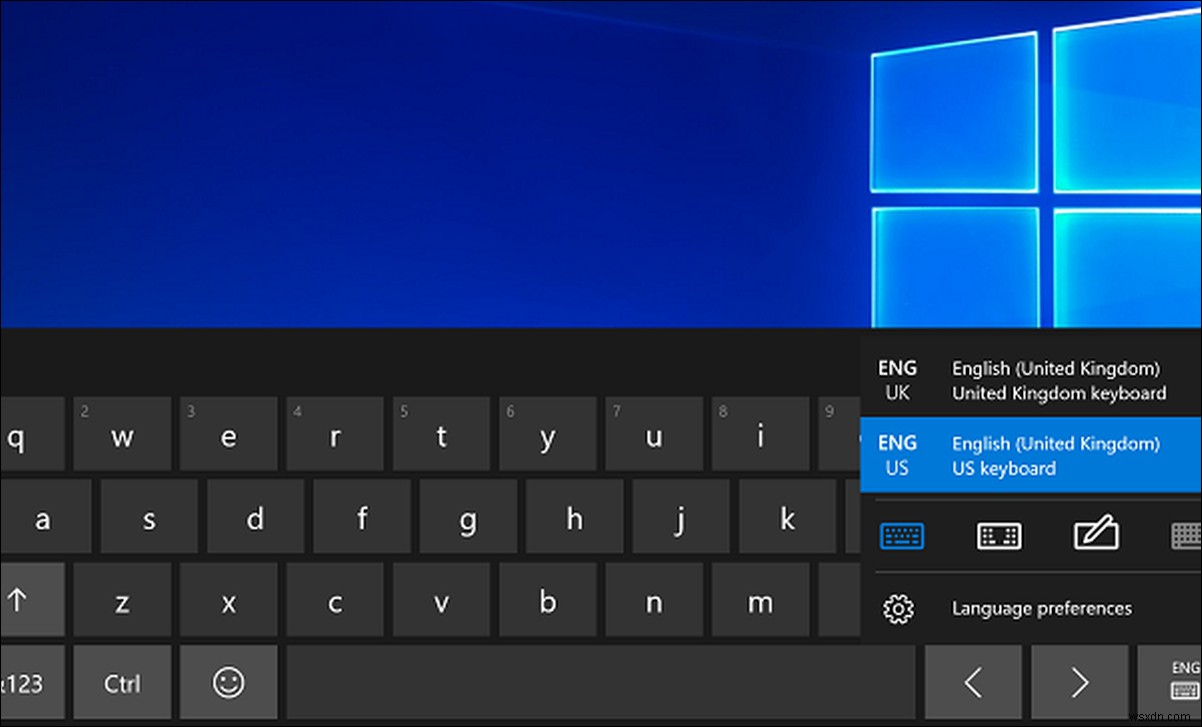
이 기사에서는 키보드 레이아웃 간 전환을 위한 기본 단축키를 표시하는 방법을 포함했습니다. 또한 사용자가 각 키보드 레이아웃에 대한 사용자 정의 단축키를 설정할 수 있는 방법입니다. 그 외에도 사용자가 Windows 10에서 키보드 레이아웃을 추가 및 제거할 수 있는 방법이 포함되어 있습니다.
키보드 레이아웃 변경을 위한 기본 단축키
Windows에는 이미 대부분의 옵션에 대한 기본 바로 가기가 있습니다. 몇 개의 단축키를 눌러 키보드 레이아웃을 한 언어에서 다른 언어로 쉽게 변경할 수 있습니다. 키보드 레이아웃을 변경하기 전에 키보드 레이아웃을 추가해야 합니다. 아래 단축키는 시스템에 둘 이상의 키보드 레이아웃이 있는 경우에만 작동합니다.
- 키보드 레이아웃을 클릭합니다. 알림 영역에서 작업 표시줄에서 원하는 레이아웃을 선택합니다.
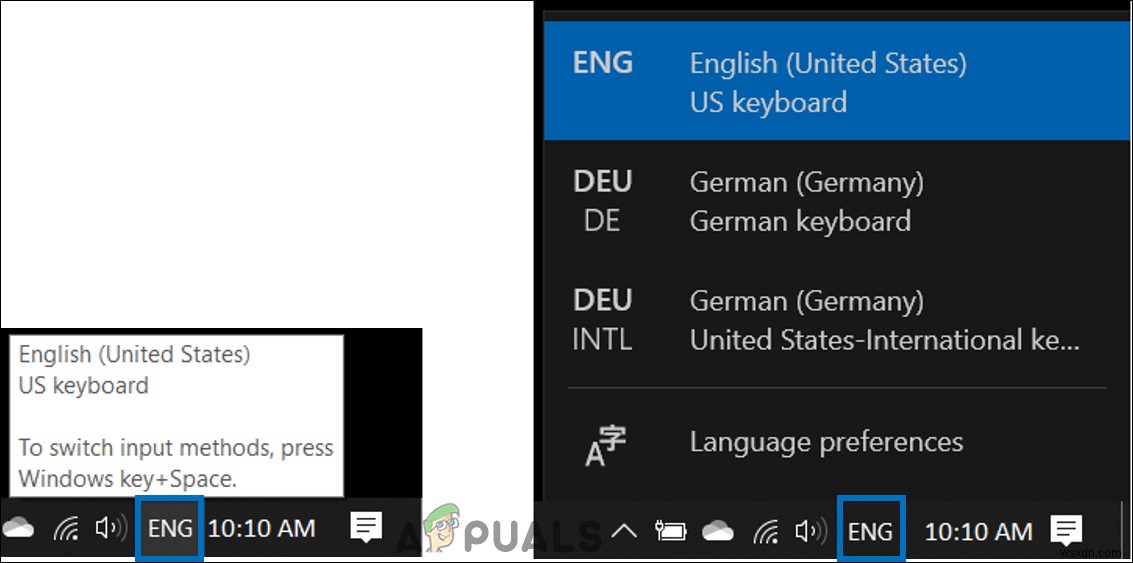
- LeftAlt+Shift 누르기 키를 사용하여 키보드 레이아웃을 변경할 수 있습니다.
참고 :Win+Space를 사용해 볼 수도 있습니다. 키를 사용하여 키보드 레이아웃을 변경합니다.
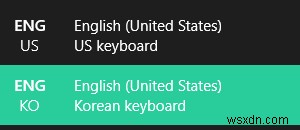
키보드 레이아웃 단축키 설정
사용자는 시스템의 각 키보드 레이아웃에 대한 바로 가기를 설정할 수 있습니다. 사용자가 다른 언어에 대해 여러 키보드 레이아웃을 사용하는 경우 사용자는 각 언어에 대해 특정 단축키를 설정할 수 있습니다. 이 설정은 이전에는 제어판을 통해 쉽게 액세스할 수 있었지만 이제는 최신 Windows 설정에서 찾을 수 있습니다. 사용자는 키보드 레이아웃의 기본 전환 단축키를 변경할 수도 있습니다. 키보드 레이아웃의 단축키를 변경하려면 다음 단계를 따르십시오.
- 창 키를 누르고 I를 누릅니다. Windows 설정 열기 . 이제 기기로 이동합니다. 환경.
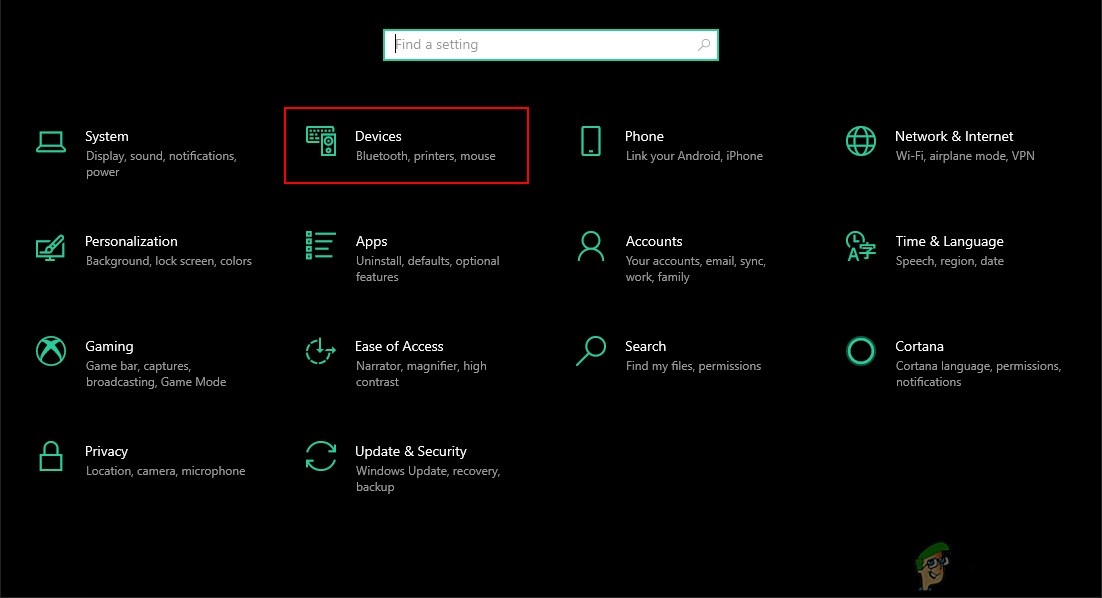
- 기기의 왼쪽 창에서 입력 옵션. 이제 아래로 스크롤하여 고급 키보드 설정을 클릭합니다. 옵션.

- 고급 키보드 설정에서 입력 언어 단축키를 클릭합니다. 링크.
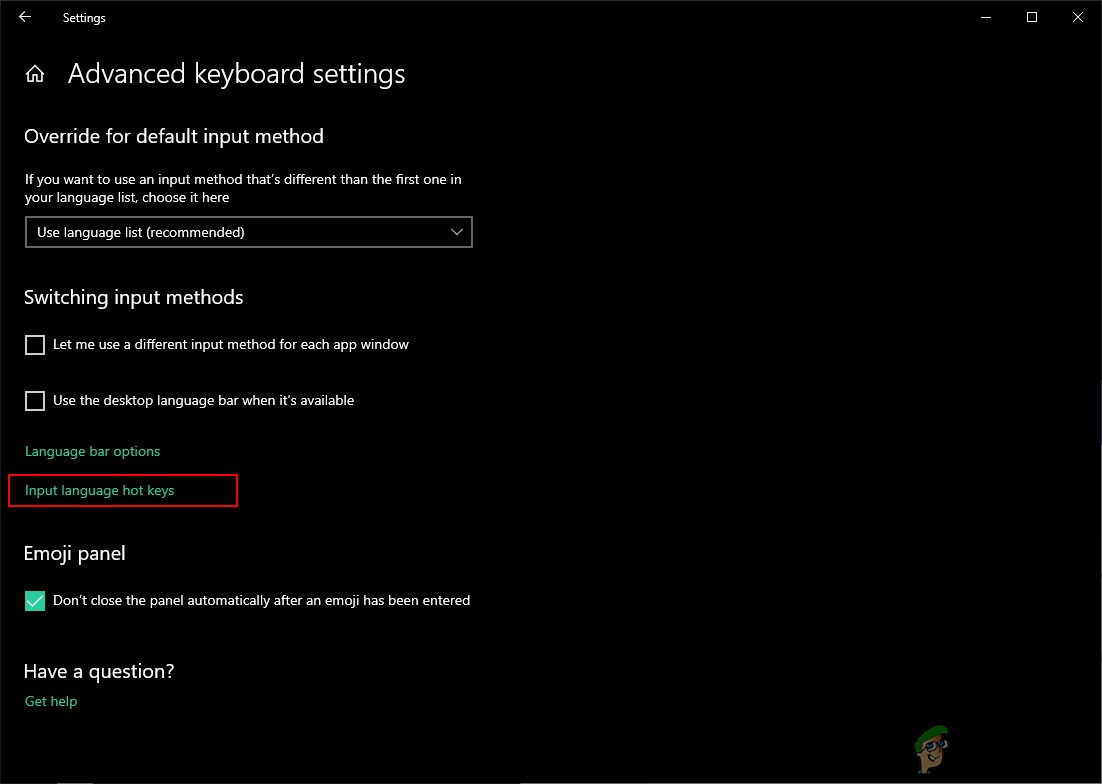
- 여기에서 원하는 언어에 대한 바로 가기 키를 설정할 수 있습니다. 언어 선택 키 시퀀스 변경을 클릭합니다. 버튼.
참고 :"입력 언어 간의 기본 단축키를 변경할 수도 있습니다. ".
- 키 시퀀스 사용을 선택합니다. 단축키를 선택합니다. 아래에. 그런 다음 확인을 누릅니다. 열려 있는 두 창 모두에 대한 버튼을 눌러 변경 사항을 적용합니다.
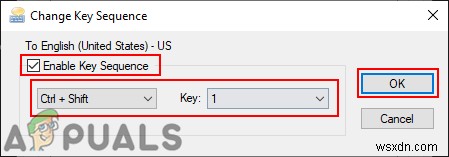
추가:키보드 레이아웃 추가/제거 방법
작업 표시줄의 기본 단축키와 키보드 레이아웃 아이콘은 사용자가 시스템에 둘 이상의 키보드 레이아웃을 가지고 있는 경우에만 작동합니다. 기본적으로 Windows에는 영어 자판 배열이 하나만 사전 설치되어 있습니다. 그러나 다른 언어에 대해 다른 키보드 레이아웃을 설치할 수 있습니다. 이것은 Windows 설정을 통해서도 수행할 수 있습니다. 아래 단계에 따라 키보드 레이아웃을 추가 및 제거할 수 있습니다.
- 창 + I 누르기 Windows 설정을 여는 키 . 이제 시간 및 언어로 이동합니다. 환경.
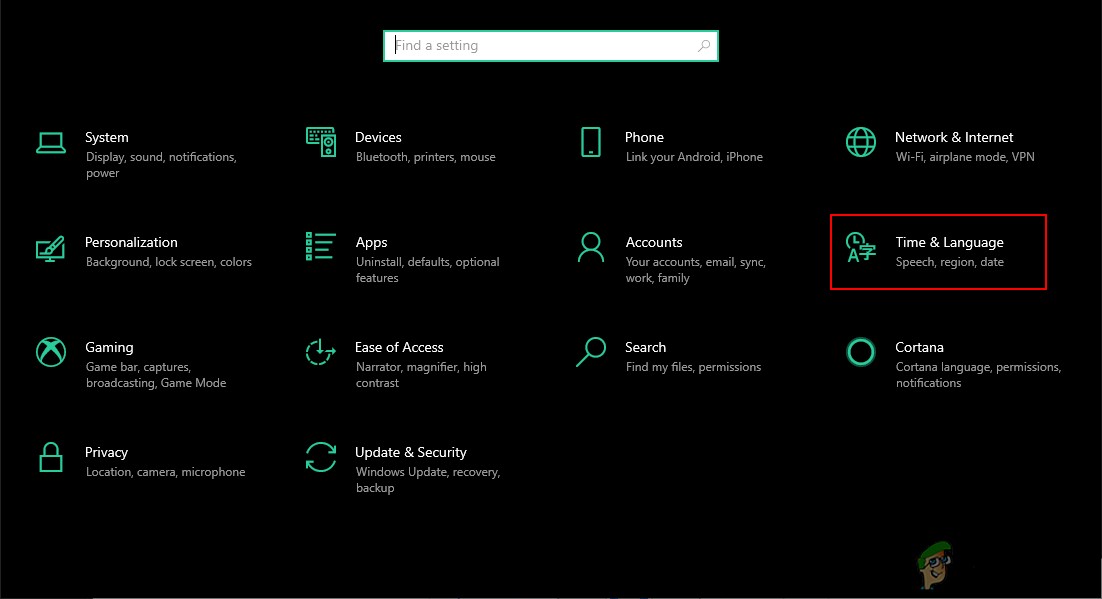
- 언어를 클릭합니다. 창의 왼쪽 창에서 기본 언어를 클릭합니다. 선호하는 언어로. 이제 옵션을 클릭합니다. 단추.
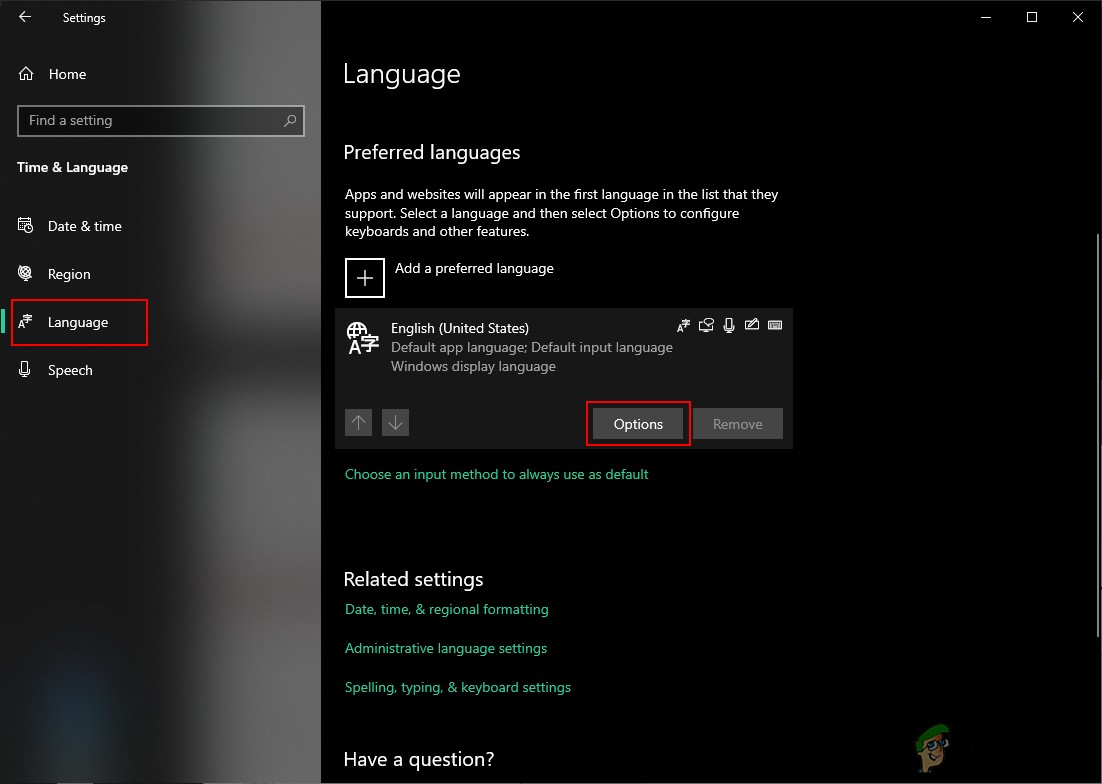
- 다음은 키보드 추가를 클릭하는 것입니다. 버튼을 누르고 언어를 선택합니다. 키보드에 추가하려는 항목.
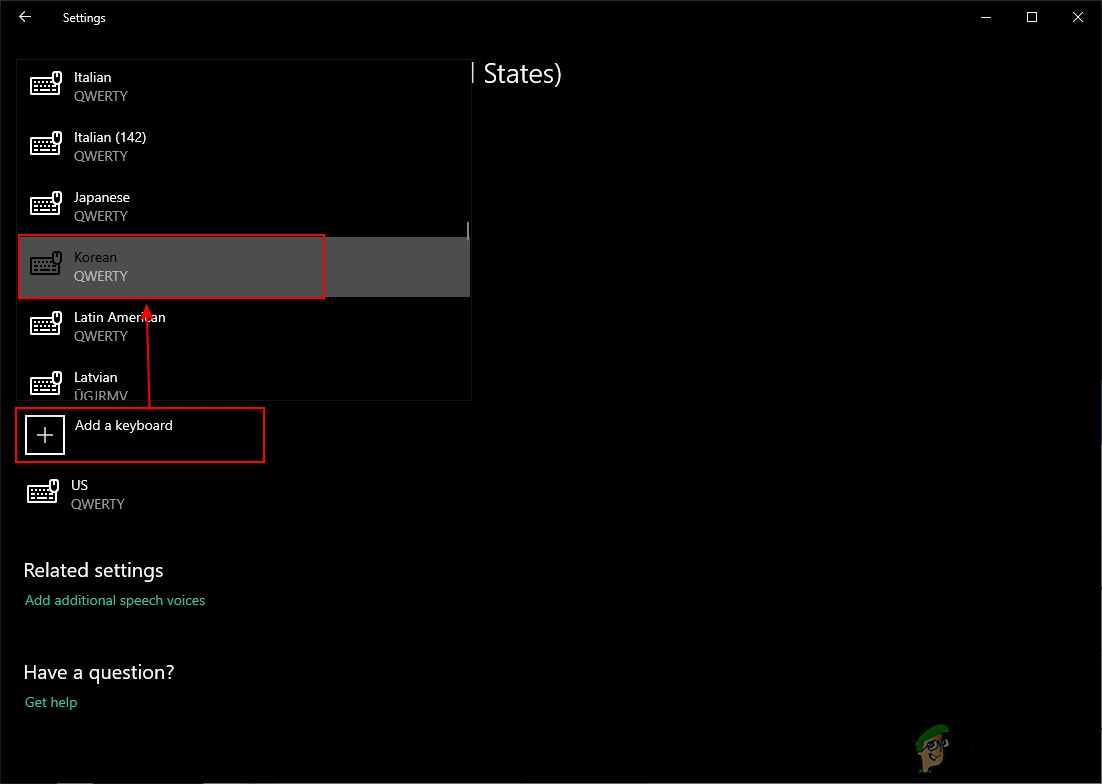
- 완료되면 새로운 키보드 레이아웃 키보드 레이아웃에 추가됩니다.
- 자판 배열을 삭제하려면 동일한 키보드 추가로 이동합니다. 창문. 키보드 선택 제거를 클릭합니다. 단추.