Google 드라이브는 인기 있는 Android용 클라우드 저장소 중 하나입니다. 다른 모든 Android 사용자는 간단한 클라우드 스토리지를 사용하여 데이터를 저장했습니다. 그러나 더 많은 것이 있다는 것을 알고 계셨습니까? 그 외에도 모든 기본 기능을 파일 공유, Google 포토 컴패니언 등으로 사용할 수 있습니다.
Android 사용자에게 가장 잘 알려지지 않은 일부 기능을 나열했습니다.
1. 전화 백업
Google 드라이브의 가장 중요한 기능 중 하나는 Android 데이터를 백업하는 기능입니다. 데이터를 백업하는 가장 편리한 방법입니다. 시스템, 데이터 설정 및 일부 데이터를 성공적으로 백업할 수 있습니다.
몇 가지 간단한 단계로 데이터를 백업할 수 있습니다.
- Google 드라이브를 엽니다.
- 설정으로 이동합니다.
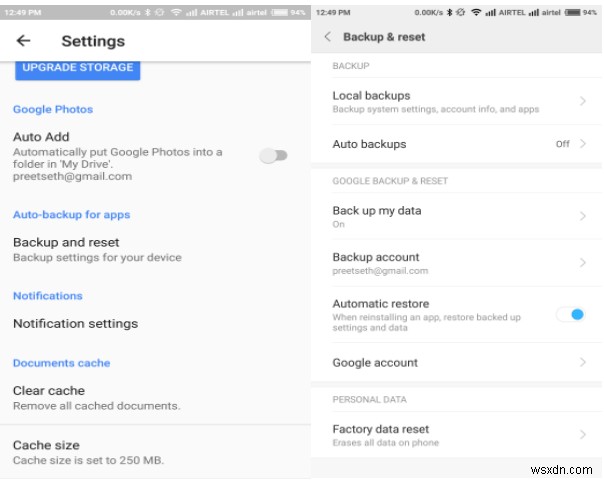
- 백업 및 재설정을 찾아 탭합니다.
- 내 데이터 백업을 선택하고 활성화합니다.
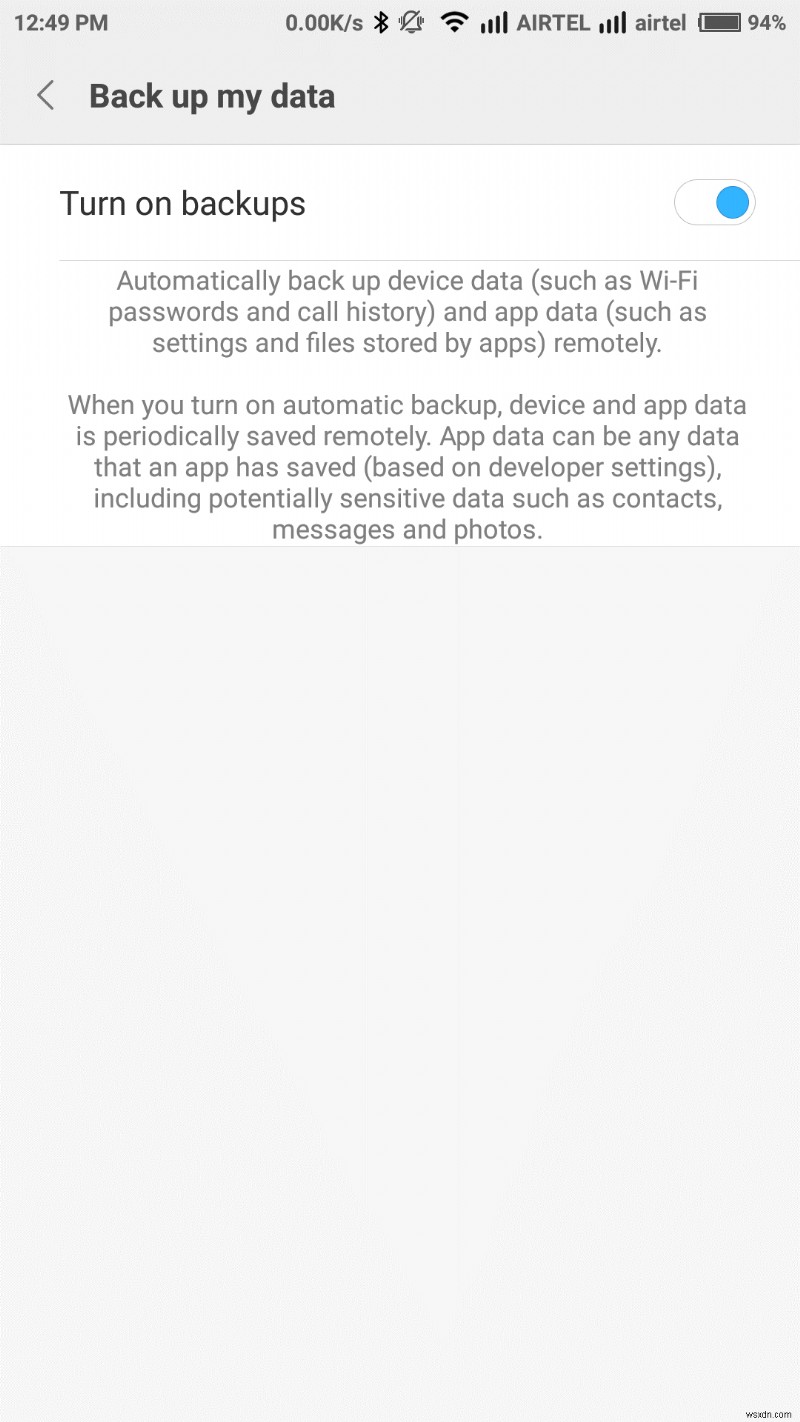
참고: 항상 자동 복원을 활성화 상태로 유지하십시오.
2. 사진 및 문서 스캔
Google 드라이브는 완전히 종이 없는 세상을 홍보합니다. 이 앱을 사용하면 OCR을 지원하는 문서 스캐너를 사용할 수 있습니다. 따라서 사진과 문서를 쉽게 스캔할 수 있습니다.
이렇게 하려면 다음 단계를 따르세요.
- Google 드라이브를 엽니다.
- + 서명 버튼 클릭
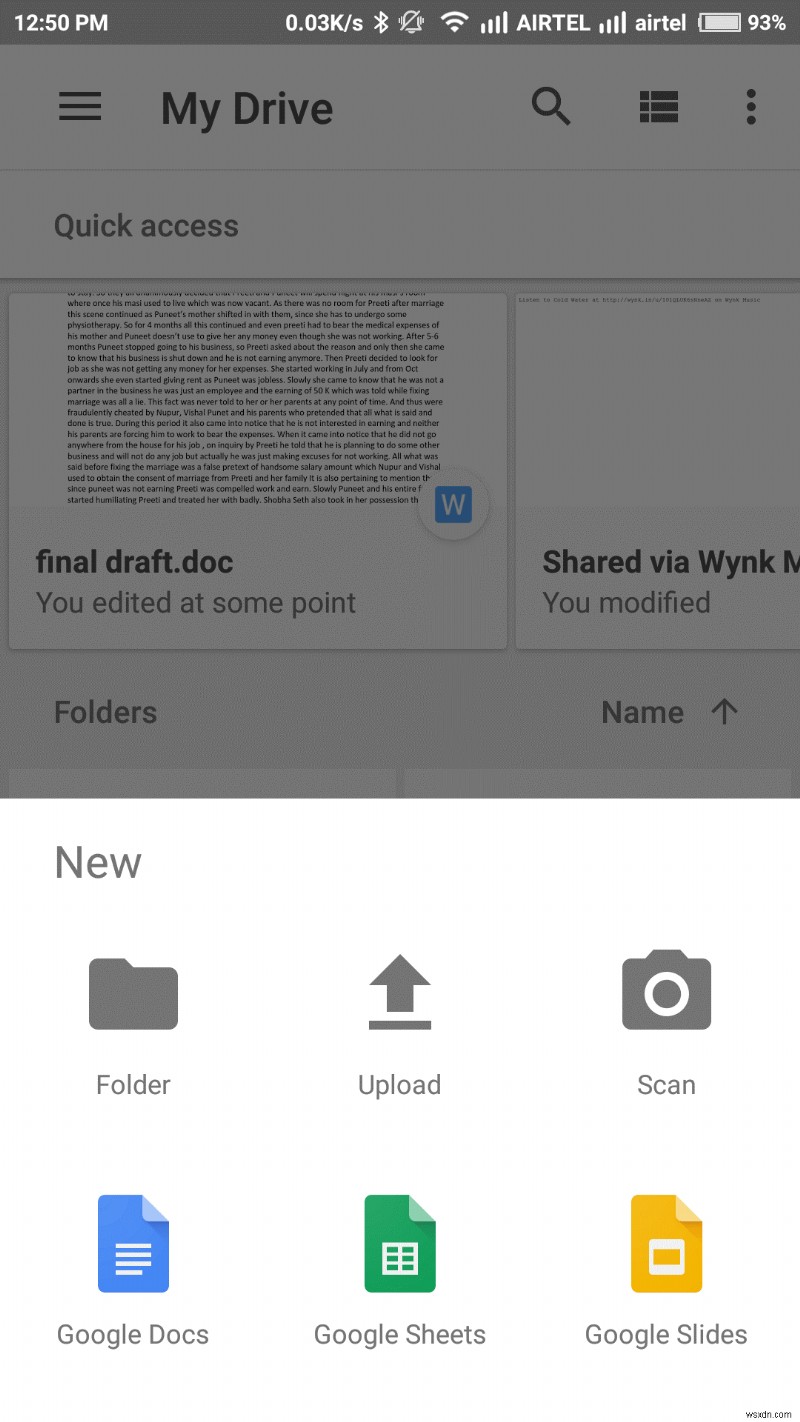
- 팝 메뉴에서 스캔을 클릭합니다.
- 스캔하려는 문서로 카메라를 향하게 합니다.
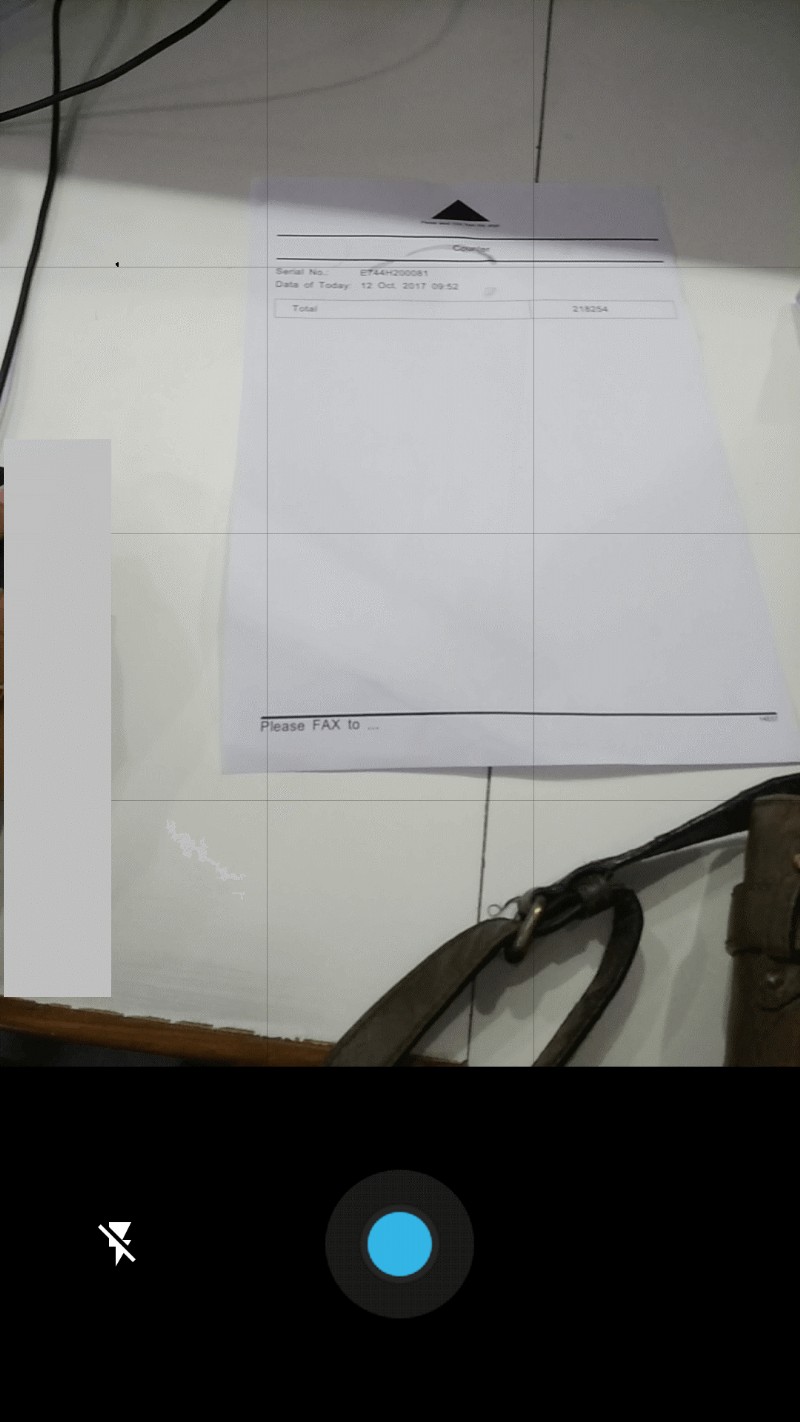
- 사진을 클릭한 다음 확인 아이콘을 클릭하여 저장합니다.
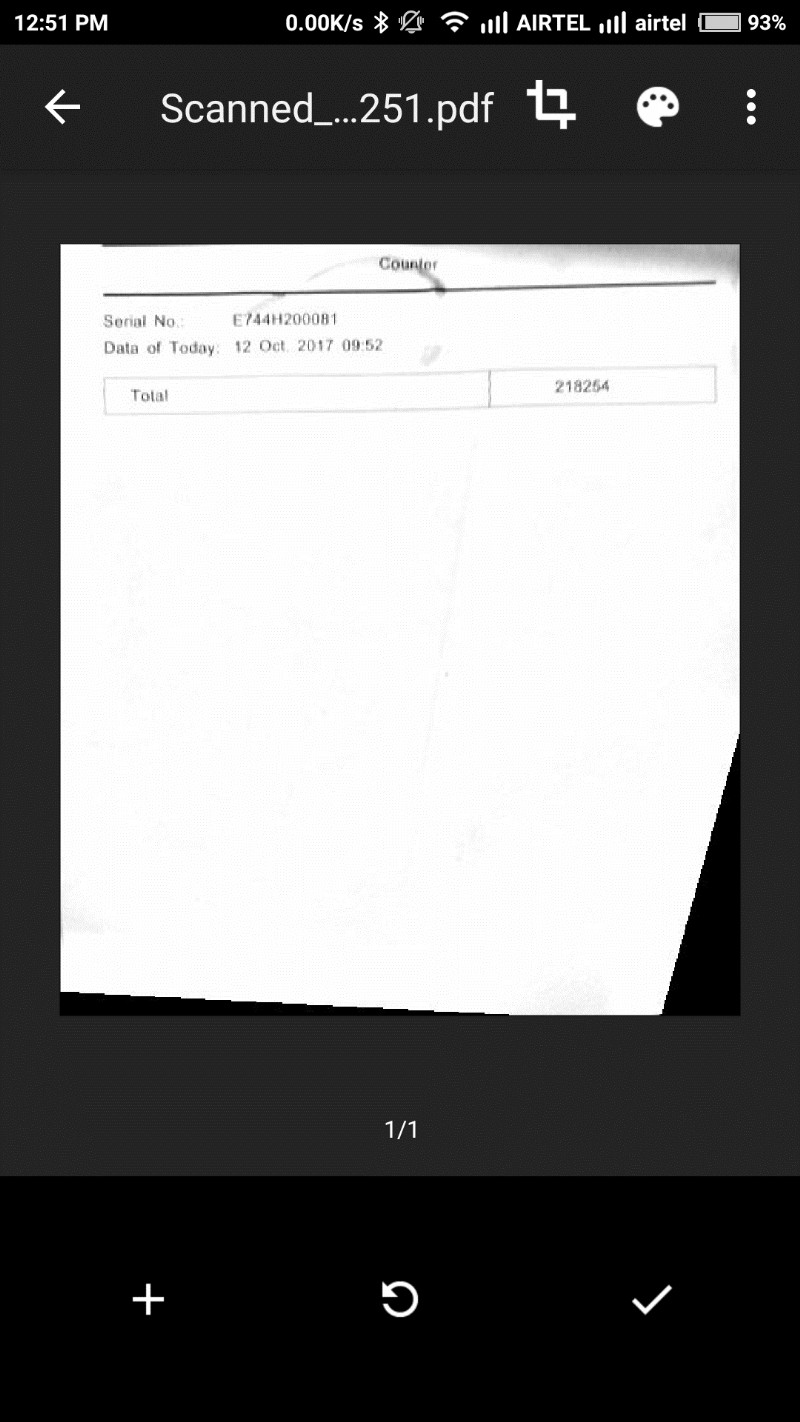
참고: 언제든지 이미지를 원하는 길이로 자를 수 있습니다.
3. Google 포토와 통합
로그인하는 모든 장치에서 사진에 액세스하고 싶습니다. 음, 매우 쉽습니다. 사진을 Google 포토와 동기화할 수 있습니다. 프로세스를 자동화하려면 다음 단계를 따르십시오.
- Google 드라이브로 이동합니다.
- 설정을 찾습니다.
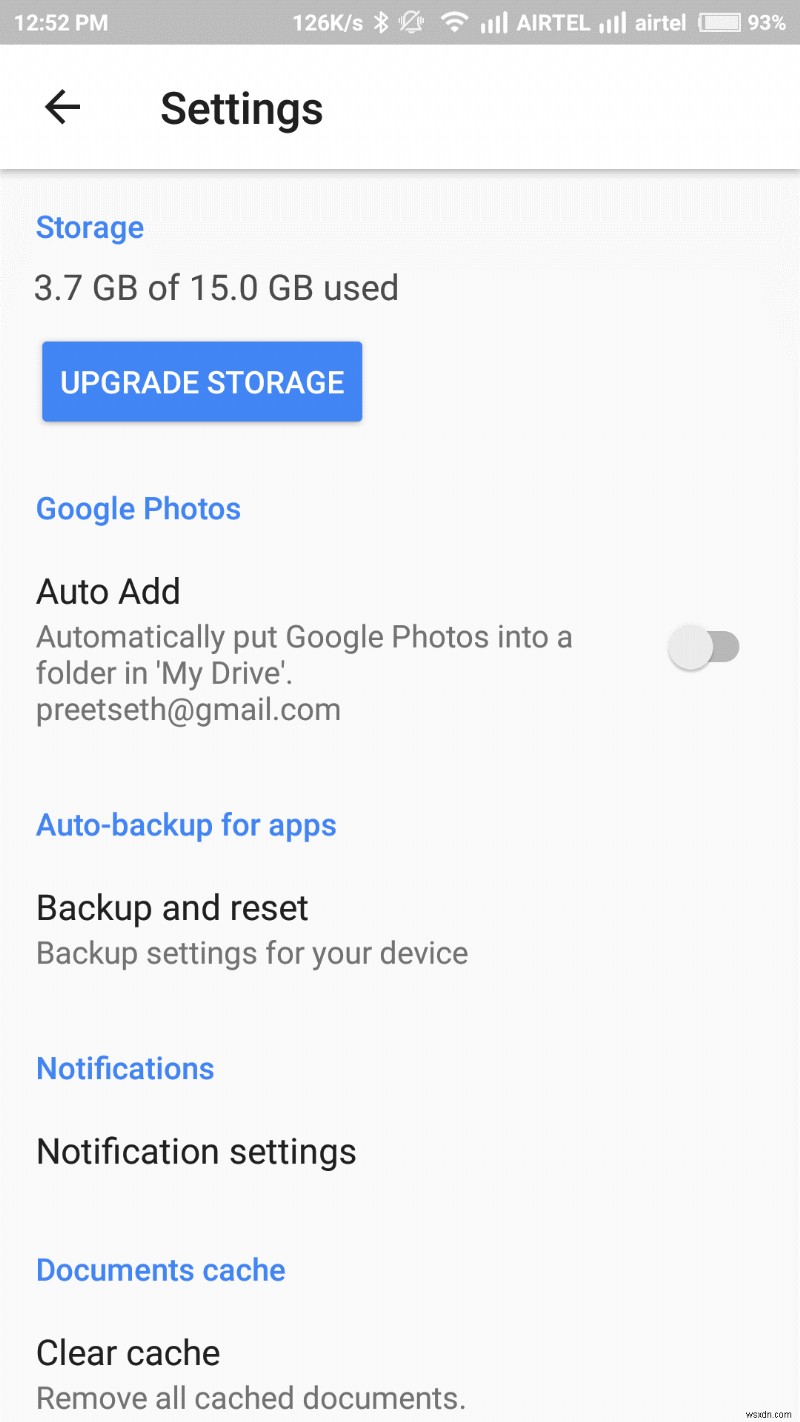
- 그런 다음 자동 추가를 클릭합니다.
- 자동 추가를 활성화하면 드라이브에 Google 포토라는 폴더가 생성됩니다.
4. 파일 공개
파일을 공유할 수 있는 매체는 많지만 Google 드라이브를 사용하여 다른 사람이 파일을 사용할 수 있도록 할 수 있습니다. 파일을 공유하려면 다음 단계를 따르세요.
Google 드라이브를 엽니다.
- 문서로 이동하여 옆에 있는 메뉴 버튼을 탭합니다.
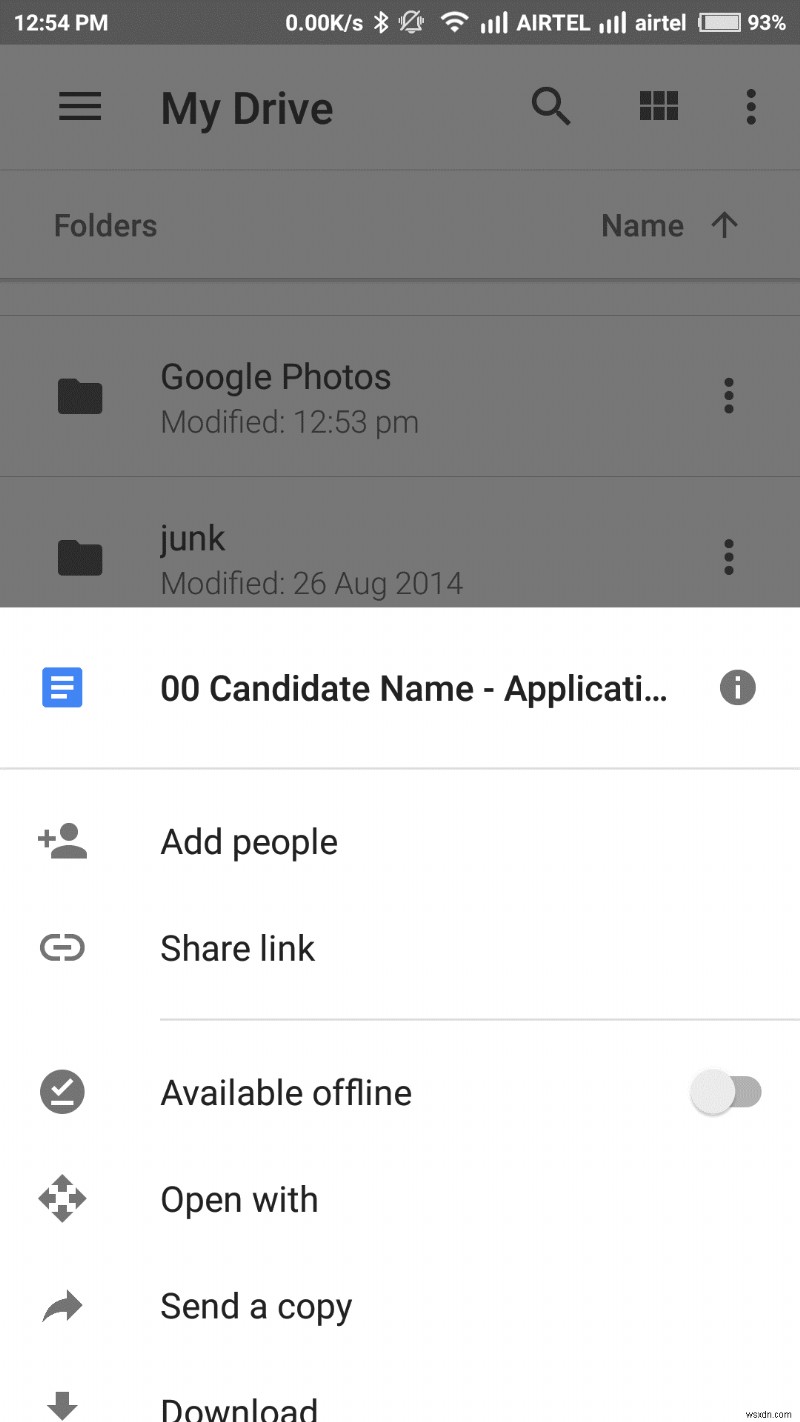
- 링크 공유 옵션을 선택합니다.
- 링크를 받고 소셜 미디어에 공유합니다.
사람들의 이메일 주소를 추가하여 다른 사람들과 파일을 공유할 수 있습니다.
당신이 해야 할 일은
- 문서로 이동하여 옆에 있는 메뉴 버튼을 탭합니다.
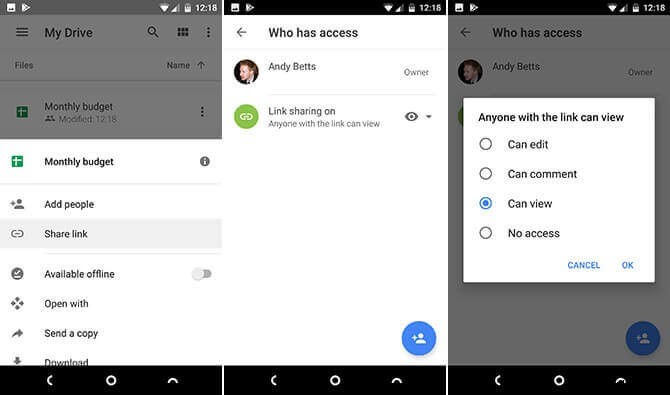
이미지 제공:makeuseof.com
- 사람 추가를 클릭한 다음 액세스 권한이 있는 사람 아래의 녹색 링크를 누릅니다.
- 탭하면 링크 공유 옆에 눈 아이콘이 나타납니다. 댓글 및 수정 권한을 변경할 수도 있습니다.
5. 다른 앱에서 파일 열기
다른 앱을 사용하여 Google 드라이브에 저장된 파일을 열 수도 있으며 PNG, PDF 오피스 파일 등에서도 작동합니다. 다음 단계를 따르세요.
- 문서로 이동하여 옆에 있는 메뉴 버튼을 탭합니다.
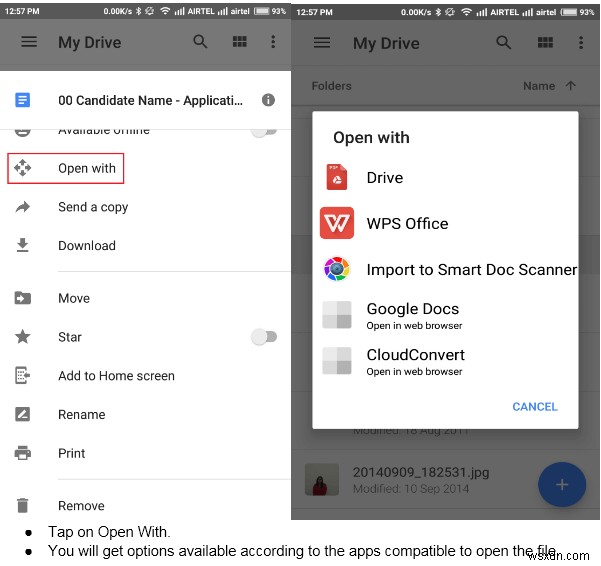
- 연결 프로그램을 탭합니다.
- 파일을 여는 데 호환되는 앱에 따라 사용 가능한 옵션이 표시됩니다.
6. 홈 화면 바로가기 추가
Google 드라이브의 일부 파일에 너무 자주 액세스하는 경우 홈 화면에 파일 바로가기를 추가하는 것이 좋습니다. 이렇게 하려면 다음 단계를 따르세요.
- Google 드라이브를 엽니다.
- 문서로 이동하여 옆에 있는 메뉴 버튼을 탭합니다.
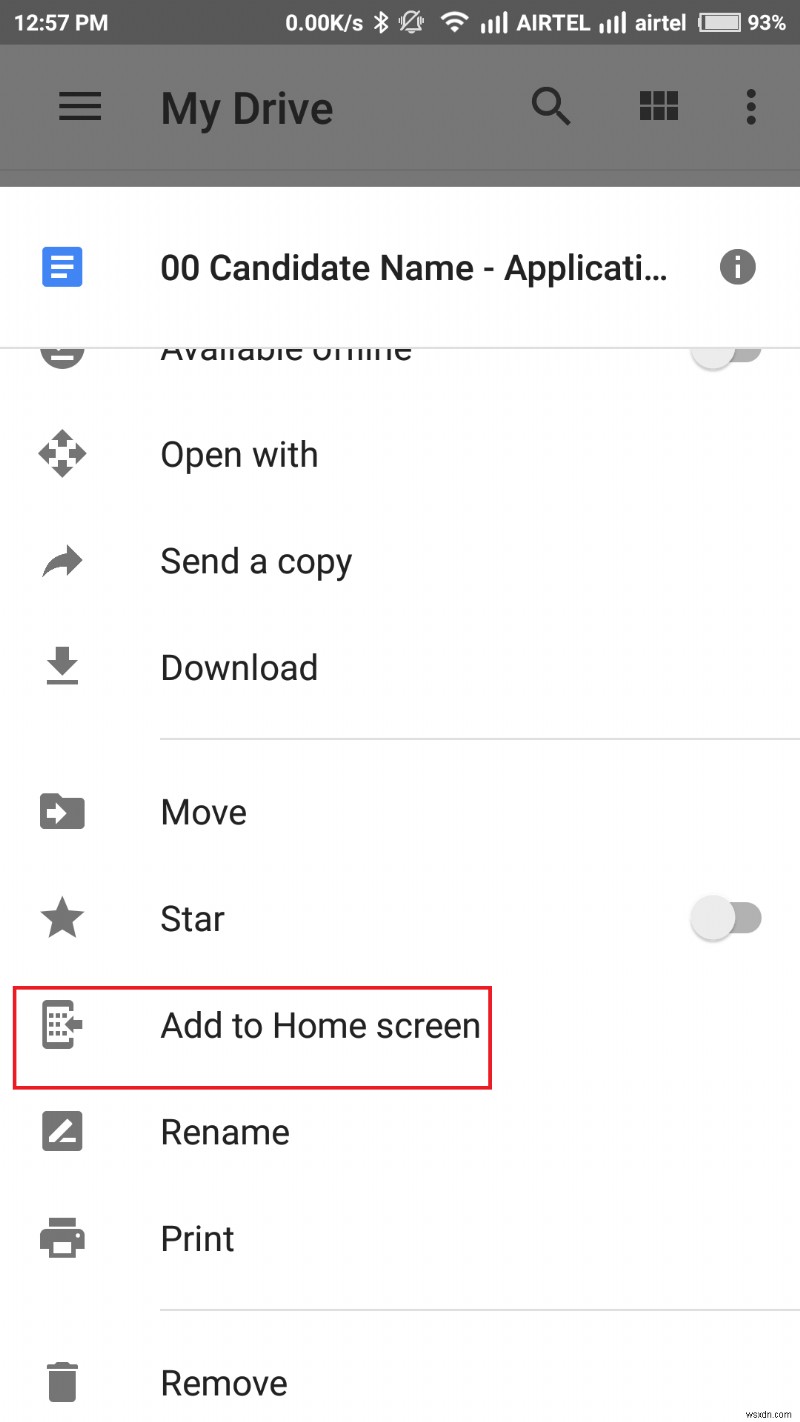
- 홈 화면에 추가를 찾아 탭합니다.
- 홈 화면에 바로 가기가 표시됩니다.
7. 공유 파일 및 폴더 저장
Google 드라이브를 사용하면 가장 좋은 점은 파일과 문서에 쉽게 액세스하고 공유할 수 있다는 것입니다. 다른 사람이 공유한 파일은 Shared with Me 폴더에서 볼 수 있습니다.
공유 파일을 체계적으로 유지하기 위해 공유 파일을 자신의 폴더 중 하나로 이동할 수 있습니다. 이렇게 하려면 다음 단계를 따르세요.
- Google 드라이브를 엽니다.
- 공유 문서로 이동하여 옆에 있는 메뉴 버튼을 누릅니다.
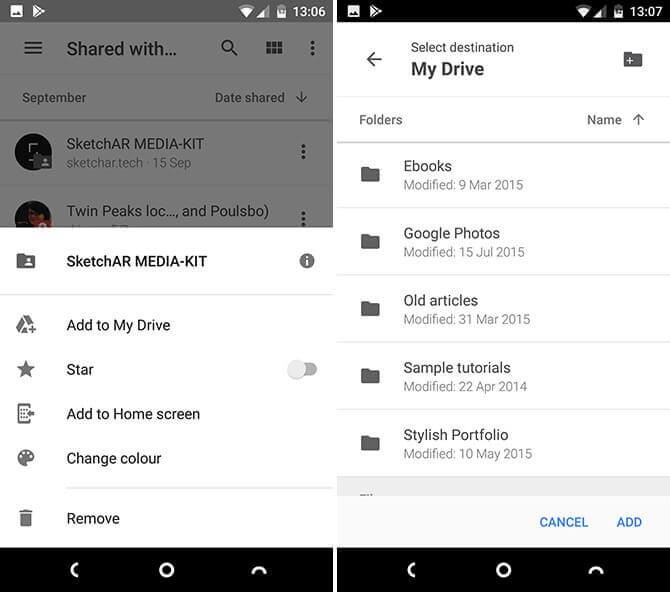
크레딧 이미지:Makeuseof.com
- 드라이브에 추가를 탭합니다.
- 저장할 폴더를 선택하라는 메시지가 표시됩니다.
- 추가를 탭합니다.
기존 폴더에 저장하고 싶지 않은 경우 오른쪽 상단 모서리에 있는 아이콘을 탭하여 새 폴더를 만들 수 있습니다.
따라서 Google 드라이브를 사용하는 동안 적용하여 더 유용하게 만들 수 있는 몇 가지 해킹이었습니다.
