알아야 할 사항
- 참가자들에게 특정 시간에 Google 보이스 번호로 전화를 걸도록 안내합니다.
- 통화 중일 때 5를 누릅니다. 각 후속 호출자를 추가합니다.
- 4 누르기 회의 녹음을 켜고 끄려면(설정에서 수신 전화 옵션을 켠 후> 통화 ).
이 도움말에서는 Google 보이스 회의 통화를 설정하고 녹음하는 방법을 설명합니다.
Google 보이스로 전화 회의를 하는 방법
Google 보이스 회의 통화를 구성하고 관리하는 것은 쉽습니다. 필요에 따라 일대일 통화를 회의 통화로 전환할 수 있으므로 회의로 시작할 필요가 없습니다. 또한 Google 보이스 번호를 Google 행아웃과 결합하여 완전한 회의 효과를 얻을 수 있습니다.
Google 행아웃 방문-
회의 참가자에게 약속된 시간에 Google 보이스 번호로 전화를 걸도록 알립니다.
-
참가자에게 전화를 걸거나 Google 보이스를 통해 전화를 걸어 참가자 중 한 명과 전화 대화를 시작하세요.
-
통화 중인 다른 참가자가 전화를 걸 때 추가합니다. 전화가 걸려오면 알려줍니다. 다른 전화를 받으려면 5 를 누르세요. 전화 회의 시작에 대한 메시지를 들은 후
-
Google 보이스에서 회의 통화를 녹음하려면 설정으로 이동하세요.> 통화 수신 전화 옵션을 켭니다. .
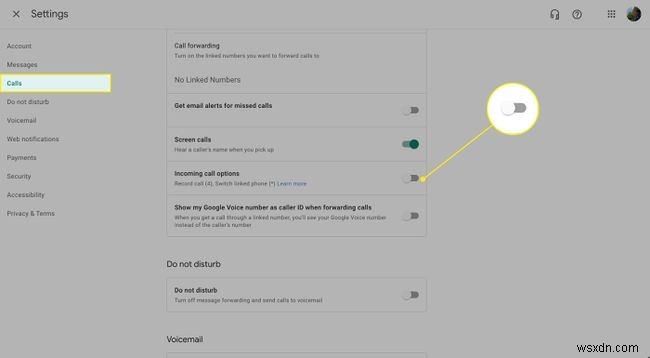
-
녹음을 시작하려면 모든 참가자가 회의 통화에 연결되어 있어야 합니다. 녹음을 시작하거나 중지하려면 4를 누르세요. . 녹음이 활성화 및 비활성화되면 통화에 참여하는 모든 참가자에게 메시지가 표시됩니다.
Google 보이스 컨퍼런스 콜을 하려면 무엇이 필요합니까?
Google 보이스 회의 통화를 하려면 Google 계정과 앱이 설치된 컴퓨터, 스마트폰 또는 태블릿만 있으면 됩니다. iOS 및 Android 기기용 Google 보이스 앱과 컴퓨터의 웹을 통해 다운로드할 수 있습니다. 행아웃에서도 마찬가지입니다. iOS, Android 및 웹 사용자가 사용할 수 있습니다.
Gmail 또는 YouTube 계정이 있으면 즉시 Google 보이스를 사용할 수 있습니다. 그렇지 않으면 새 Google 계정을 만들어 시작하세요.
Google 보이스의 한계
Google 보이스는 기본적으로 회의 서비스가 아닙니다. 하지만 모든 기기에서 전화번호를 사용하는 것은 유익한 방법입니다. 간단하고 쉽게 그룹 전화를 걸 수 있는 방법으로 사용하세요.
Google 보이스를 사용한 그룹 회의 통화는 한 번에 10명(또는 유료 계정의 경우 25명)으로 제한됩니다.
본격적인 회의 도구와 달리 Google 보이스는 회의 통화 및 참가자를 관리하는 도구가 없습니다. 예를 들어 전화를 예약하고 참가자를 이메일로 미리 초대할 수 있는 기능이 없습니다.
다른 서비스에서 찾을 수 있는 추가 기능이 없음에도 불구하고(Skype에는 더 나은 전화 회의 옵션이 있음) 필수 장치만 있으면 누구나 참여할 수 있는 Google 보이스의 간단하고 직접적인 회의 기능은 매력적인 옵션입니다. 스마트폰과 통합되어 다양한 기기를 사용할 수 있기 때문에 중앙 통화 서비스로서의 역할을 잘 수행합니다.
