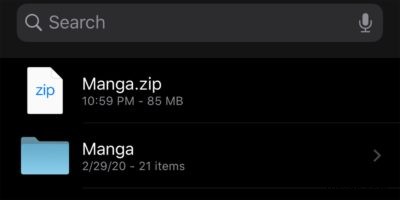
iOS에서 파일을 관리하는 것은 Apple 모바일 생태계의 엄격한 보안으로 인해 항상 번거로운 일이었습니다. iOS 11에 파일 앱이 도입되면서 기기(로컬) 또는 iCloud Drive에 저장한 파일을 탐색하고 접근할 수 있는 옵션이 제공되어 작업이 더 쉬워졌습니다. 이와 함께 Google 드라이브 또는 Dropbox를 통합할 수 있는 옵션이 있으며 이는 추가 이점이기도 합니다. 파일 앱을 통해 파일 또는 폴더의 zip 아카이브를 생성하도록 선택할 수도 있습니다. 아카이브를 만들면 파일 크기가 압축되어 다른 사람에게 더 쉽게 보낼 수 있다는 이점이 있습니다.
기기에서 Zip 파일을 생성하거나 압축을 풀려면 iOS/iPadOS 13 이상을 실행 중이어야 합니다. 파일 앱을 통해 접근할 수 있는 한 iPhone, 원격 서버, 외부 기기 또는 네트워크, iCloud Drive에 로컬로 저장된 모든 데이터에 대해 파일 앱을 통해 zip 파일을 만들 수 있습니다.
iOS에서 파일을 압축하는 방법
1. iPhone 또는 iPad에서 파일 앱을 엽니다.
2. 압축하려는 파일 또는 폴더로 이동하여 아카이브를 생성합니다.
3. 압축하려는 파일을 길게 탭(강제 탭)하고 팝업 메뉴에서 "압축"을 선택합니다.
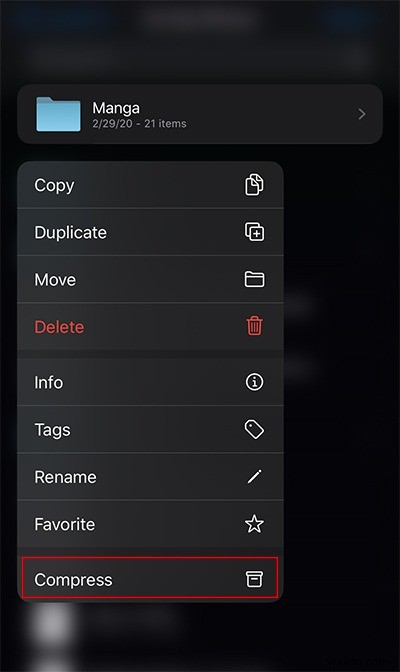
4. 압축된 zip 파일은 몇 초 후에 같은 위치에서 사용할 수 있습니다.
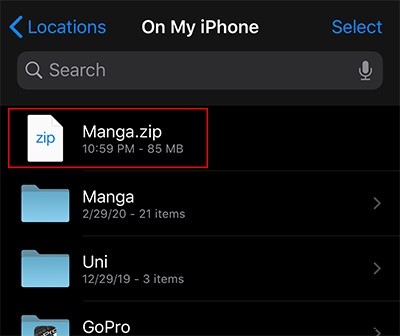
5. 이제 공유 버튼을 사용하여 일반 파일과 마찬가지로 zip 아카이브를 공유할 수 있습니다.
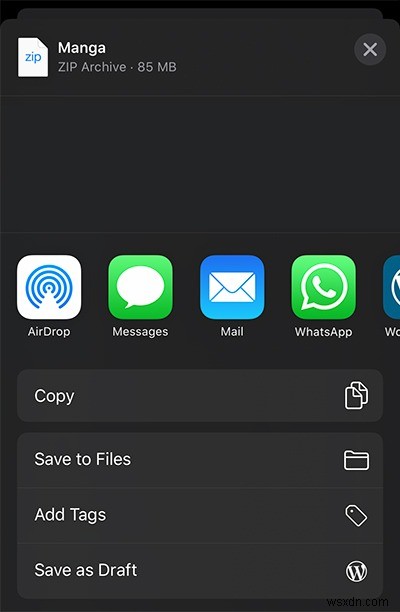
팁 :여러 파일을 단일 zip 아카이브로 압축하려면 새 폴더를 만들고 모든 파일을 여기에 추가합니다. 그런 다음 위에서 설명한 단계를 사용하여 폴더를 단일 zip 아카이브로 압축합니다.
iOS에서 파일 압축을 푸는 방법
파일의 압축을 푸는 것도 매우 간단합니다. iPhone/iPad에서 아카이브 파일의 압축을 풀려면:
1. 파일 앱을 열고 압축을 풀려는 zip 아카이브를 찾습니다.
2. zip 파일을 길게 탭하거나 길게 누르고 팝업 메뉴에서 "압축 해제"를 선택합니다.

3. 몇 초 후에 zip 아카이브와 동일한 위치에서 압축되지 않은 파일을 찾아야 합니다.
위의 팁이 유용하셨기를 바랍니다. iOS 13에서는 또한 새로운 글꼴 및 기타 여러 유용한 기능을 설치할 수 있습니다. 여기에서 확인하세요.
