Windows 11에 프린터를 추가하려는 경우 일반적으로 즉시 인쇄를 시작할 수 있습니다. 프린터가 켜져 있고 로컬 네트워크나 Bluetooth 연결에 연결되어 있으면 Windows 11에서 쉽게 찾을 수 있습니다.
Windows 11은 대부분의 프린터를 지원하므로 특별한 인쇄 소프트웨어를 설치할 필요가 없습니다. 추가 프린터 드라이버 및 기타 지원은 Windows 업데이트의 일부로 제공될 수 있습니다.
프린터 추가
WIFI 또는 Bluetooth를 통해 PC에 연결할 수 있는 프린터가 있는 경우 Windows 11은 쉽게 프린터를 찾아 너무 많이 생각하지 않고 PC에 추가할 수 있습니다. Windows 11 PC에 프린터를 자동으로 추가하려면 다음 단계를 따르세요.
1. 설정 열기(Windows 키 + i 단축키)
2. 블루투스 및 기기> 프린터 및 스캐너로 이동합니다.
3. 기기 추가를 클릭합니다. 프린터 또는 스캐너를 추가합니다. 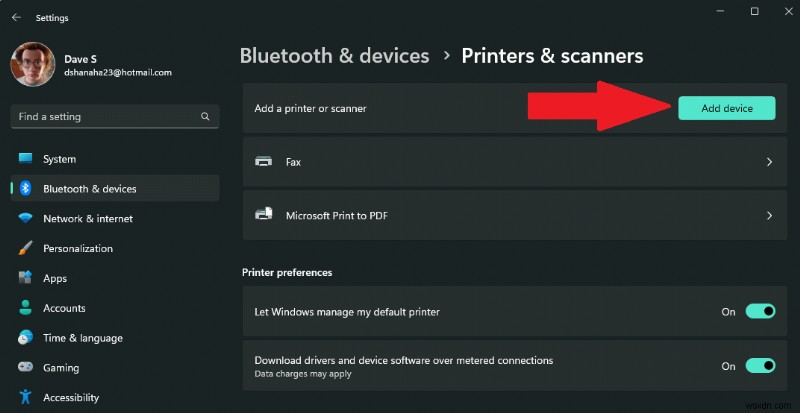
4a. 기기 추가를 클릭합니다. 추가하려는 프린터 또는 스캐너 옆에 있는 Windows 11은 프린터와 필요한 드라이버를 자동으로 찾아 PC에 설치합니다. 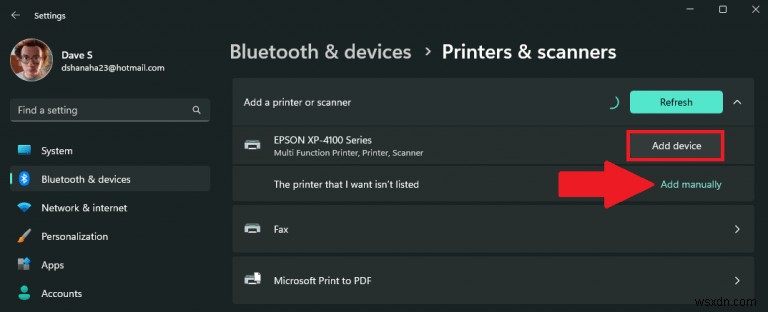
4b. 프린터가 목록에 나타나지 않습니까? 수동으로 추가를 클릭합니다. 원하는 프린터가 목록에 없습니다 옆 . 프린터를 수동으로 추가하는 데 사용할 수 있는 옵션은 아래 이미지를 참조하십시오. 다음을 클릭합니다. Windows 11에서 프린터를 계속 찾으려면
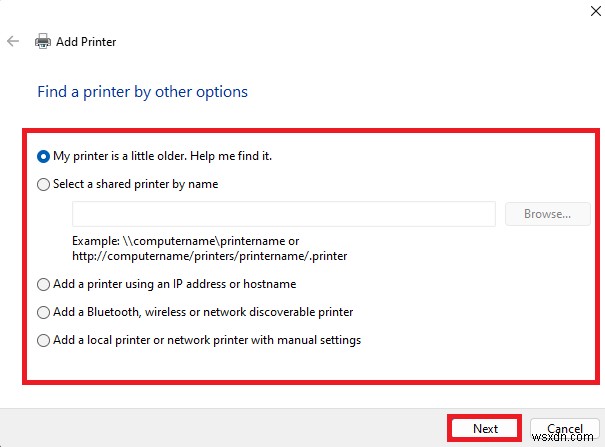
5. Windows 11에서 자동으로 프린터를 추가하도록 선택한 경우 Windows에서 필요한 프린터 드라이버를 설치하고 프린터를 사용할 수 있을 때까지 기다리기만 하면 됩니다.
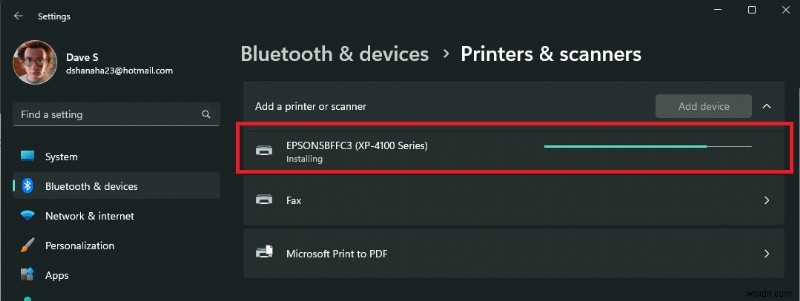
이제 프린터 설치가 완료되었으므로 새 프린터가 프린터 및 스캐너 목록에 표시됩니다. 이제 Windows 11에서 인쇄에 사용할 수 있습니다. 분명히 프린터 추가는 Windows 10 이후로 많이 변경되지 않았습니다.
프린터 문제가 있습니까? Microsoft의 도움을 받아 프린터 연결을 수정하고 기타 인쇄 문제를 해결하세요.
아직도 프린터를 사용하시나요? 무엇을 위해 사용합니까? 댓글 섹션에서 알려주세요.
