Windows 11에 대해 무시할 수 없는 한 가지가 있다면 디자인과 사용자 인터페이스의 분명한 발전입니다. Windows 11은 새로운 버전의 여러 새로운 기능 중 상황에 맞는 메뉴를 투명하게 만드는 방법도 제공합니다.
이 기사에서는 Windows 11에 투명한 상황에 맞는 메뉴를 추가하는 방법에 대해 단계별로 우회할 것입니다. 이제 시작하겠습니다.
Windows 11에서 투명 컨텍스트 메뉴를 추가하는 방법
초보자를 위해 Windows의 상황에 맞는 메뉴는 마우스 오른쪽 버튼을 클릭할 때 나타나는 그래픽 사용자 인터페이스의 바로 가기 메뉴를 말합니다. 오른쪽 클릭이라고도 합니다. 옵션입니다.
Windows 11에서 시작 메뉴, 작업 표시줄 등의 투명도 효과를 관리할 수 있는 완벽한 제어 기능을 제공한다는 점은 흥미롭지만 상황에 맞는 메뉴를 수동으로 투명하게 만드는 명확한 방법은 없습니다. 이것이 외부 타사 앱을 사용하는 이유입니다.
이 예에서는 TranslucentFlyouts를 사용합니다. . 간단히 말해서, TranslucentFlyouts 팝업 메뉴를 투명하게 만들도록 특별히 설계된 무료 오픈 소스 앱입니다. 앱의 공식 GitHub 페이지에서 공식 앱을 다운로드할 수 있습니다. GitHub 페이지에서 코드를 클릭합니다. ZIP 다운로드를 선택합니다. .
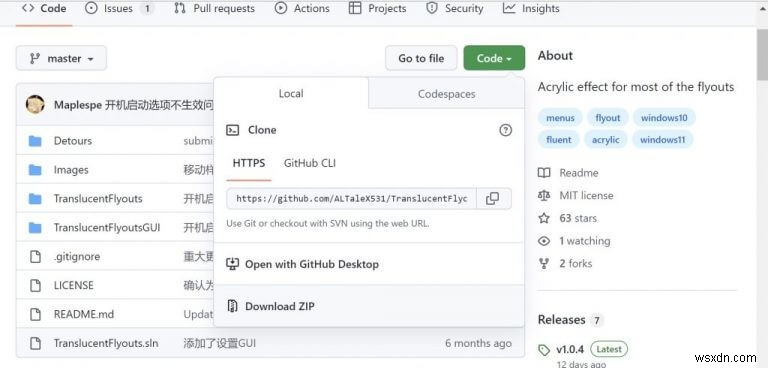
앱을 다운로드하여 설치한 후 실행합니다. 앱을 열자마자 앱을 실행하는 데 필요한 권한을 수락할지 묻는 새 대화 상자가 표시됩니다. 동의함을 클릭합니다. , 앱이 실행됩니다.
여기에서 효과 드롭다운 메뉴를 클릭하면 다양한 옵션이 표시됩니다. 투명 선택 그게 전부입니다. 원하는 경우 테두리를 조정할 수도 있습니다. 및 불투명도 이 대화 상자의 값.
종료를 안전하게 클릭할 수 있습니다. 설정이 완료되면 나중을 위해 저장됩니다.
참고: 상황에 맞는 메뉴의 투명도 설정을 완료한 경우 재설정 버튼을 클릭하여 언제든지 설정을 원래 상태로 되돌릴 수 있습니다.
Windows 11에서 상황에 맞는 메뉴를 투명하게 만들기
상황에 맞는 메뉴를 투명하게 만드는 것이 전부입니다. 그리고 예를 들어 AcrylicMenus와 같은 많은 도구가 있을 수 있지만 TranslucentFlyouts가 작업을 충분히 잘 수행한다는 것을 알았습니다. 이 방법이 귀하에게도 도움이 되었기를 바랍니다.
