최신 PowerToys 릴리스 v0.64.0에는 File Locksmith 및 Hosts File Editor라는 두 가지 새로운 유틸리티가 있습니다. PowerToys는 주로 개발자가 Windows 환경을 구성하는 것을 목표로 하는 유틸리티 패키지입니다.
그러나 일반 Windows 사용자는 Windows 11 또는 Windows 10에서 키를 다시 매핑하는 키보드 관리자를 포함하여 PowerToys의 File Locksmith 및 기타 유틸리티를 사용하여 이점을 얻을 수도 있습니다.
파일 자물쇠
이 유틸리티는 Microsoft의 Windows 및 PowerToys 개발자 경험 책임자인 Clint Rutkas가 Twitter에서 처음 발표했습니다. 새 PowerToy의 이전 분기는 GitHub의 풀 요청 요약을 제공합니다.
일반 Windows 사용자의 경우 중요한 문제가 무엇인지 파악하기 어렵지만 File Locksmith는 프로세스나 프로그램에서 사용 중인 하나 이상의 파일이나 디렉터리를 알려줄 수 있습니다. PowerToys를 설치한 후 File Locksmith를 클릭합니다. 왼쪽 창에서 토글이 켜져 있는지 확인하십시오.
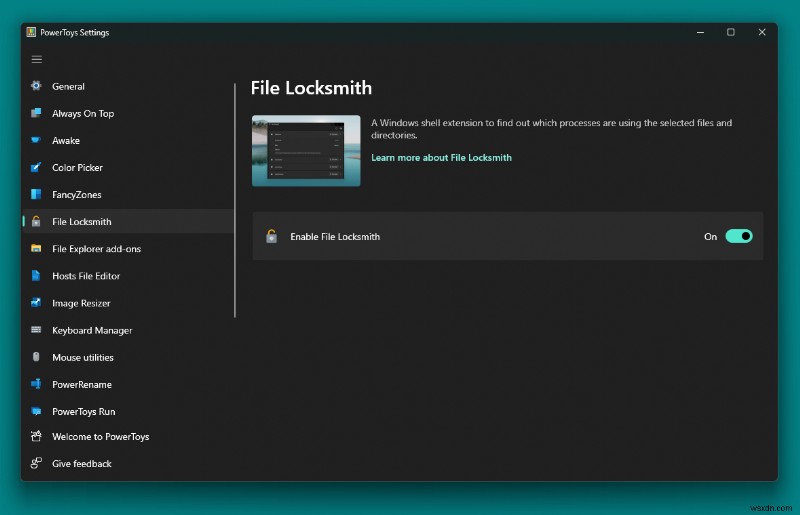
PowerToys에서 기능이 활성화되면 사용 방법은 다음과 같습니다.
1. 파일 탐색기 열기(Windows 키 + E 키보드 단축키).
2. 하나 이상의 파일 또는 디렉토리 선택 항목을 마우스 오른쪽 버튼으로 클릭합니다. 디렉토리를 선택하면 모든 하위 파일과 하위 디렉토리도 스캔된다는 점에 유의하십시오.
3a. Windows 11 사용자 :옵션 더보기를 클릭합니다. (Shift + F10)을 눌러 다음 파일 탐색기 상황에 맞는 메뉴로 이동합니다. 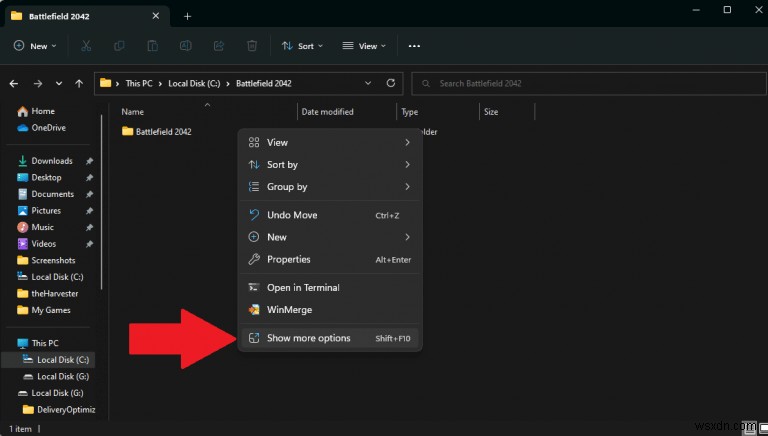 이제 Windows 11 사용자는 이 파일을 사용하는 항목을 클릭할 수 있습니다. 상황에 맞는 메뉴에서. 더 많은 옵션 표시를 클릭해야 한다면 크게 뒤로 물러나는 것 같습니다. Windows 11에서 Windows 10의 명령을 찾으세요!
이제 Windows 11 사용자는 이 파일을 사용하는 항목을 클릭할 수 있습니다. 상황에 맞는 메뉴에서. 더 많은 옵션 표시를 클릭해야 한다면 크게 뒤로 물러나는 것 같습니다. Windows 11에서 Windows 10의 명령을 찾으세요!
3b. 이 파일을 사용하는 항목을 선택합니다. 상황에 맞는 메뉴에서.
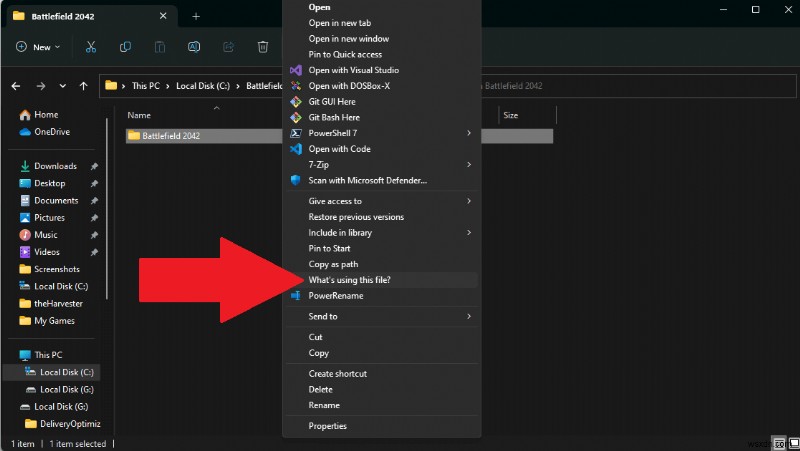
4. File Locksmith는 액세스 권한이 있는 모든 프로세스를 스캔하고 선택한 파일이 사용되고 있는지 확인하고 프로세스 ID와 함께 결과 목록을 표시합니다. , 사용자 , 및 파일 , 검토를 위해 제공된 목록과 함께 사용 중인 파일 수를 포함합니다. 확장하여 자세한 내용을 보고 작업 종료를 클릭할 수 있습니다. 중지하려는 프로세스 옆에 있습니다.
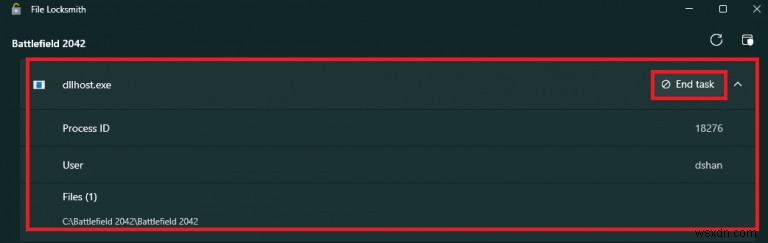
5. 다른 사용자가 실행 중인 프로세스는 볼 수 없으므로 일부 프로세스는 프로세스 목록에서 제외될 수 있습니다. 액세스 권한이 있으면 관리자로 다시 시작을 클릭합니다. (또는 새로고침 결과가 없는 경우) 오른쪽 상단에서 File Locksmith를 관리자로 다시 시작하거나 모든 사용자를 포함하도록 검색을 새로 고칩니다. 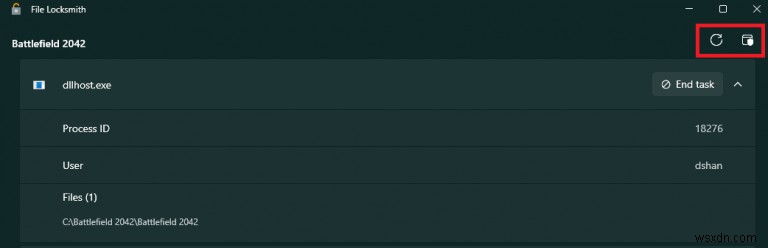
Windows 11 또는 Windows 10의 PowerToys에서 이미 File Locksmith를 사용하고 있습니까? 댓글로 알려주세요!
