사용 중인 Windows 버전이 무엇인지 알고 계십니까? Microsoft는 확실히 Windows 10에서 버전을 찾는 것보다 가지고 있는 Windows 버전을 찾는 것을 더 쉽게 만듭니다.
당시에는 원하는 기능과 함께 제공되는 버전을 알기 위해 다양한 기능 업데이트와 빌드 버전 번호 및 이름에 대한 설명을 모두 포함하는 것이 중요했습니다.
이제 키보드 단축키를 사용하고, 설정을 통해 시스템 속성에 액세스하고, 검색에서 키워드를 사용하고, 명령 프롬프트 또는 PowerShell을 사용하여 Windows 버전을 얻을 수 있습니다.
이 가이드는 Windows 11에서 수행하는 네 가지 방법을 모두 안내하며 Windows 10에서도 이 단계를 사용할 수 있습니다.
#1:단축키를 사용하여 Windows 버전 확인
가지고 있는 Windows 버전에 액세스하는 가장 빠른 방법은 바로 가기 키를 사용하는 것입니다. 수행할 작업은 다음과 같습니다.
1. Windows 키를 누릅니다. + 일시중지 정보로 직접 이동하는 키보드 단축키 PC의 섹션. 버전 정보는 Windows 사양 아래에 표시됩니다. .
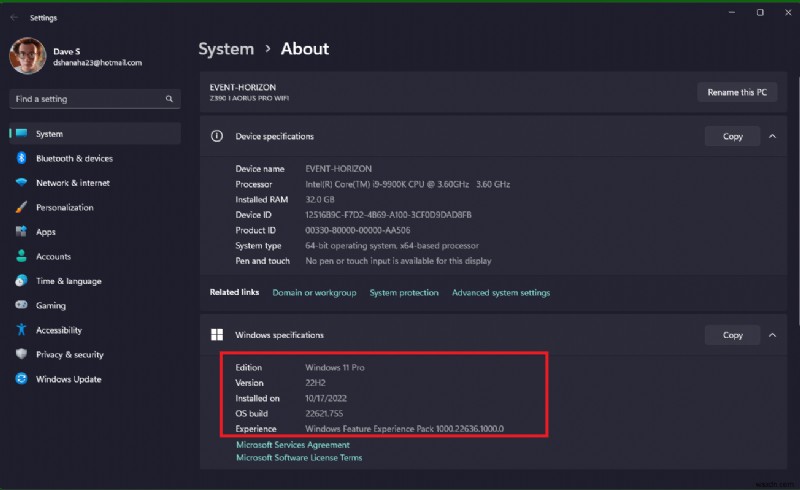
이 키보드 단축키를 사용하면 컴퓨터에 설치된 Windows 버전을 가장 빠르게 확인할 수 있습니다. .
#2:시스템 속성
사용 중인 Windows 버전을 확인하는 또 다른 방법은 정보 방금 열었던 섹션이지만 몇 가지 추가 단계를 추가합니다. 수행할 작업은 다음과 같습니다.
1. 시작을 클릭합니다. (또는 Windows 키 + i를 사용하여 직접 설정 열기 키보드 단축키).
2. 설정> 시스템> 정보로 이동합니다. .
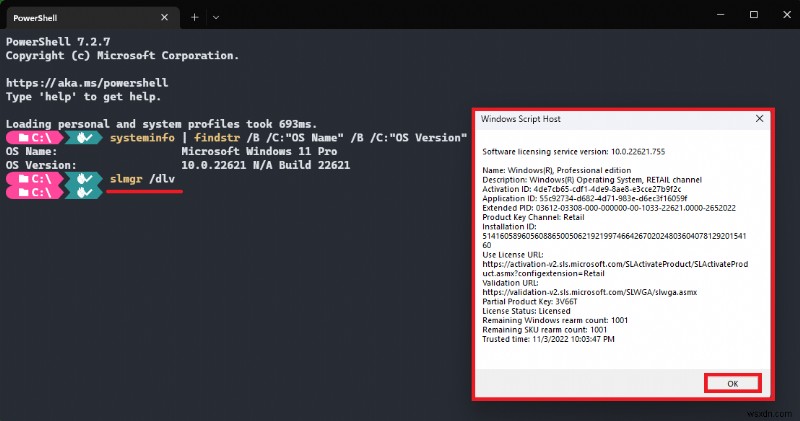
3. Windows 사양 아래에서 Windows 버전 정보를 찾을 수 있습니다. .
#3:검색 또는 시작의 키워드 또는 명령
Windows 버전을 확인하는 또 다른 잘 알려진 방법은 winver을 사용하는 것입니다. . 다음은 귀하가 해야 할 일입니다.
1. winver 입력(또는 복사 및 붙여넣기) 검색에서 또는 시작을 클릭한 후 버튼을 누르고 Enter 키를 누릅니다. .
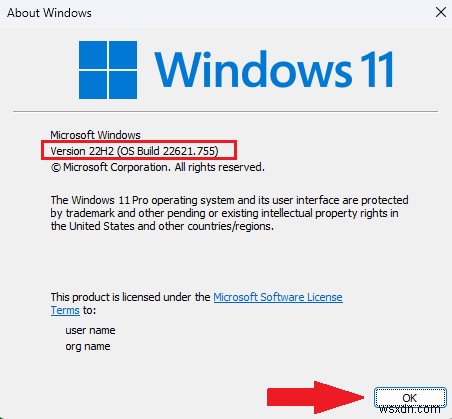
2. Windows 버전 정보가 팝업 창에 표시됩니다. 확인을 클릭합니다. 창을 닫습니다.
시스템 정보를 보려면 더 자세한 내용을 보려면 winver를 바꾸면 됩니다. msinfo로 또는 msinfo32 대신.
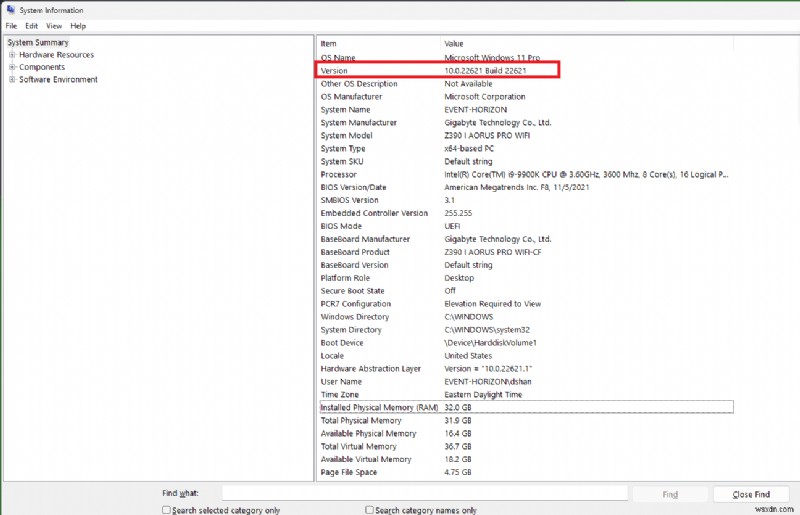
PowerShell 또는 명령 프롬프트에서도 이러한 명령을 자체적으로 명령으로 사용할 수 있습니다.
#4:PowerShell 또는 명령 프롬프트 사용
컴퓨터에서 실행되는 Windows 버전을 확인하는 마지막 방법은 PowerShell 또는 명령 프롬프트를 사용하는 것입니다. 다음은 귀하가 해야 할 일입니다.
1a. 인터페이스에 다음을 입력(또는 복사하여 붙여넣기):systeminfo | findstr /B /C:"OS Name" /B /C:"OS Version" Enter 키를 누릅니다. .

1b. 라이센스 정보도 보려면 slmgr /dlv를 입력(또는 복사하여 붙여넣기)하십시오. Enter 키를 누릅니다. .
2. Windows 버전 또는 라이선스 정보가 표시된 대로 표시됩니다. 확인을 클릭합니다. 완료되면 창을 닫습니다.
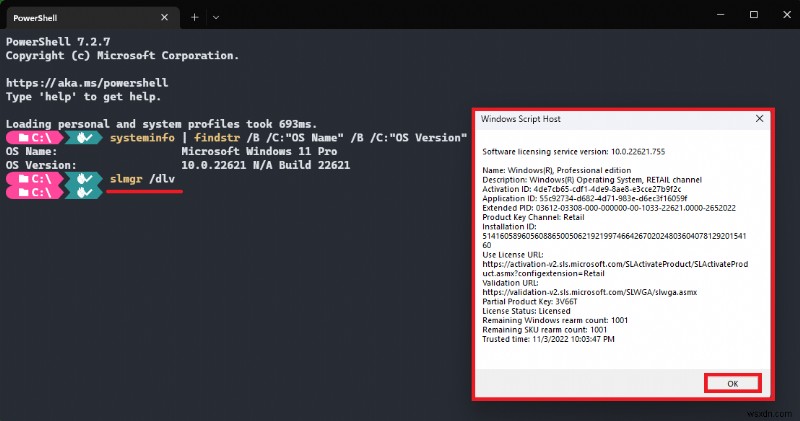
PC에서 실행 중인 Windows 버전을 어떻게 확인합니까? 댓글로 알려주세요!
Windows 10 또는 Windows 11에 대한 도움말을 찾고 계십니까? 방법 섹션을 확인하고 Microsoft Teams 등에 대한 유용한 팁과 요령을 얻으십시오.
