
스티커나 테이프로 웹캠을 덮는 것이 보안 모범 사례이지만, 악성 애플리케이션이 Windows PC 또는 Mac에서 웹캠에 액세스하는지 확인하려면 아래 도구를 사용하여 조사할 수 있습니다.
Windows에서 웹캠을 사용하는 앱 찾기
먼저 웹캠의 물리적 장치 ID를 찾습니다. 그런 다음 프리웨어 Process Explorer를 사용합니다. 현재 기기를 사용 중인 앱을 검색합니다.
1. 시작 메뉴에서 장치 관리자를 검색하여 엽니다.

2. 이미징 장치 드롭다운 메뉴에서 웹캠을 찾습니다.
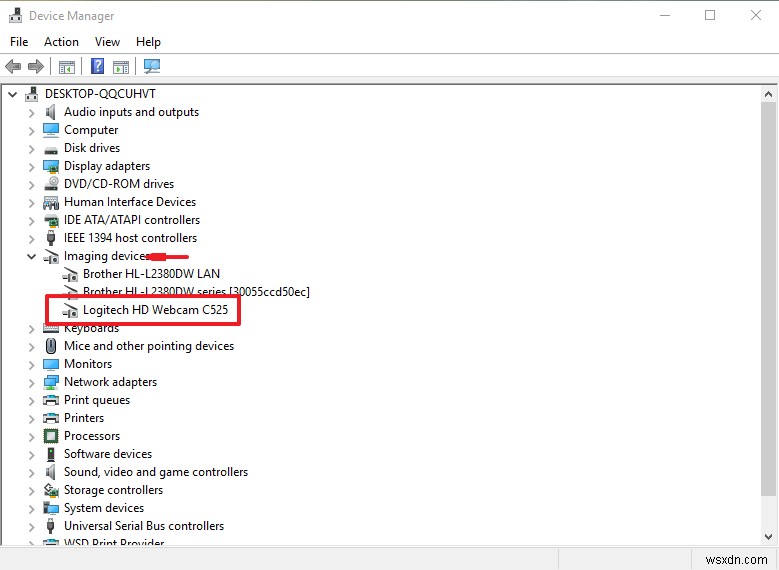
3. 웹캠을 두 번 클릭하고 "세부 정보" 탭을 엽니다.

4. 드롭다운 메뉴를 클릭하고 목록에서 '물리적 장치 개체 이름'을 선택합니다.

5. 장치 ID를 마우스 오른쪽 버튼으로 클릭하고 "복사"를 선택합니다.

6. Microsoft 웹사이트에서 Process Explorer를 다운로드하고 ZIP 파일의 압축을 풉니다.
7. 프로세스 탐색기를 엽니다.

8. "Ctrl + F"를 눌러 찾기 창을 엽니다. 웹캠의 장치 ID를 붙여넣고 "검색"을 클릭하십시오.

9. 몇 초 후 웹캠에 액세스하는 모든 소프트웨어 프로세스 목록이 표시됩니다.

10. 그런 다음 작업 관리자(Control + Alt + Delete)에서 이러한 프로세스를 찾아 종료할 수 있습니다.
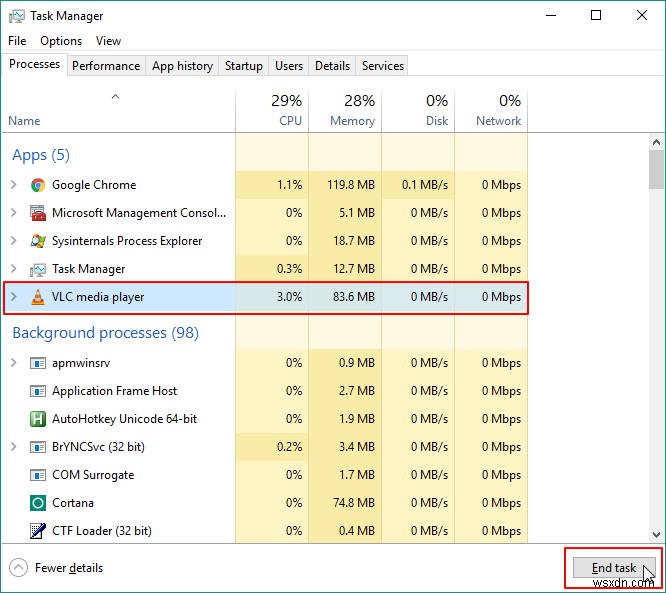
Mac에서 웹캠을 사용하는 앱 찾기
Process Explorer는 Windows에서 잘 작동하지만(조금 우회적이긴 하지만) Mac의 웹캠을 제어하는 애플리케이션을 찾아내는 것은 쉽지 않습니다. 그러나 우리가 거기에 도달할 수 있는 두 가지 방법이 있습니다.
lsof를 사용하여 웹캠을 사용하는 앱 찾기
터미널 명령 lsof를 사용할 수 있습니다. 현재 웹캠을 사용하고 있는 응용 프로그램을 확인하십시오.
1. 터미널(Applications/Utilities/Terminal.app)을 엽니다.
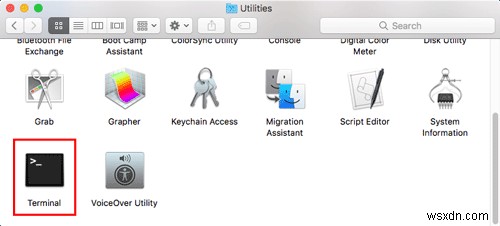
2. 내장 웹캠이 있는 경우 아래 명령을 입력하고 "Enter:"를 누르십시오.
lsof | grep AppleCamera
타사 웹캠이 있는 경우 다음 명령을 입력하고 "Enter:"를 누르십시오.
lsof | grep VDC

3. 현재 웹캠을 사용하는 모든 응용 프로그램이 나열됩니다.

유감스럽게도 여기에는 카메라에 전원을 공급하는 제조업체 소프트웨어 및 Google Chrome과 같은 일부 관련 없는 애플리케이션도 나열될 수 있습니다. 이렇게 하면 시작할 수 있지만 목록을 빠르게 검색하면 악성 애플리케이션을 발견할 수 있습니다.
이 목록은 암호처럼 보이지만 해독할 수 있습니다. 각 줄의 시작 부분을 보면 친숙한 프로그램 이름을 볼 수 있습니다. 이 경우 Google 및 FaceTime입니다. LCore와 "avconfere"와 같은 특이한 것들도 있습니다.
4. 이 프로세스에 대해 자세히 알아보려면 ps -p 프로세스 ID와 함께 명령. 프로세스 ID는 각 프로그램 이름 옆의 숫자입니다.

5. 예를 들어 다음 명령어는 LCore 프로세스에 대해 자세히 알려줍니다.
ps -p 777
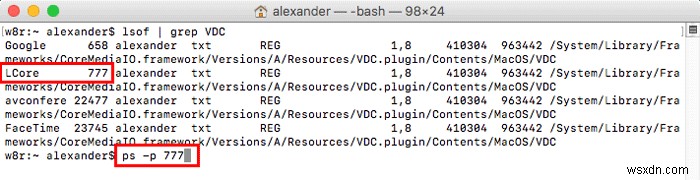
6. 보시다시피 내 Logitech 웹캠을 실행하는 Logitech kext이므로 위험하지 않습니다.
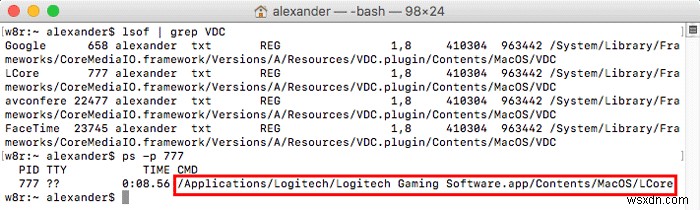
7. 아래 명령을 사용하여 avconfere 프로세스에서 동일한 트릭을 시도해 보겠습니다.
ps -p 22477

8. macOS에서 모든 웹캠 요청을 처리하는 데몬인 "avconferenced"도 안전합니다.

웹캠을 사용하여 앱 종료
악성 애플리케이션을 발견하면 kill을 사용하여 명령줄에서 종료할 수 있습니다. 명령.
1. 위의 프로세스를 사용하여 웹캠을 사용하는 응용 프로그램의 프로세스 ID를 확인합니다.
2. kill ####를 입력합니다. 여기서 ####은 종료하려는 응용 프로그램의 프로세스 ID입니다. 예를 들어 Chrome을 종료하려면 다음을 입력합니다.
kill 658

웹캠이 활성화될 때 알림 받기 위해 감독 사용
lsof 현재 액세스하지 않는 경우에도 웹캠(예:Chrome)에 액세스를 시도할 수 있는 모든 앱을 나열하는 제한이 있습니다. 프리웨어 앱, 감독 , 전 NSA 해커가 개발한 것이 좋은 대안입니다. Oversight는 카메라나 마이크가 활성화될 때마다 사용자에게 경고하고 이를 사용하기 시작한 응용 프로그램을 알려줍니다. 그런 다음 알림에서 직접 사용을 승인하거나 거부할 수 있습니다.
1. Oversight를 다운로드하여 설치합니다.
2. 응용 프로그램이 웹캠을 사용하려고 하면 Oversight에서 알림을 생성합니다.
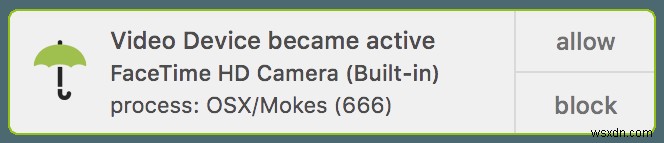
3. 앱에서 웹캠을 사용하도록 허용하려면 허용을 클릭하고 사용을 거부하려면 차단을 클릭합니다.
결론
Windows 또는 macOS에서 웹캠을 사용하는 모든 프로세스를 식별하고 제거할 수 있습니다.
