Microsoft에는 새로운 Windows 10 및 Windows 11 업데이트 다운로드 및 기타 프로세스의 우선 순위를 지정하여 실행하는 모든 것에서 대역폭을 제거하는 설정이 있습니다. Windows 11에는 Microsoft의 앱과 서비스가 사용할 수 있는 대역폭을 수정하기 위해 변경할 수 있는 설정이 있습니다.
기본 설정은 Microsoft 또는 Windows 앱 또는 프로세스의 절대 대역폭을 허용하는 것입니다. 즉, PC는 실행하려는 모든 것보다 Microsoft 또는 Windows 앱 또는 프로세스 다운로드를 우선시합니다. 데이터 통신 연결을 사용 중이고 연결이 제한되어 있다면 재앙이 될 수 있습니다.
Windows Pro 또는 Enterprise 관리자인 경우 그룹 정책 편집기를 통해 Windows가 사용할 수 있는 대역폭을 제한할 수 있는 빠른 조정이 있습니다.
gpedit.msc(그룹 정책 편집기)
다음은 Microsoft 및 Windows 앱과 서비스에 허용되는 예약된 대역폭을 제거하는 데 사용할 수 있는 빠른 조정입니다.
1. 시작을 클릭합니다. 또는 검색 또는 실행 열기 (Windows 키 + R) gpedit.msc 입력 .
2. 경로로 이동합니다:컴퓨터 구성> 관리 템플릿> 네트워크> QoS 패킷 스케줄러 .
3. 예약 대역폭 제한을 두 번 클릭합니다. .
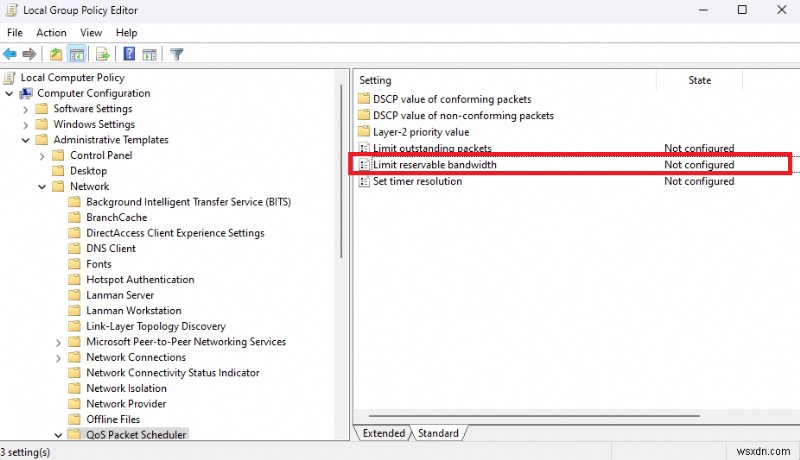
4. 사용을 클릭합니다. 이 기능을 켜려면. 기본 옵션은 Windows 시스템이 업데이트를 위해 대역폭의 80%에 액세스할 수 있도록 하며 해당 프로세스와 앱이 사용자보다 우선합니다. 자유롭게 값을 0으로 변경하세요. 원한다면.
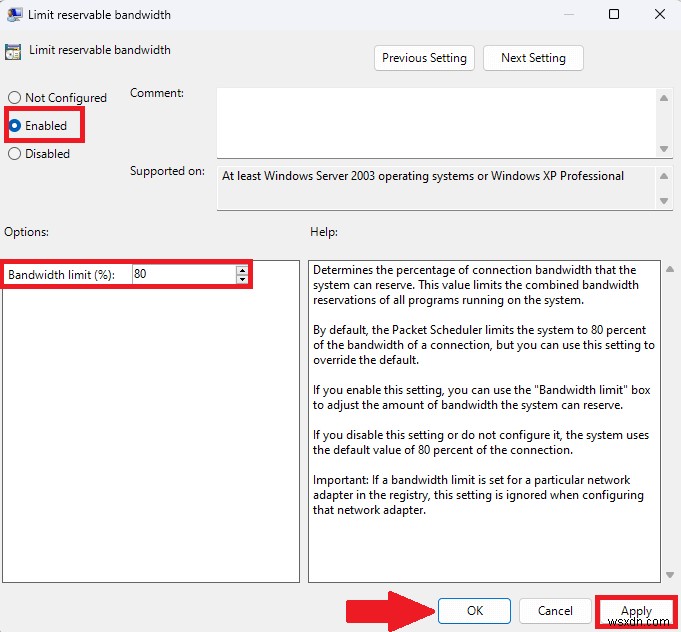
5. 적용을 클릭합니다. 그리고 확인 변경 사항을 저장합니다.
Windows 11 업데이트 대역폭 제한
Microsoft가 더 이상 대역폭을 훔치지 못하도록 하려면 다음을 수행해야 합니다. Windows 10 사용자에게 좋은 소식입니다. 이 지침은 귀하에게도 적용됩니다.
1. 설정을 엽니다. (Windows 키 + I 키보드 단축키).
2. Windows Update> 고급 옵션> 으로 이동합니다. 배송 최적화> 고급 옵션 .
3. 다운로드 설정에서 , 업데이트 소스에 대해 측정된 것으로 표시된 "절대 대역폭" 또는 "측정된 대역폭의 백분율"을 클릭하여 선택합니다.
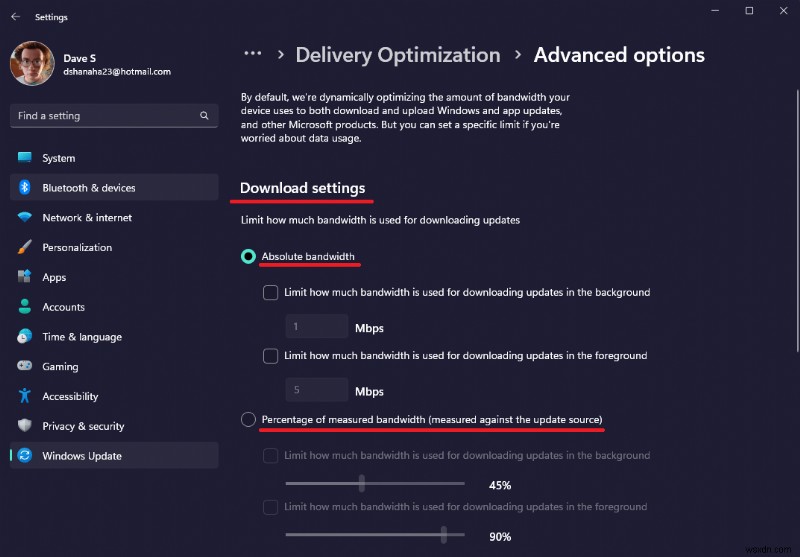
4. 옵션을 선택한 후 Windows가 포그라운드에서 업데이트를 다운로드하는 데 사용할 대역폭의 값을 설정합니다. 및 배경 PC에서.
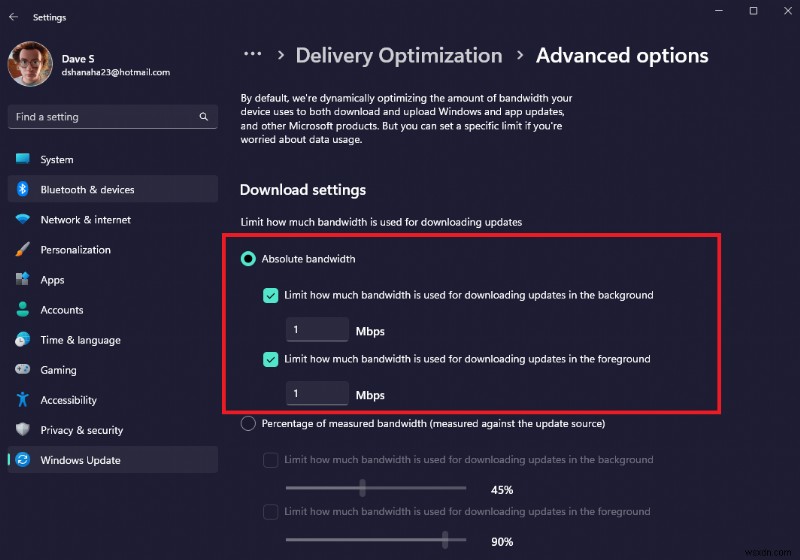
변경 사항을 적용하기 위해 PC를 다시 시작할 필요가 없습니다. 설정을 닫으십시오. 완료되면. Windows Home 사용자는 레지스트리 편집을 원하지 않는 한 운이 좋지 않습니다.
이제 앱과 다운로드가 수신되는 모든 Windows 10 또는 Windows 11 업데이트보다 우선합니다.
Windows에서 사용하는 대역폭의 양을 제한하려면 어떻게 해야 합니까? 댓글로 알려주세요!
