Windows에서 실행되는 백그라운드 앱은 필수 작업과 기능을 수행하는 동안 Windows 배터리를 빠르게 소진시킬 수 있습니다. 이 기사에서는 백그라운드 앱을 비활성화하고 빠르게 감소하는 노트북의 배터리를 절약하는 방법을 알아봅니다. 그럼 본격적으로 시작하겠습니다.
Windows PC에서 백그라운드 앱을 비활성화하는 방법
Windows에서 백그라운드 앱을 비활성화하는 가장 간단한 방법은 설정 앱을 사용하는 것입니다. 시작하려면 다음 단계를 따르세요.
- 설정 열기 Windows 키 + I를 클릭하여 메뉴 지름길. 또는 시작 메뉴로 이동합니다. 검색창에 '설정'을 입력하고 가장 일치하는 항목을 선택합니다.
- 앱> 설치된 앱으로 이동합니다. .
- 사용 중지하려는 앱을 선택하고 세 개의 점을 클릭한 다음 추가 옵션을 선택합니다. .
- 여기에서 백그라운드 앱 권한까지 아래로 스크롤합니다. 섹션에서 드롭다운 메뉴를 클릭하고 안함을 선택합니다. .
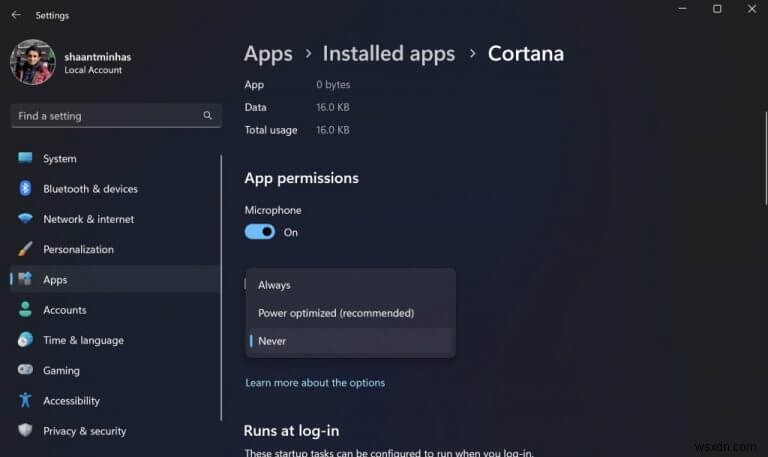
그게 다입니다. 위의 단계를 끝까지 따랐다면 백그라운드 앱을 비활성화해야 합니다.
배터리 및 전원 메뉴에서 백그라운드 앱 비활성화
또는 배터리 및 전원 메뉴를 사용할 수 있습니다. 백그라운드 앱을 비활성화하는 섹션. 처음에는 배터리 및 전력 소비 설정을 보고하도록 설계되었지만 배터리 및 전원 백그라운드 앱을 비활성화하는 섹션. 방법은 다음과 같습니다.
- 설정 실행 메뉴.
- 시스템 설정에서 , 전원 및 배터리를 선택합니다. 옵션.
- 배터리 사용량을 클릭합니다. .
- 그런 다음 배터리 잔량 드롭다운을 클릭합니다. 지난 7일을 선택합니다. .
- 이제 앱 이름 옆의 점 3개 메뉴를 클릭하여 백그라운드 앱 권한을 변경하고 백그라운드 생산성 관리를 선택합니다. .
- 마지막으로 백그라운드 앱 권한 아래의 드롭다운을 클릭합니다. 섹션을 클릭하고 안함을 선택합니다. .
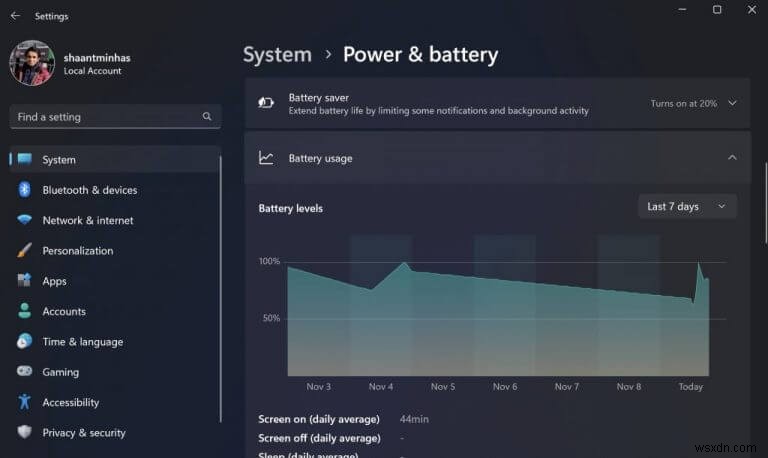
이렇게 하면 백그라운드 앱이 즉시 비활성화됩니다.
Windows 10에서
Windows 10을 사용 중인 경우 Windows의 개인 정보 설정을 사용하여 백그라운드 리소스가 낭비되는 것을 방지할 수 있습니다. 시작하려면 다음 단계를 따르세요.
- 설정으로 이동하여 개인 정보> 백그라운드 앱을 클릭합니다. .
- 여기에서 '백그라운드에서 실행할 수 있는 앱 선택'을 클릭합니다. 섹션을 클릭하고 제한하려는 앱을 끕니다.
그게 다야. 앱을 완료하자마자 프로세스가 다시 시작되어 더 빨리 완료될수록 앱을 종료해야 합니다.
Windows에서 백그라운드 앱 비활성화
방금 살펴본 것처럼 백그라운드 앱을 끄는 것이 복잡할 필요는 없습니다. 바라건대, Windows에서 백그라운드 앱을 비활성화하는 방법을 배웠고 지금부터 문제가 발생하지 않도록 저장했습니다.
