Microsoft Teams를 시작하고 실행하면 이를 사용자 지정하기 위해 수행할 수 있는 작업이 많습니다. 이미 별도의 게시물에서 논의했지만 좋은 경험을 위해 변경해야 할 몇 가지 설정이 있습니다. 알림, 애플리케이션 동작 설정, 수신 확인 등에서 지금 바로 Microsoft Teams에서 변경하거나 시도해야 하는 상위 5가지 설정은 다음과 같습니다.
애플리케이션 동작 설정 및 테마
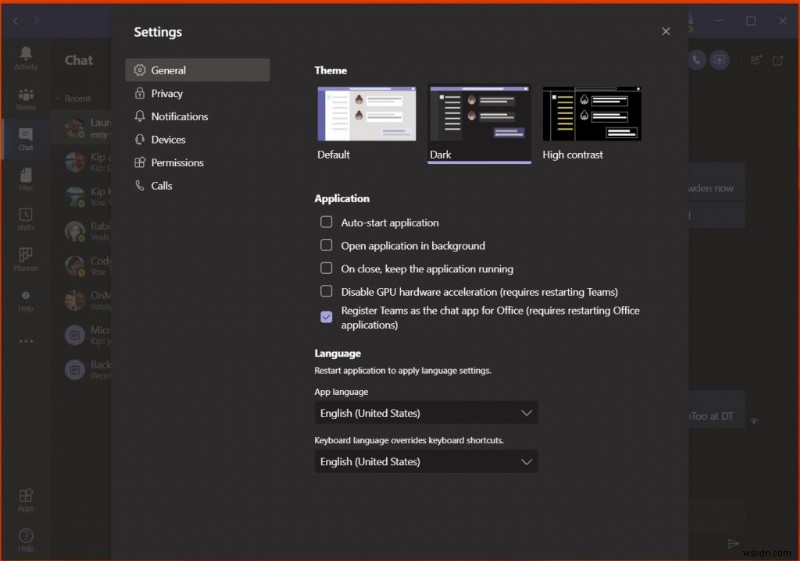
목록의 첫 번째 항목은 애플리케이션 동작 설정입니다. 일반 에서 찾을 수 있습니다. Microsoft Teams의 설정 탭. 거기에서 Teams 경험을 변경할 수 있는 몇 가지 조정 설정이 있습니다. 예를 들어, PC를 시작할 때 응용 프로그램의 자동 시작을 끄거나 활성화하도록 선택할 수 있습니다. 앱을 닫을 때 백그라운드에서 계속 실행되도록 선택할 수도 있습니다. 두 가지 모두 새 메시지를 더 쉽게 파악할 수 있도록 해줍니다. 상단에는 앱의 시각적 외관을 위한 몇 가지 테마 설정도 있습니다.
수신 확인
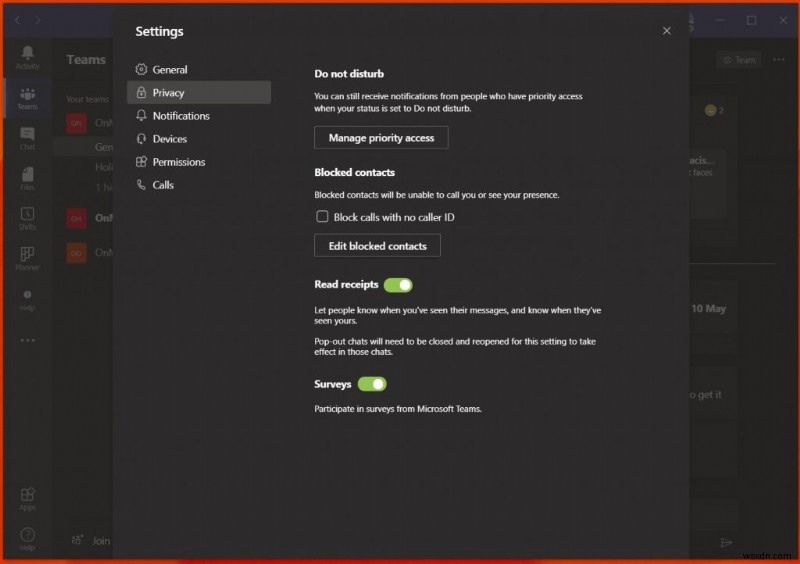
다음은 읽음 확인입니다. Teams의 이 기능을 사용하면 채팅 중인 사용자가 메시지를 보거나 읽었음을 알 수 있습니다. 채팅창에 눈 아이콘으로 표시됩니다. 이것은 기본적으로 켜져 있지만 더 많은 개인 정보 보호를 원하면 쉽게 비활성화할 수 있습니다. 이렇게 하려면 프로필 사진을 클릭한 다음 개인 정보를 선택하여 Teams 설정을 엽니다. . 그러면 읽음 확인에 대한 토글 스위치가 표시됩니다.
알림 설정
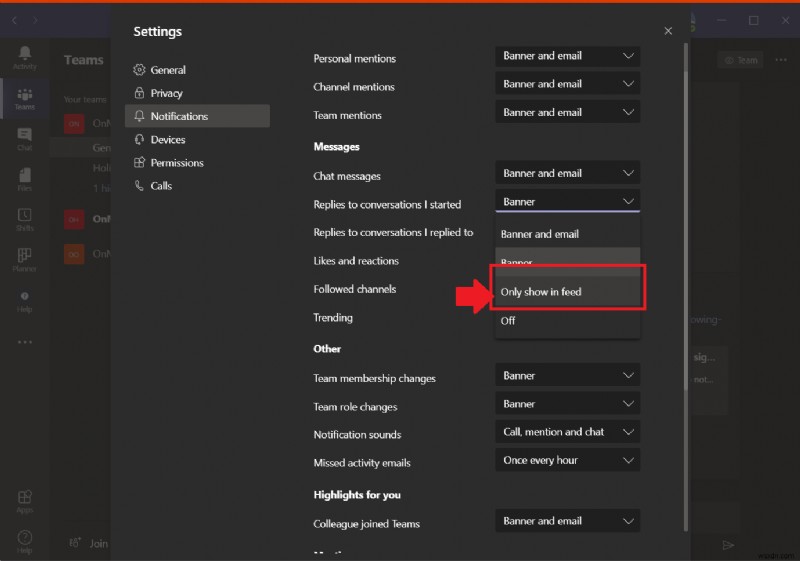
목록의 세 번째는 알림 설정입니다. 이러한 설정은 활동 피드와 이메일을 정리하는 데 도움이 됩니다. 데스크톱에 표시되는 배너 알림 및 이메일 알림을 끄는 등 다양한 설정을 사용할 수 있습니다. 알림 소리를 켜거나 끄고 좋아요 및 반응에 대한 알림을 비활성화할 수도 있습니다. 무한한 가능성이 있고 변경할 수 있는 것이 많습니다.
배경 흐림 및 맞춤 배경
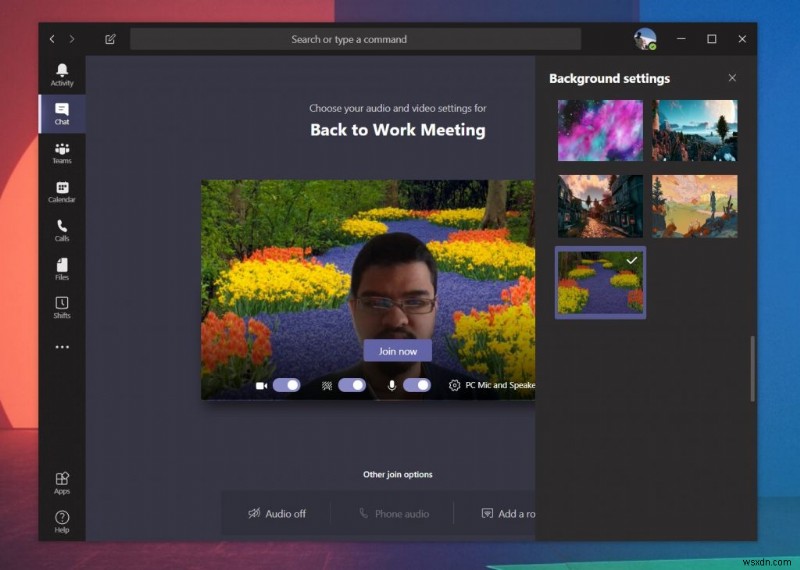
이것은 Teams 설정 자체와 관련이 없지만 Teams에서 동료와 통화할 때 변경하는 것을 고려할 수 있습니다. 모르는 경우 화상 통화 중에 자신만의 사용자 정의 배경을 설정하여 배경에 있는 것을 위장할 수 있습니다. You also can blur out the background too. Both settings can be found on the page you see before you join a call, or during a call from the . . . icon in the middle of the screen during a call. In the case of joining before a call, you'll notice a purple slider next to the video icon, click it and you'll get the option to blur your background. You'll also see some of the pre-set backgrounds, and the ability to choose your own image there, too.
Multi-window pop-out chat
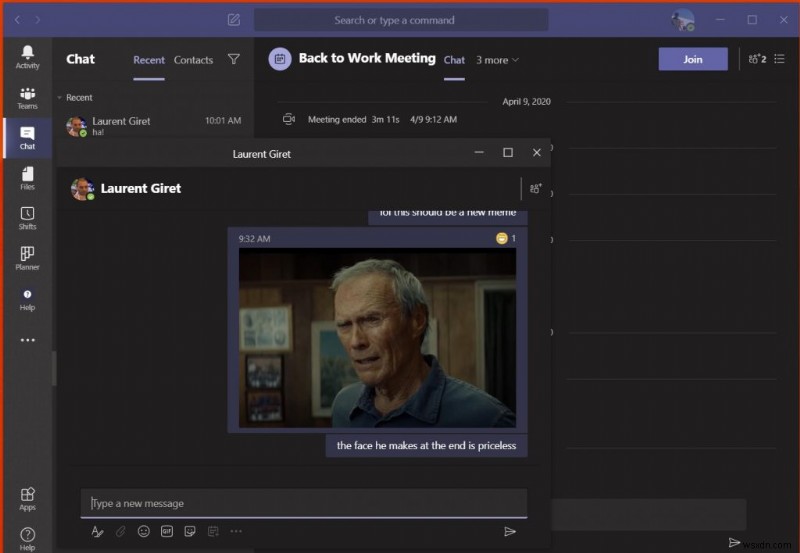
Final on our list is another indirect Microsoft Teams setting --- pop-out chat. As the name suggests, this feature lets you pop out your chat messages into a separate window on top of your current conversations. Available as an option when right-clicking on a chat, pop-out chat functions very easily. You can drag out the window and resize it, put it on another monitor, and keep a chat close in view when you're on a video or voice call. The feature only works on Teams on Windows 10 and MacOS, however, and isn't supported on the web or Linux as of yet.
Which settings do you change in Microsoft Teams?
These are our top 5 picks for settings to change in Microsoft Teams, but there's a lot more that we didn't discuss. Check out out Microsoft Teams hub for more articles, guides, and how-tos. And please let us know in the comments about which settings you change when using Microsoft Teams.
