작업에 많은 데이터와 숫자를 저글링해야 하는 경우 Microsoft Excel 또는 Google 스프레드시트를 사용할 수 있습니다. 그러나 다른 사람과 공유하기 전에 Excel 파일을 PDF로 변환하는 것이 항상 좋은 방법이라는 것을 알고 계십니까?
이 블로그에서는 Excel 파일을 PDF로 변환하는 방법에 대해 설명합니다. 그러나 Excel 파일을 PDF로 변환하는 다양한 방법을 논의하기 전에 Excel 시트를 PDF로 변환하려는 이유를 살펴보겠습니다.
Excel을 PDF로 변환하는 이유
- <리 스타일="글꼴 무게:400;" aria-level="1">PDF는 Excel 시트를 안전하고 편집할 수 없게 만듭니다. 다음에 액세스하는 사람이 형식, 수식을 변경하거나 데이터를 조작할 수 없도록 합니다. <리 스타일="글꼴 무게:400;" aria-level="1">PDF는 모든 장치와 잘 호환됩니다. Excel 시트를 PDF로 변환하면 컴퓨터나 스마트폰 등 원하는 모든 장치에서 평가할 수 있습니다. <리 스타일="글꼴 무게:400;" aria-level="1">PDF에 암호를 적용하여 PDF의 보안을 강화할 수 있습니다. <리 스타일="글꼴 무게:400;" aria-level="1">PDF가 훨씬 더 전문적이고 매력적으로 보입니다. <리 스타일="글꼴 무게:400;" aria-level="1">PDF는 장기적으로 Excel 보고서를 제출하려는 경우 훌륭한 옵션입니다.
작업은 파일 변환으로 끝나지 않습니다
따라서 아래에서 언급한 방법을 사용하여 Excel 파일을 PDF로 변환한 후에는 더 많은 작업을 수행해야 할 것입니다. 예를 들어 다른 JPG 파일을 PDF로 변환했을 수 있습니다. 변환된 Excel 파일 옆에 추가하려는 그리고 동료에게 보내기 전에 암호로 보호하고 싶을 수도 있습니다. 그리고 PDF 페이지가 순서대로 정렬되지 않았음을 알게 되었기 때문에 페이지를 다시 정렬해야 합니다. 많은 일처럼 들리 죠?
고급 PDF 관리자와 같은 PDF 관리 도구를 사용하면 이러한 작업을 손쉽게 수행할 수 있습니다. 아래 스크린샷을 살펴보십시오.
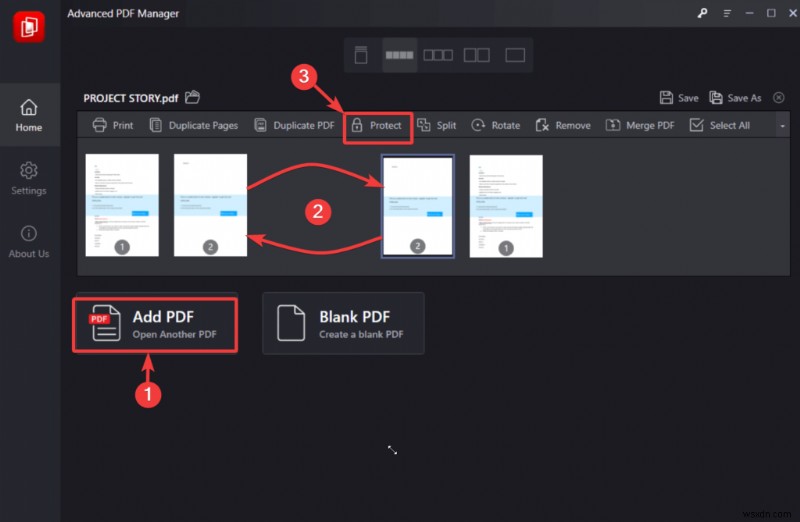
위에서 언급한 시나리오의 맥락에서 다음을 수행할 수 있습니다.
- <리 스타일="글꼴 무게:400;" aria-level="1">페이지 추가
<리 스타일="글꼴 무게:400;" aria-level="1">페이지 재정렬
<리 스타일="글꼴 무게:400;" aria-level="1">PDF 파일을 비밀번호로 보호
그리고; 당신이 할 수 있는 유일한 일이 아닙니다 –
- <리 스타일="글꼴 무게:400;" aria-level="1">PDF 병합 및 분할
<리 스타일="글꼴 무게:400;" aria-level="1">PDF 회전
<리 스타일="글꼴 무게:400;" aria-level="1">중복 페이지
그리고 더 많은 일을 하십시오. 종합적인 검토를 다루었습니다. 이 도구의 기능, 가격 및 기타 다양한 측면에서 모든 것을 다루었습니다. 따라서 여러 PDF와 해당 페이지를 관리하는 것이 몸을 떨게 한다면 지금 Advanced PDF Manager를 사용해 보십시오 !
엑셀 파일을 PDF로 변환하는 방법
Excel 시트를 PDF로 변환할 때 PDF로 변환할 내용을 완벽하게 제어할 수 있어야 합니다. 변환하려는 시트가 하나이거나 시트의 특정 영역일 수 있습니다. 아래 제공된 방법에서 어떻게 할 수 있는지에 대해서도 논의할 것입니다 –
1. Microsoft Excel 사용
Microsoft Excel 파일을 PDF로 변환하기 위해 논의할 첫 번째 방법은 타사 응용 프로그램이 필요하지 않습니다. Microsoft Excel 내에서 바로 이 작업을 효율적으로 수행할 수 있습니다. Excel 파일을 PDF로 저장할 때 페이지 범위, 게시하려는 시트/선택 및 기타 다양한 옵션을 선택할 수도 있습니다.
1. PDF 형식으로 변환하려는 Excel 시트를 엽니다.
2. 파일을 클릭합니다.
3. 다른 이름으로 저장을 클릭하십시오.
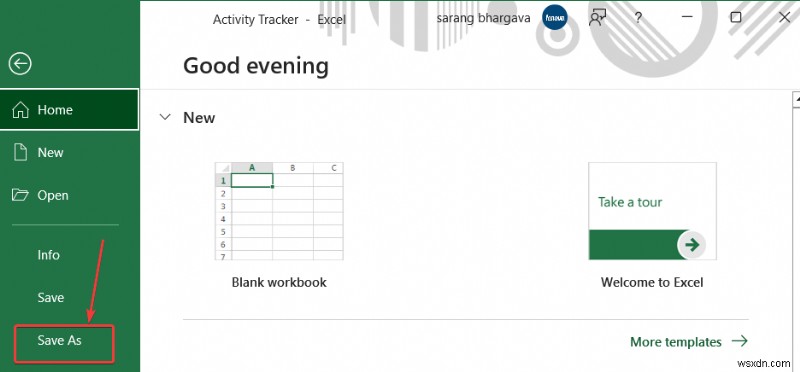
4. 변환된 PDF 파일을 저장할 하드 드라이브 위치를 선택합니다.
5. 파일 형식 에서 드롭다운에서 PDF를 선택합니다.
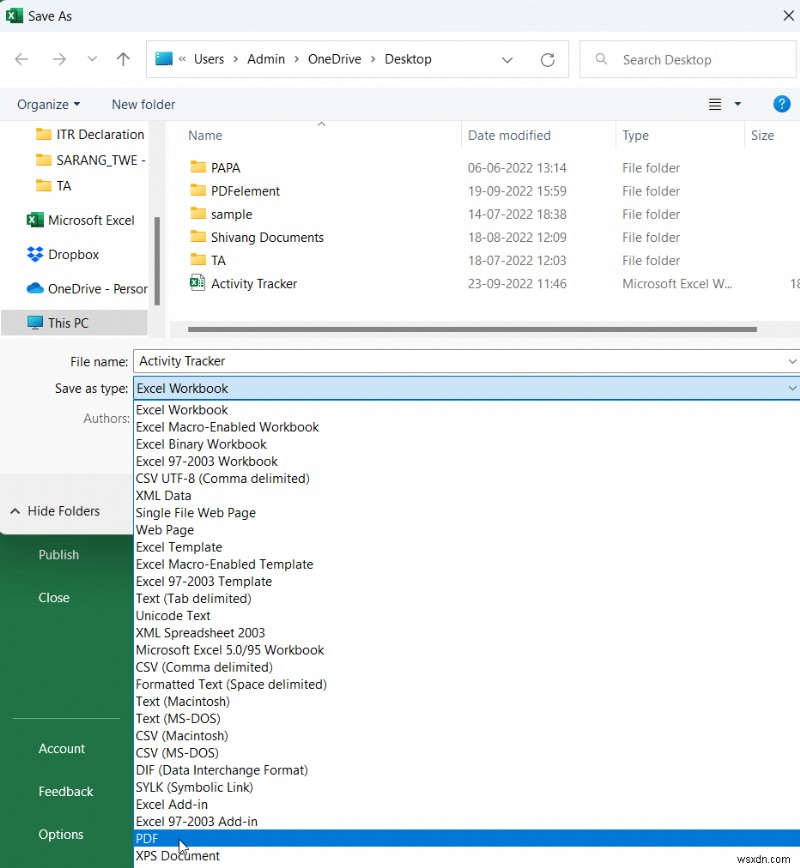
6. PDF를 선택하자마자 옵션을 클릭합니다. .
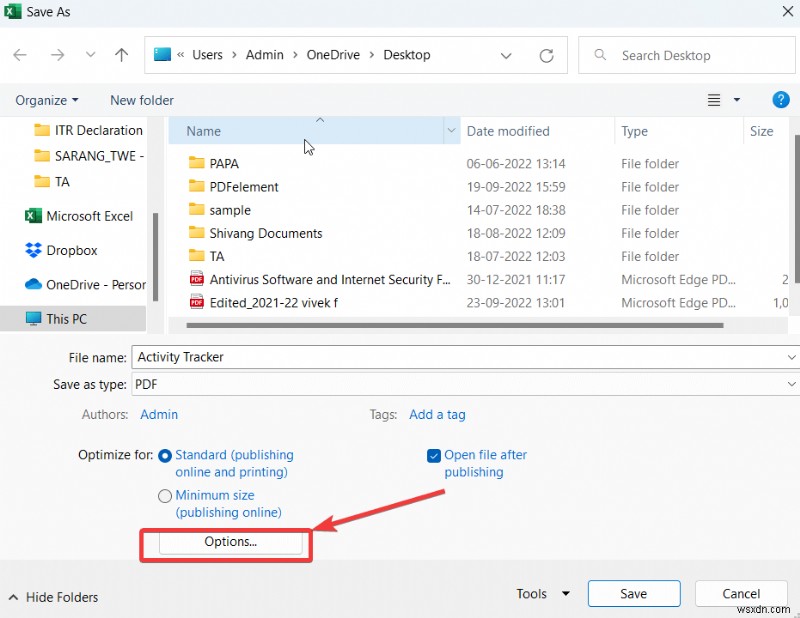
7. 게시할 항목 선택 – 선택, 전체 통합 문서 또는 활성 시트 .
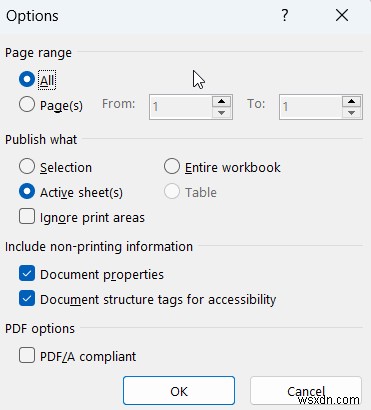
2. Google 스프레드시트 사용
Google 드라이브는 어디에서나 액세스할 수 있도록 파일을 자주 업로드하는 인기 있는 클라우드 스토리지 플랫폼 중 하나입니다. 또한 Google 스프레드시트에서 자주 작업하거나 Google 드라이브에 Excel 파일을 업로드하는 사람이라면 . XLS 또는 ..XLSXs 파일을 PDF로. 다음은 스프레드시트를 PDF 형식으로 간단하게 변경하는 방법입니다 –
1. PDF 파일로 다운로드할 엑셀 파일을 구글 시트에서 엽니다.
2. 파일을 클릭합니다. .
3. 다운로드 옆의 오른쪽 화살표 키를 클릭합니다. .
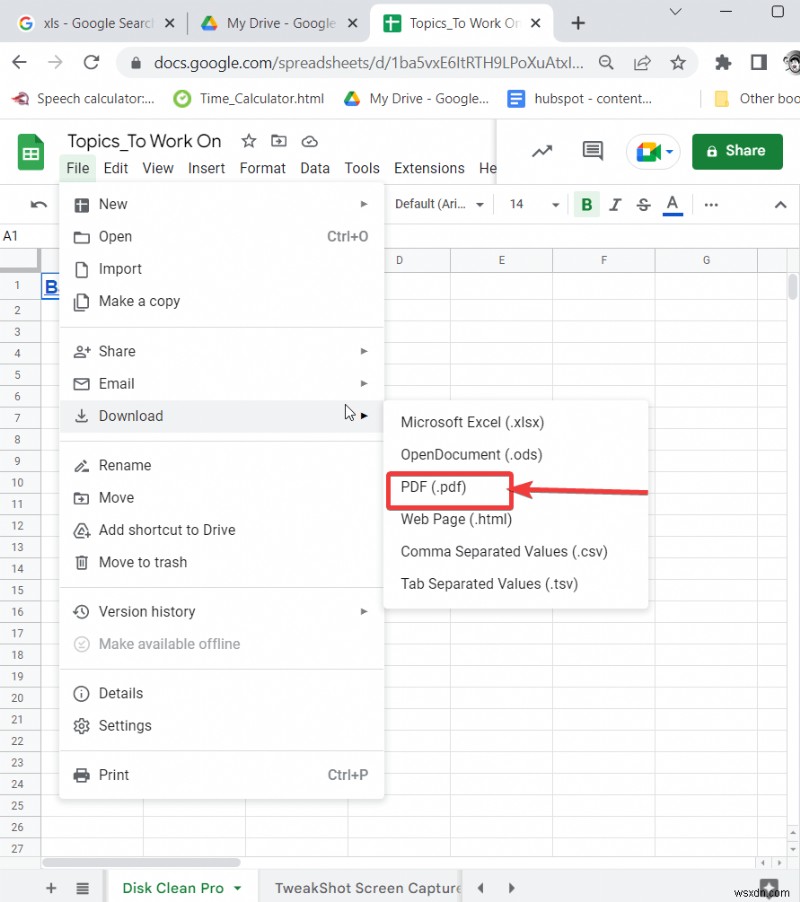
4. PDF(.pdf)를 선택합니다.
5. PDF(.pdf)를 클릭하면 , 게시할 항목을 선택합니다. 아래 스크린샷에서 볼 수 있듯이 게시할 영역, 페이지 크기, 방향 및 기타 다양한 측면을 선택할 수 있습니다.
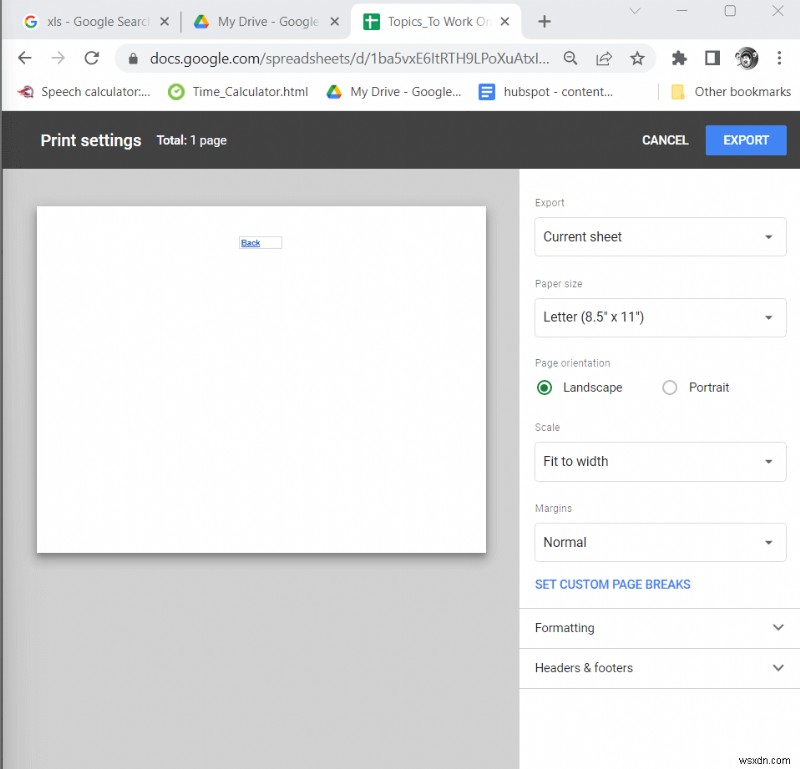
6. 선택을 마치면. 내보내기를 클릭하십시오. .
3. 타사 변환기 사용
Excel을 PDF로 변환하는 또 다른 쉬운 방법은 EaseUS PDF 변환기와 같은 타사 변환기를 사용하는 것입니다. EaseUS PDF Converter와 같은 타사 변환기에는 다음과 같은 다양한 기능이 탑재되어 있습니다.
- <리 스타일="글꼴 무게:400;" aria-level="1">PDF를 다양한 파일 형식으로 또는 그 반대로 변환할 수 있습니다
<리 스타일="글꼴 무게:400;" aria-level="1">PDF를 분할하고 병합할 수 있습니다.
<리 스타일="글꼴 무게:400;" aria-level="1">인터페이스에서 바로 변환하려는 PDF를 관리하세요. <리 스타일="글꼴 무게:400;" aria-level="1">PDF를 게시하기 전에 미리 봅니다. <리 스타일="글꼴 무게:400;" aria-level="1">PDF 잠금 해제
다음은 EaseUS PDF 변환기를 사용하여 xlsx 또는 xls 파일을 변환하는 방법입니다 –
1. EaseUS PDF 변환기를 다운로드, 설치 및 실행합니다.
2. EaseUS PDF 변환기를 엽니다. .
3. Office를 PDF로를 클릭합니다. 인터페이스의 왼쪽에서.
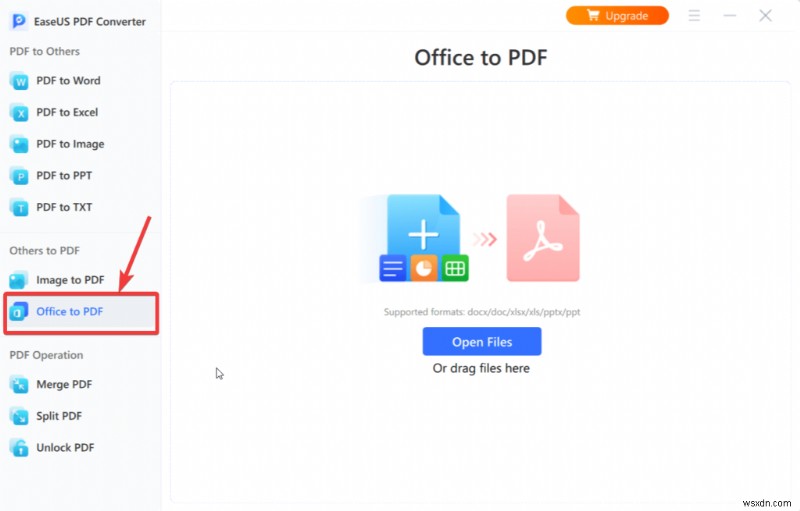
4. 파일 열기 를 클릭하십시오. 인터페이스 오른쪽에서 변환하거나 변환하려는 Excel 파일을 끌어다 놓습니다.
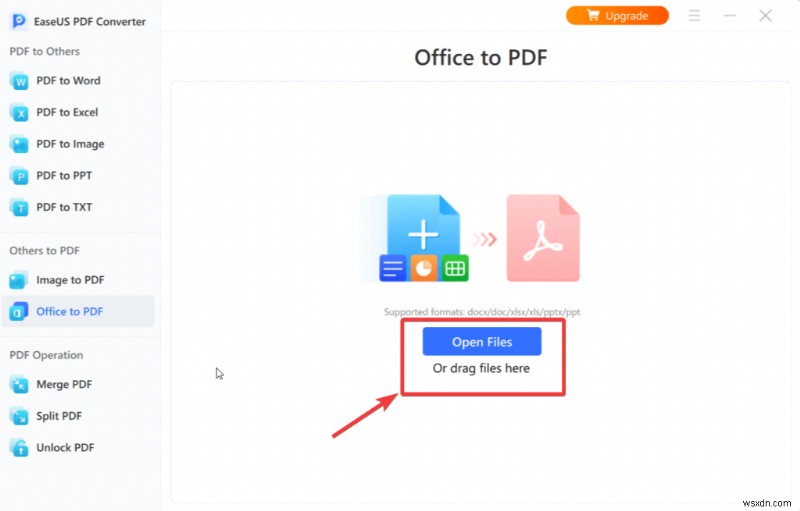
5. 변환을 클릭하십시오. 단추.
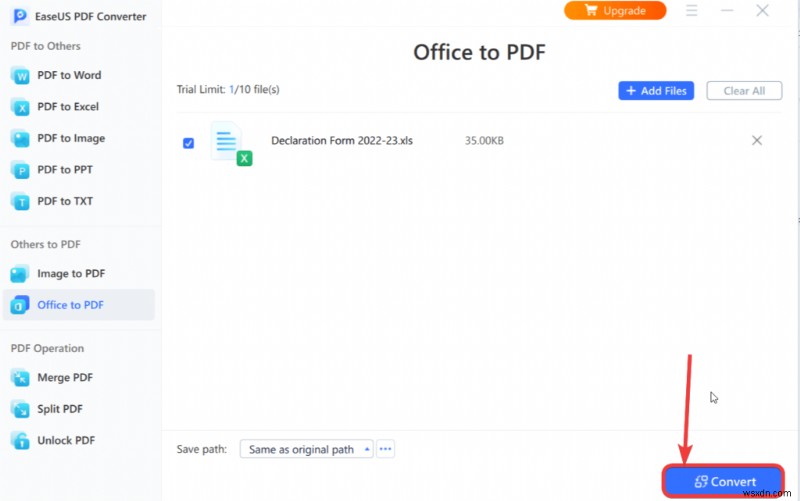
EasyUS PDF 변환기는 비용이 얼마나 듭니까?
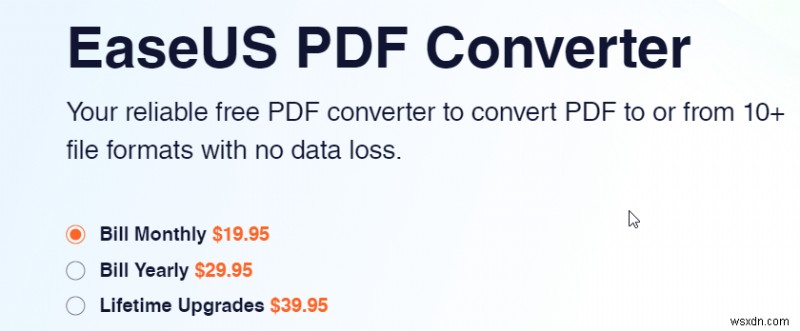
4. 온라인에서 Excel 파일을 PDF로 변환
마지막으로 온라인 변환기를 사용하여 Excel 파일을 PDF로 변환할 수 있습니다. 이 게시물에서는 온라인에서 최고의 변환기 중 하나인 SodaPDF를 사용할 것입니다. 또한 Dropbox 및 Google Drive에서도 파일을 선택할 수 있습니다 –
1. SodaPDF 방문
2. 파일 선택을 클릭합니다. PDF로 변환할 Excel 파일을 선택합니다. 변환하려는 Excel 파일을 웹 사이트에 끌어다 놓는 방식으로 업로드할 수도 있습니다.
마무리
이 게시물에서 설명한 방법을 사용하여 Excel 파일을 쉽게 변환할 수 있기를 바랍니다. 이 게시물에서 가치를 발견했다면 아래 댓글 섹션에서 의견을 공유하고 위의 방법 중 가장 선호하는 방법을 알려주십시오.
