게임이나 응용 프로그램을 실행하려고 할 때 "응용 프로그램을 올바르게 시작할 수 없습니다 0xc0000142" 오류가 발생한 적이 있습니까? 당신은 혼자가 아닙니다. 사용자는 Microsoft 응용 프로그램과 같은 게임이나 응용 프로그램을 열 때 문제에 직면한 것으로 알려졌습니다. 먼저 문제의 가능한 원인 중 일부를 빠르게 살펴보겠습니다.
"응용 프로그램을 올바르게 시작할 수 없습니다 0xc0000142" 오류 뒤에 있는 일반적인 이유 –
- <리 스타일="글꼴 무게:400;" aria-level="1">오래된 Windows 버전입니다. <리 스타일="글꼴 무게:400;" aria-level="1">오래되었거나 손상된 장치 드라이버. <리 스타일="글꼴 무게:400;" aria-level="1">손상되거나 손상된 시스템 파일. <리 스타일="글꼴 무게:400;" aria-level="1">관리자 권한이 없기 때문에 애플리케이션이 차단되었습니다. <리 스타일="글꼴 무게:400;" aria-level="1">깨진 .dll 파일. <리 스타일="글꼴 무게:400;" aria-level="1">애플리케이션을 방해하는 안티바이러스.
"응용 프로그램을 올바르게 시작할 수 없습니다 0xc0000142." 수정 방법
1. 컴퓨터 다시 시작
컴퓨터를 재부팅하면 많은 문제를 쉽게 해결할 수 있습니다. RAM의 손상된 파일로 인해 오류가 발생한 경우 재부팅하면 이러한 모든 파일 및 기타 버그를 제거하는 데 도움이 되며 "응용 프로그램을 올바르게 시작할 수 없습니다 0xc0000142" 오류를 수정할 수 있습니다.
2. 윈도우 업데이트
Windows 업데이트의 중요성은 아무리 강조해도 지나치지 않습니다. 오래된 버전의 Windows는 실행하려는 응용 프로그램이나 게임의 최신 버전을 지원하지 않을 수 있습니다. 따라서 Windows 10에서 업데이트를 확인하는 방법은 다음과 같습니다. Windows 11에서는 프로세스가 약간 더 쉽습니다 –
1. Windows + I를 눌러 설정을 엽니다.
2. 왼쪽에서 Windows 업데이트를 클릭합니다. 바닥에서부터.
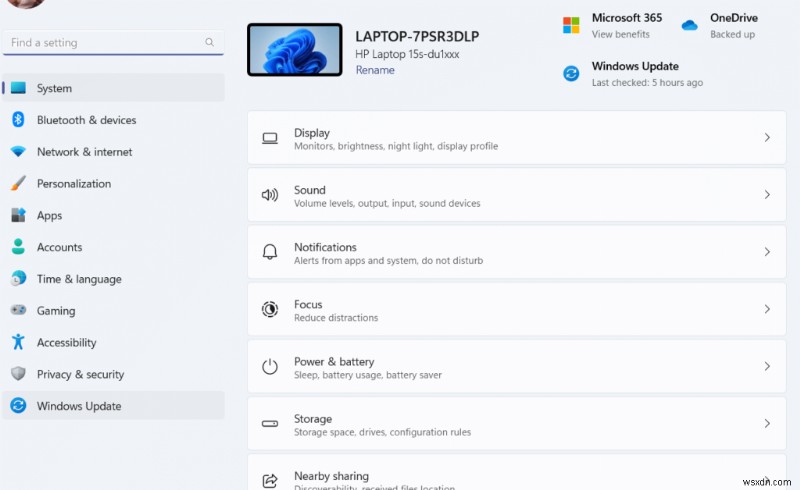
3. 업데이트 확인을 클릭합니다. . 업데이트가 있으면 가져와서 컴퓨터를 다시 시작합니다.
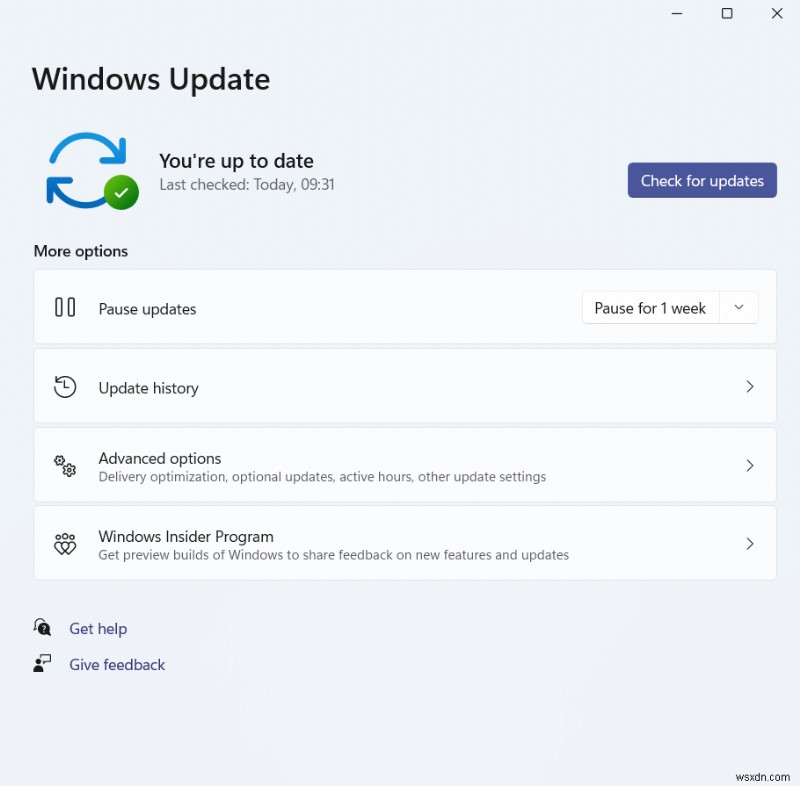
3. 손상된 시스템 파일 복구
앞에서 언급했듯이 일부 손상된 시스템 파일로 인해 "응용 프로그램을 올바르게 시작할 수 없습니다. 0xc0000142" 오류가 표시되었을 수 있습니다. 이 문제를 해결하는 빠른 방법은 손상되거나 손상된 시스템 파일을 수정할 수 있는 SFC 명령을 사용하는 것입니다. 명령을 실행하려면 –
1. Windows 검색 표시줄에 cmd를 입력합니다. 관리자 권한으로 실행을 클릭합니다. 화면 오른쪽에서
2. 명령 프롬프트 창이 열리면 SFC /scannow를 입력합니다. .
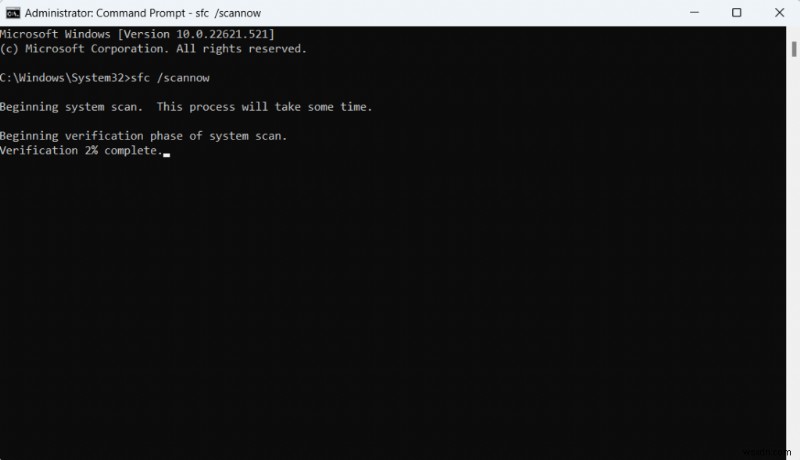
3. Enter를 누르십시오.
4. 시스템 로케일 변경 활성화
잘못된 지역을 선택한 경우 "응용 프로그램을 올바르게 시작할 수 없습니다. 0xc0000142" 오류가 표시될 수 있습니다. 이러한 시나리오에서는 아래에 언급된 단계에 따라 올바른 지역을 선택할 수 있습니다 –
1. 제어판 열기를 클릭합니다. Windows 검색 창에서 검색하여.
2. 보기 기준 을 클릭하십시오. 드롭다운을 클릭하고 작은 아이콘을 선택합니다. .
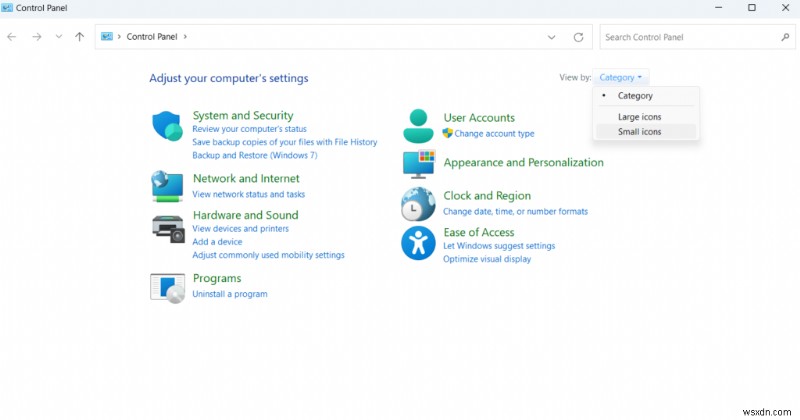
3. 지역을 선택합니다. .
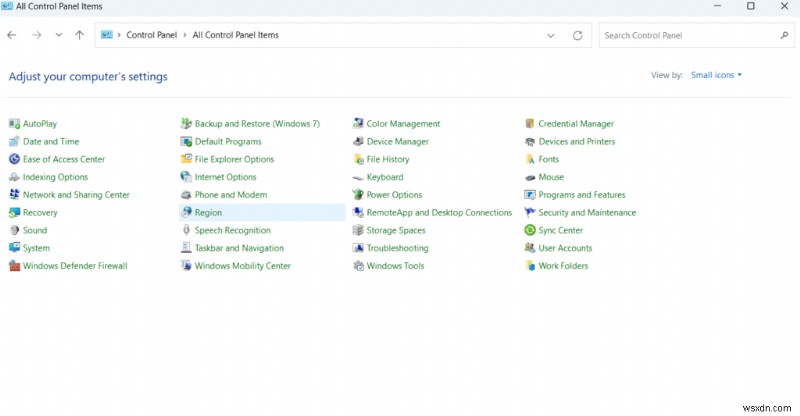
4. 관리 탭을 클릭하고 시스템 로케일 변경을 클릭합니다. .
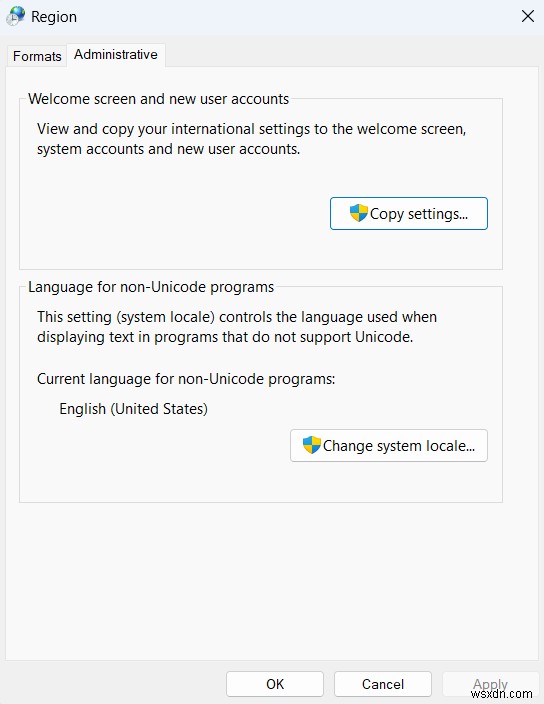
5. 지역을 선택한 다음 확인을 클릭합니다. .
6. 적용을 다시 클릭합니다. 및 확인
5. 드라이버 업데이트
오래되었거나 손상되었거나 누락된 드라이버는 "응용 프로그램을 올바르게 시작할 수 없습니다 0xc0000142" 오류와 같은 다양한 시스템 및 응용 프로그램 관련 문제를 일으킵니다. 예를 들어 고사양 게임이 계속 충돌하는 경우 , 오래된 그래픽 드라이버가 있을 가능성이 있습니다. 드라이버를 수동으로 업데이트할 수 있는 동안 Windows PC에서 Advanced Driver Updater와 같은 타사 도구는 드라이버를 업데이트하는 효율적이고 안전한 방법입니다. 이유가 궁금하십니까? –
- <리 스타일="글꼴 무게:400;" aria-level="1">여러 드라이버를 업데이트합니다.
<리 스타일="글꼴 무게:400;" aria-level="1">손상되거나 오래된 드라이버를 빠르게 검색합니다
<리 스타일="글꼴 무게:400;" aria-level="1">드라이버를 업데이트하기 전에 백업하십시오. <리 스타일="글꼴 무게:400;" aria-level="1">백업된 드라이버는 비상시 복원할 수 있습니다. <리 스타일="글꼴 무게:400;" aria-level="1">원하는 시간에 드라이버 검사를 예약합니다.
그리고 Windows 11이 준비되었습니다! Advanced Driver Updater를 사용하여 드라이버를 업데이트하는 방법은 무엇입니까?
1. Advanced Driver Updater를 다운로드, 설치 및 실행합니다.
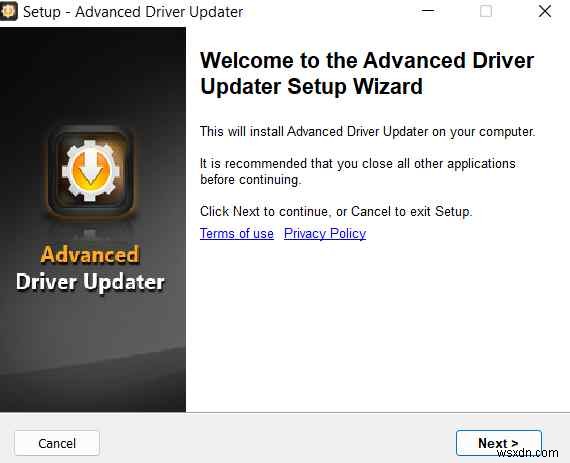
2. 오래된 드라이버 목록에서 드라이버 이름 왼쪽에 있는 확인란을 클릭하여 업데이트할 드라이버를 선택합니다.
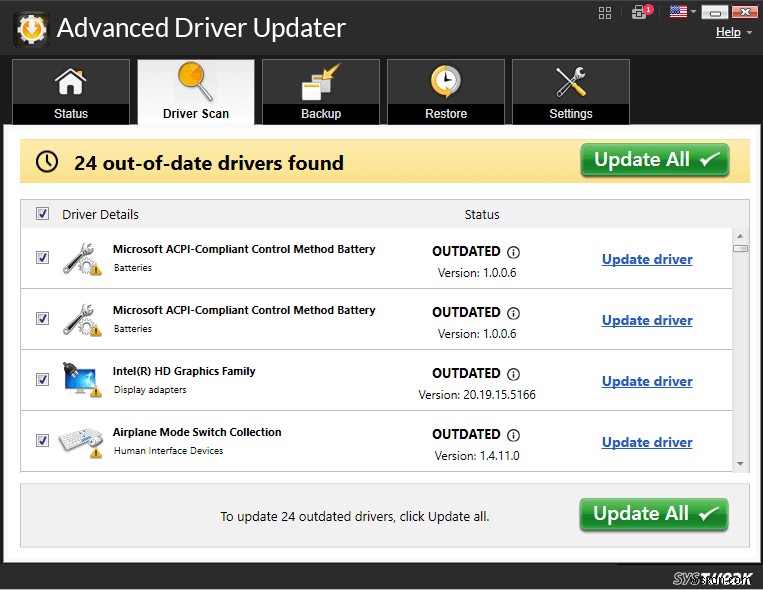
3. 파란색 드라이버 업데이트를 클릭합니다. 하나의 드라이버를 업데이트하는 경우 옵션을 선택하거나 모두 업데이트 여러 드라이버를 업데이트하려면 버튼을 누르십시오.
6. 관리자로 실행
응용 프로그램을 실행하려면 관리자 권한이 필요할 수 있습니다. 프로그램을 관리자로 실행하면 간섭 없이 원활하게 실행하고 모든 기능에 액세스할 수 있습니다. 애플리케이션을 관리자로 실행하는 단계는 다음과 같습니다 –
1. 게임 또는 애플리케이션을 마우스 오른쪽 버튼으로 클릭합니다.
2. 속성을 클릭합니다. .
3. 호환성 을 클릭하십시오. 탭.
4. 설정에서 , 관리자 권한으로 이 프로그램 실행 확인란을 클릭합니다.
7. 클린 부팅 수행
일부 불필요한 Microsoft 서비스는 실행하려는 프로그램을 방해할 수 있습니다. 따라서 "응용 프로그램을 올바르게 시작할 수 없습니다 0xc0000142"라는 오류 메시지가 나타납니다. Windows 10 모두에서 클린 부팅을 수행할 수 있는 이유와 방법에 대한 자세한 게시물을 다루었습니다. 및 Windows 11 .
8. DLL 파일 재등록
DLL 파일을 다시 등록하면 PC에서 프로그램을 열 수 없고 이 게시물에서 언급한 것과 같은 오류가 발생하는 경우 가능한 해결책이 될 수 있습니다. 이를 위해서는 명령 프롬프트의 도움을 받아야 합니다. 다음은 명령 프롬프트 – 를 사용하여 DLL 파일을 다시 등록하는 방법입니다.
1. cmd 입력 Windows 검색 표시줄에서 관리자 권한으로 실행을 선택합니다. 오른쪽에서.
2. 명령 프롬프트 창이 열리면 아래 언급된 명령을 복사하여 붙여넣습니다.
for %i in (%windir%\system32\*.ocx) do regsvr32.exe /s %i
3. Enter를 누르십시오.
9. 문제가 있는 프로그램 제거
위의 모든 조치를 시도했음에도 불구하고 응용 프로그램을 실행하려고 할 때마다 "응용 프로그램을 올바르게 시작할 수 없습니다 0xc0000142" 오류가 계속 발생하면 응용 프로그램이 손상되었거나 악의적이거나 올바르게 설치되지 않았을 가능성이 있습니다. 이러한 시나리오에서 전략적 접근 방식을 통해 컴퓨터를 맬웨어로부터 안전하게 보호할 수 있으며(응용 프로그램이 악성인 경우) 두 번째로 응용 프로그램을 올바르게 설치할 수 있습니다(합법적인 경우) –
1. 맬웨어 방지 프로그램을 실행하고 해당 응용 프로그램이 손상되었는지 확인하십시오. 가벼운 Windows용 바이러스 백신을 찾고 계십니까? 다음은 고려할 수 있는 몇 가지 옵션입니다. .
2. 애플리케이션이 안전하다면 완전히 제거할 수 있습니다. , 컴퓨터를 재부팅하고 새로 설치를 수행하십시오.
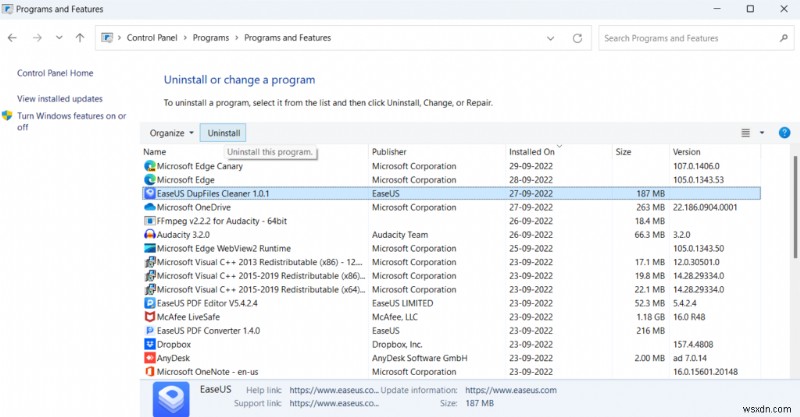
마무리
이제 "응용 프로그램을 올바르게 시작할 수 없습니다 0xc0000142" 오류를 해결할 수 있기를 바랍니다. 그렇다면 동일한 문제에 직면한 다른 사람이 도움을 받을 수 있도록 위의 방법 중 문제를 해결하는 데 도움이 된 방법을 의견에 알려주십시오. 더 많은 문제 해결 팁을 보려면 WeTheGeek를 계속 읽으십시오. Facebook, Twitter, Instagram에서도 우리를 찾을 수 있습니다.
