기술 발전 덕분에 Microsoft는 장치에 특정 운영 체제를 설치하는 방법을 변경했습니다. Windows Media Creation Tool은 현재 Windows 버전에서 Windows 11(최신 버전으로)으로 장치를 쉽게 업그레이드할 수 있는 편리한 접근 방식입니다.
Microsoft에서 개발한 Media Creation Tool은 매우 사용하기 쉬운 무료 도구입니다. 번거로움 없이 최신 버전의 Windows를 설치할 수 있도록 설치 과정을 빠르게 안내합니다.
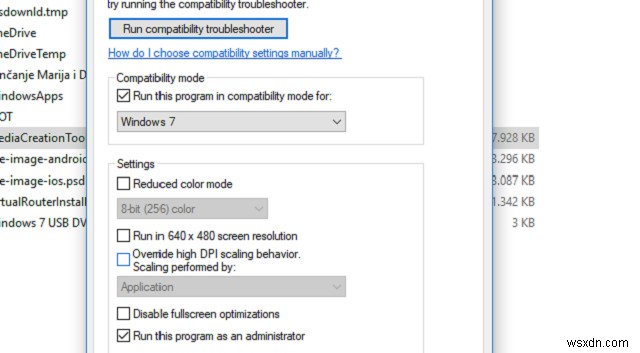
Windows Media 생성 도구가 작동하지 않습니까? 괜찮아요! 기기 설정을 몇 가지 빠르게 변경하면 이 문제를 쉽게 해결할 수 있습니다. 아래에 언급된 핵 중 하나를 사용하여 Media Creation Tool을 즉시 다시 실행할 수 있습니다.
하지만 시작하기 전에 미디어 제작 도구와 그 작동 방식에 대한 기본적인 이해를 합시다.
참고 사항: 미디어 생성 도구 없이 Windows 10 ISO 파일을 다운로드할 수 있습니까?
Windows Media 생성 도구란 무엇입니까? 어떻게 사용하나요?
Windows Media Creation Tool을 사용하면 언제든지 Windows를 복원하는 데 사용할 수 있는 부팅 가능한 Windows 버전을 만들 수 있습니다. Media Creation Tool의 유일한 목적은 전체 OS를 안전하게 백업하여 업그레이드 프로세스를 간소화하는 것입니다.
시작하려면 Microsoft의 공식 웹 페이지에서 미디어 생성 도구를 다운로드할 수 있습니다. 다운로드 링크를 받으면 CD/DVD, USB 플래시 드라이브 또는 ISO 파일과 같은 설치 미디어를 생성할 수 있습니다.
Windows Media Creation Tool 사용 방법에 대해 자세히 알아보려면 아래 나열된 링크를 방문하십시오.
참고 사항: Windows 11 미디어 생성 도구(2022):사용 방법
Windows에서 작동하지 않는 미디어 생성 도구를 수정하는 방법
해결 방법 1:관리자 모드에서 앱 실행
Windows Media Creation Tool이 장치에 로드되지 않는 경우 관리자 모드에서 앱을 실행하면 도움이 될 수 있습니다. 다음은 귀하가 해야 할 일입니다.
Media Creation Tool의 앱 아이콘을 마우스 오른쪽 버튼으로 클릭하고 "속성"을 선택합니다. 속성 창에서 "호환성" 탭으로 전환합니다.
"호환성 문제 해결사 실행" 버튼을 탭하면 Windows가 근본적인 문제를 자동으로 해결할 수 있습니다.
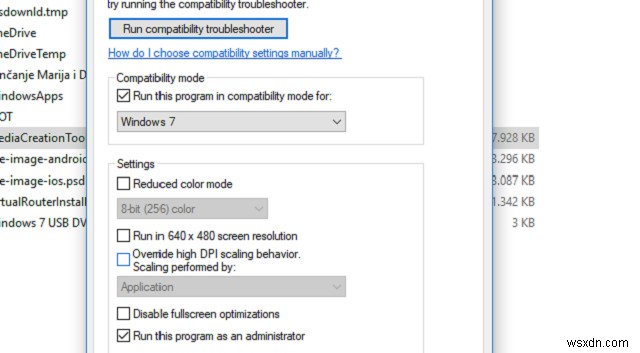
그래도 문제가 해결되지 않으면 "관리자 권한으로 이 프로그램 실행" 옵션을 선택하십시오. 최근 변경 사항을 저장하려면 확인 및 적용 버튼을 누르십시오.
이제 장치에서 미디어 생성 도구를 열 때마다 전체 관리자 권한으로 실행됩니다.
해결 방법 2:바이러스 백신 소프트웨어 비활성화
Windows PC에 타사 바이러스 백신 도구가 설치되어 있습니까? 그렇다면 일시적으로 비활성화하는 것이 좋습니다. 일부 바이러스 백신 도구는 기기의 미디어 생성 도구 기능을 방해할 수 있습니다.
따라서 도구를 실행하고 설정 섹션으로 이동하여 일시적으로 비활성화하십시오. 바이러스 백신 소프트웨어를 제거하고 이 핵이 작동하는지 확인할 수도 있습니다.
참고 사항: Microsoft Media Creation Tool을 사용하여 .ISO 파일을 만드는 방법은 무엇입니까?
해결책 3:레지스트리 수정
Windows + R 키 조합을 눌러 실행 대화 상자를 엽니다. 텍스트 상자에 "Regedit"를 입력하고 Enter 키를 누릅니다.
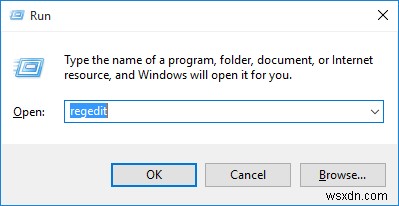
레지스트리 편집기 창에서 파일> 내보내기를 누릅니다. 이렇게 하면 문제가 발생할 경우를 대비하여 레지스트리 백업이 생성됩니다.
이제 다음 폴더 위치로 이동합니다.
HKEY_LOCAL_MACHINESOFTWARE>Microsoft>Windows>CurrentVersion>WindowsUpdate>OSUpgrade
이 폴더 위치에 도착하면 빈 공간의 아무 곳이나 마우스 오른쪽 버튼으로 클릭하고 새로 만들기> D-Word를 선택합니다.
새 D-Word 파일의 이름을 "AllowOSUpgrade"로 바꾸고 값 데이터 필드에 1을 입력합니다. 확인을 탭합니다.
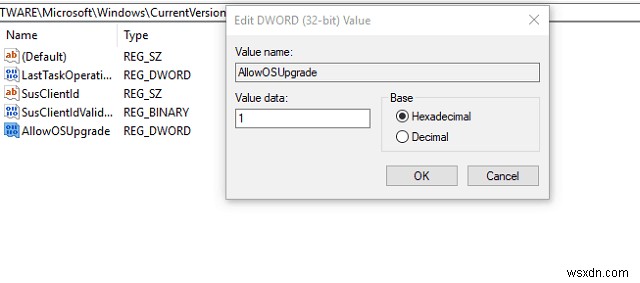
모든 창을 종료하고 장치를 재부팅한 다음 미디어 생성 도구를 다시 실행하여 문제가 지속되는지 확인하십시오.
참고 사항: 부팅 가능한 Windows 11 USB 드라이브를 만드는 방법
솔루션 4:수동으로 서비스 업데이트
Windows + R 키 조합을 눌러 실행 대화 상자를 엽니다. "Services.msc"를 입력하고 Enter 키를 누릅니다.
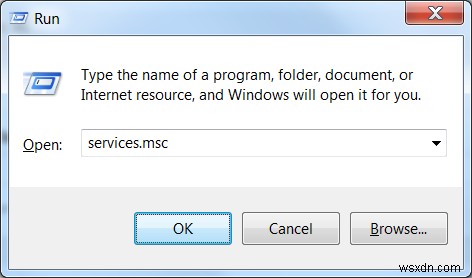
서비스 창의 목록에서 다음 서비스를 찾습니다.
- BITS(Background Intelligent Transfer Service)
- Windows 업데이트.
- TCP/IP NetBios 도우미
각 서비스를 마우스 오른쪽 버튼으로 클릭하고 "시작"을 선택하여 수동으로 활성화합니다.
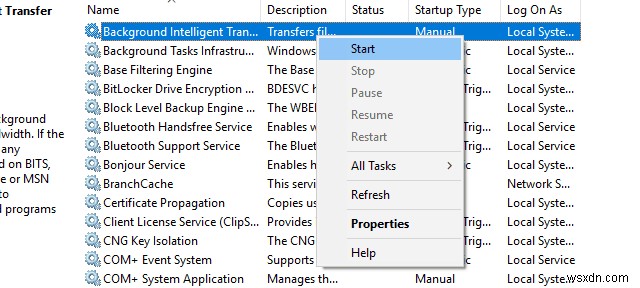
Windows Media Creation Tool을 다시 실행하고 방해 없이 제대로 작동하는지 확인합니다.
참고 사항: 2022년 Windows용 최고의 부팅 가능한 USB 도구 10개
결론
다음은 Windows Media Creation Tool이 작동하지 않는 문제를 해결하는 몇 가지 간단한 솔루션입니다. 이러한 해결 방법 중 하나를 사용하여 도구를 다시 시작하고 실행할 수 있습니다. 미디어 생성 도구는 언제든지 데이터를 복원하는 데 도움이 되는 전체 OS의 안전한 복사본을 보관할 수 있으므로 매우 유용합니다.
어떤 솔루션이 도움이 되었는지 알려주세요. 댓글 섹션에서 의견을 자유롭게 공유해 주세요!
