컴퓨터에서 디스크 조각 모음이 작동하지 않습니까? Windows 11 또는 10에서 디스크 조각 모음이 제대로 작동하지 않는 경우 몇 가지 해결 방법이 있습니다. Windows 11/10 PC에서 디스크 조각 모음이 실행되지 않는다고 해서 걱정해야 하는 이유는 무엇입니까? 디스크 조각 모음 또는 조각 모음은 흩어진 데이터 조각을 재구성하는 프로세스입니다. 때때로 디스크 조각 모음을 수행하면 PC 및 상주 하드 디스크의 성능을 향상하는 데 도움이 됩니다.
이 과정에서 조각난 데이터 청크가 수집되어 순차적으로 사용 가능한 연속 공간에 저장됩니다. 하드 드라이브 조각 모음을 처음 사용하는 경우 이 게시물을 확인할 수 있습니다 .
내 Windows 11/10 PC에서 Windows 조각 모음 옵션이 작동하지 않는 이유는 무엇입니까?
Windows 조각 모음 서비스가 Windows PC에서 작동하지 않는 데는 여러 가지 이유가 있을 수 있습니다. 그 중 몇 가지를 빠르게 살펴보겠습니다 –
- 백그라운드 앱이 방해하여 Windows 11/10 컴퓨터에서 디스크 조각 모음 서비스를 실행하지 못하게 합니다.
- 컴퓨터에 손상된 파일이 있습니다.
- 기존 바이러스 백신이 Windows 디스크 조각 모음을 방해하고 있습니다.
- 당면한 문제가 발생한 하드 드라이브 문제가 있습니다.
- 디스크 조각 모음 서비스가 제대로 설정되지 않았습니다.
Windows 11/10 PC에서 디스크 조각 모음이 실행되지 않는 경우 수행할 작업
1. SFC 스캔 수행
Windows Defrag가 작동하지 않는 경우 PC의 기능을 방해하는 몇 가지 문제가 있을 수 있습니다. SFC 스캔은 PC의 기능을 방해하는 오류를 검색하는 가장 좋은 방법입니다. SFC 스캔을 실행하기 위한 단계는 다음과 같습니다 –
1.Windows 검색창에 cmd를 입력합니다.
2. 오른쪽 창에서 관리자 권한으로 실행을 선택합니다.
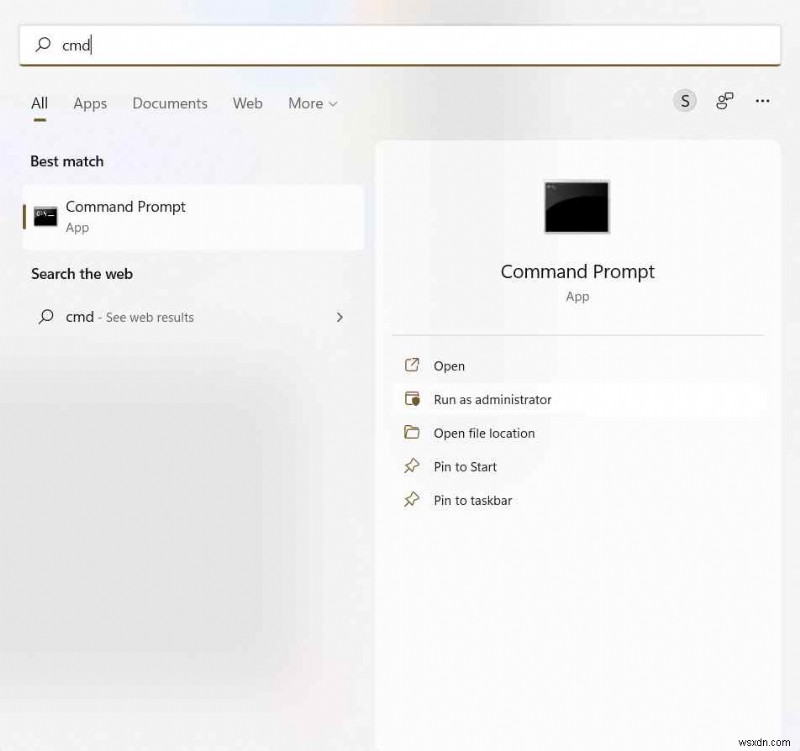
3.명령 프롬프트 창이 열리면 SFC /Scannow 를 입력합니다. Enter 키를 누릅니다.
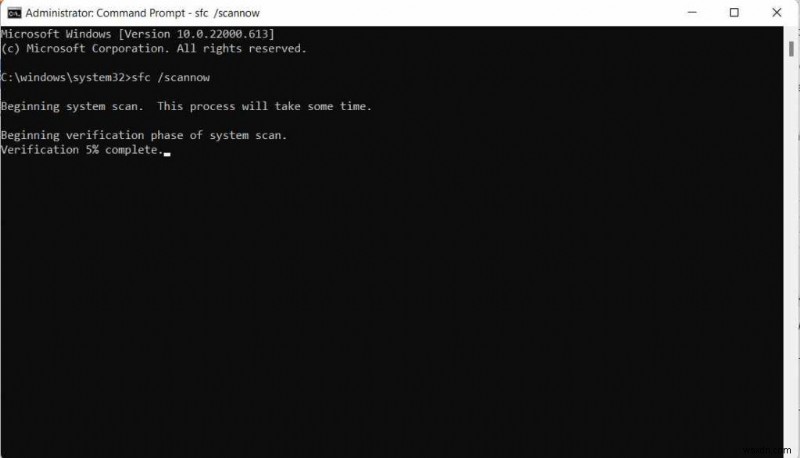
스캔이 끝날 때까지 기다렸다가 이제 디스크 조각 모음 서비스를 실행해 보세요.
2. 디스크 조각 모음 서비스가 제대로 작동하는지 확인
디스크 조각 모음 및 최적화 드라이브가 열리지 않는 이유 중 하나는 관련 서비스가 제대로 설정되지 않았기 때문일 수 있습니다. 올바르게 설정하는 방법은 다음과 같습니다 –
1. 실행을 엽니다. Windows + r 을 눌러 대화 상자 키 조합
2. 대화 상자가 나타나면 msc를 입력합니다. Enter 키를 누릅니다.
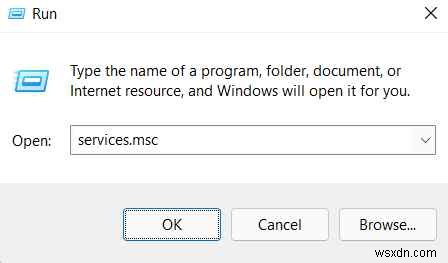
3. 디스크 조각 모음 찾기 수동 으로 설정되어 있는지 확인하십시오.
4. 이와 함께 다음 서비스가 자동으로 설정되어 있는지 확인하십시오 –
- RPC(원격 절차 호출)
- DCOM 서버 프로세스 실행기
- RPC 엔드포인트 매퍼
이제 돌아가서 디스크 조각 모음이 Windows 11/10 PC에서 실행 중인지 여부.
3. 타사 유틸리티 사용
'Windows 11/10에서 조각 모음이 작동하지 않음'을 수정하는 방법을 찾을 수 없는 경우 다음을 사용하여 하드 디스크에서 조각을 제거하는 작업을 수행하는 것이 좋습니다. 타사 유틸리티의 도움. 예를 들어 Advanced System Optimizer는 컴퓨터 조각 모음을 오류 없이 수행할 수 있는 최고의 유틸리티 중 하나입니다.
왜 Advanced System Optimizer인가?
Advanced System Optimizer가 Windows 11/10 PC의 필수 도구인 몇 가지 이유는 다음과 같습니다. –
-다양한 하드 디스크 관련 문제에 대한 원스톱 솔루션.
-Windows PC를 위한 강력한 RAM 및 정크 클리너.
-두 배 증가 효율적인 Windows 최적화 도구입니다.
-오류 없는 방식으로 레지스트리를 정리하고 최적화합니다.
-PC의 보안 및 개인 정보 보호를 위한 다양한 도구가 함께 제공됩니다.
-일반적인 PC 문제 제거 그렇지 않으면 처리하는 데 몇 시간이 걸릴 것입니다.
-Windows 11이 준비되었습니다!
참고: 이 훌륭한 도구에 대해 더 알고 싶으시면 내부 검토를 확인하십시오.
고급 시스템 최적화는 어떻게 사용하나요?
1. 고급 시스템 최적화 도구 다운로드 및 실행
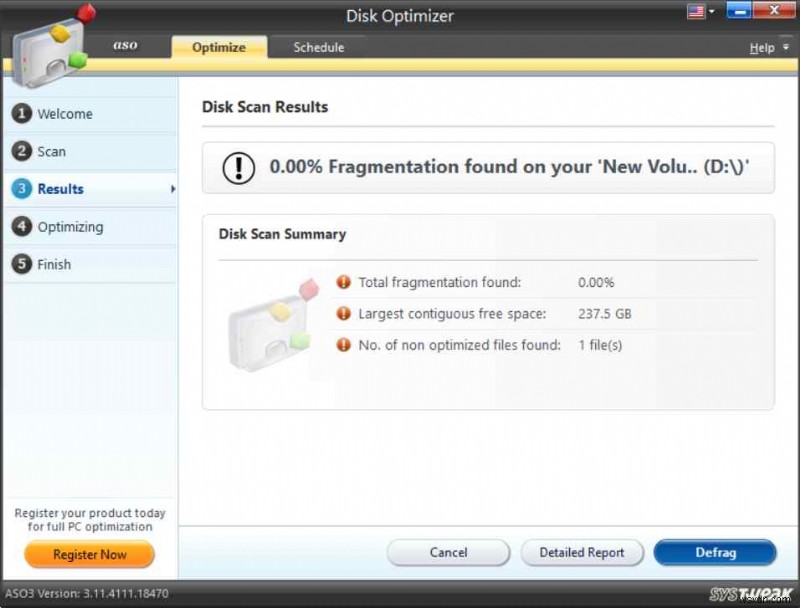
2. 왼쪽 창에서 Disk Cleaner &Optimizers를 클릭합니다.
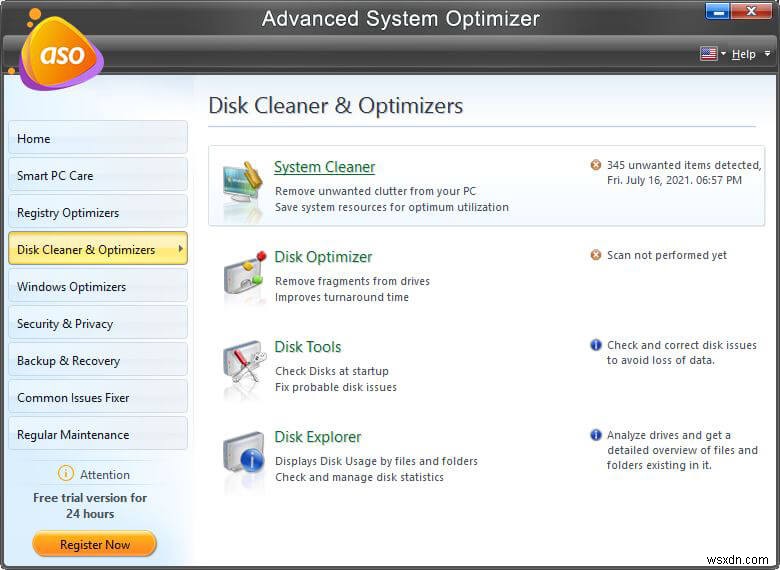
3. 오른쪽에서 디스크 최적화를 클릭합니다.
4. 조각 모음할 드라이브를 선택합니다.
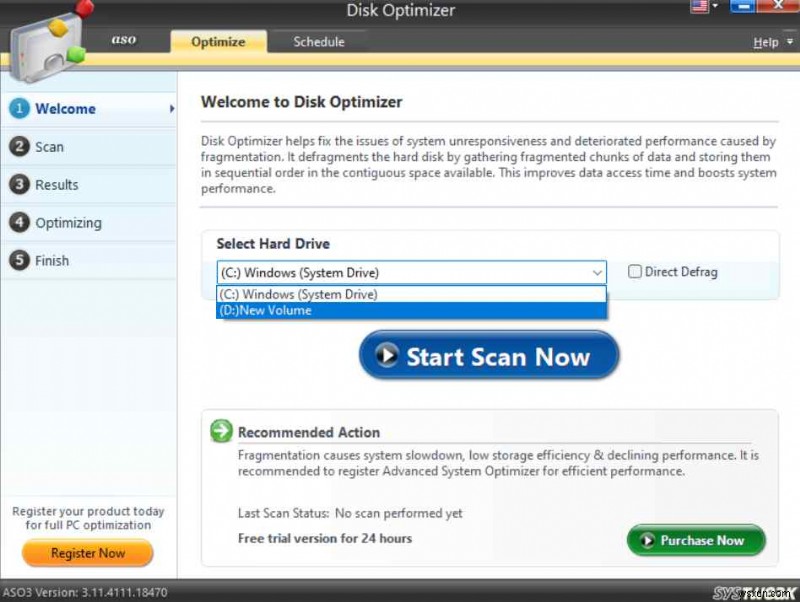
5. 파란색 지금 검색 시작 을 클릭합니다.
6. 디스크에 조각이 있는 경우 조각 모음 버튼을 누르고 화면의 지시를 따릅니다.
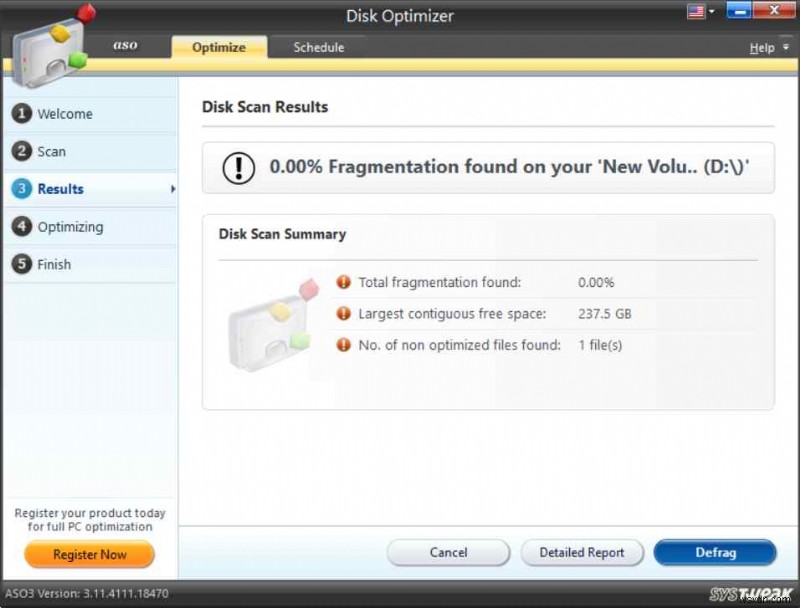
그게 다야! 이제 하드 디스크에 조각이 없습니다.
4. 안전 모드에서 디스크 조각 모음 시도 및 사용
일반 모드에서 "드라이브 조각 모음 및 최적화" 기능을 열 수 없습니까? 대신 안전 모드로 이동하세요. 그런 다음 열어보십시오. 여기에서 열리면 컴퓨터에 몇 가지 시스템 문제가 있을 가능성이 있으며 위에서 언급한 도구인 Advanced System Optimizer를 사용하여 해결할 수 있습니다. 또한 컴퓨터에 맬웨어가 있는지 확인해야 합니다. 악성 위협은 컴퓨터의 정상적인 기능을 방해하는 것으로 악명이 높습니다.
5. 새 사용자 프로필 만들기
디스크 조각 모음이 Windows 11/10 PC, 즉 현재 사용자 프로필에서 실행되지 않는 경우 계속 진행하여 새 사용자 프로필을 만든 다음 드라이브 조각 모음 및 최적화 서비스. 이를 위해 –
1. 설정 열기 Windows + I 키 조합을 눌러
2. 왼쪽에서 계정을 클릭합니다.
3. 오른쪽에서 가족 및 다른 사용자 를 클릭합니다.
4. 다른 사용자 에서 계정 추가를 클릭합니다. 버튼 그런 다음 화면의 안내를 따릅니다.
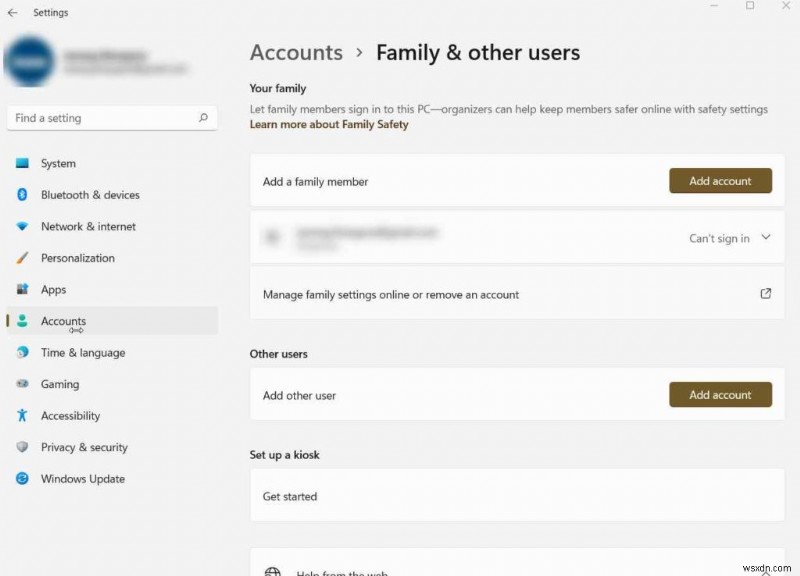
6. CHKDSK 명령 사용
하드 드라이브의 다양한 오류를 해결하는 데 도움이 되는 간단하면서도 효과적인 또 다른 명령은 CHKDSK 명령입니다. 동일한 것을 사용하는 단계는 다음과 같습니다 –
1. Windows 검색 표시줄에 cmd 를 입력합니다.
2. 오른쪽 창에서 관리자 권한으로 실행을 선택합니다.
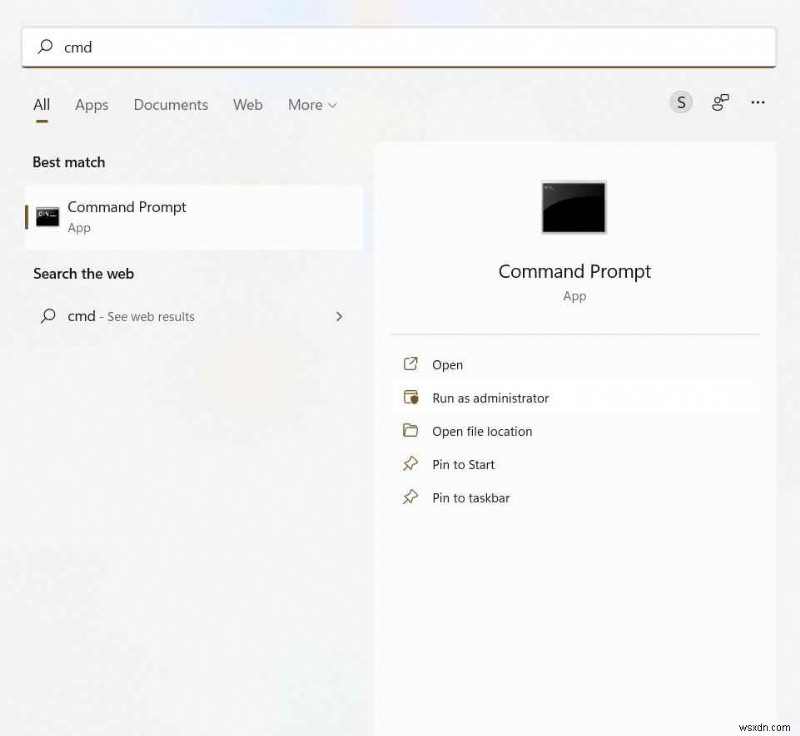
3. 명령 프롬프트 창이 열립니다 유형 chkdsk d:/f Enter 키를 누릅니다.
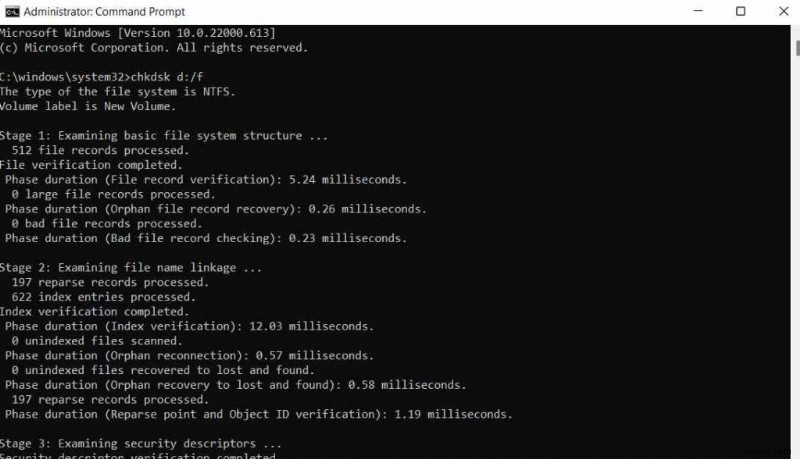
참고: 여기 문자 d:/ 복구하려는 드라이브 문자를 나타냅니다.
7. 다른 모든 응용 프로그램 닫기
응용 프로그램이 너무 많으면 드라이브 조각 모음 및 최적화 기능을 방해할 수 있기 때문에 단순히 기능이 열리지 않을 수 있습니다. 가장 간단한 방법은 작업 관리자를 사용하여 모든 애플리케이션을 닫는 것입니다. 방법은 다음과 같습니다 –
1. ctrl + shift + esc 키를 누릅니다. 키
2. 작업 관리자 열립니다
3. 응용 프로그램을 선택한 다음 작업 종료 를 누르십시오. 버튼은 오른쪽 하단에 있습니다.
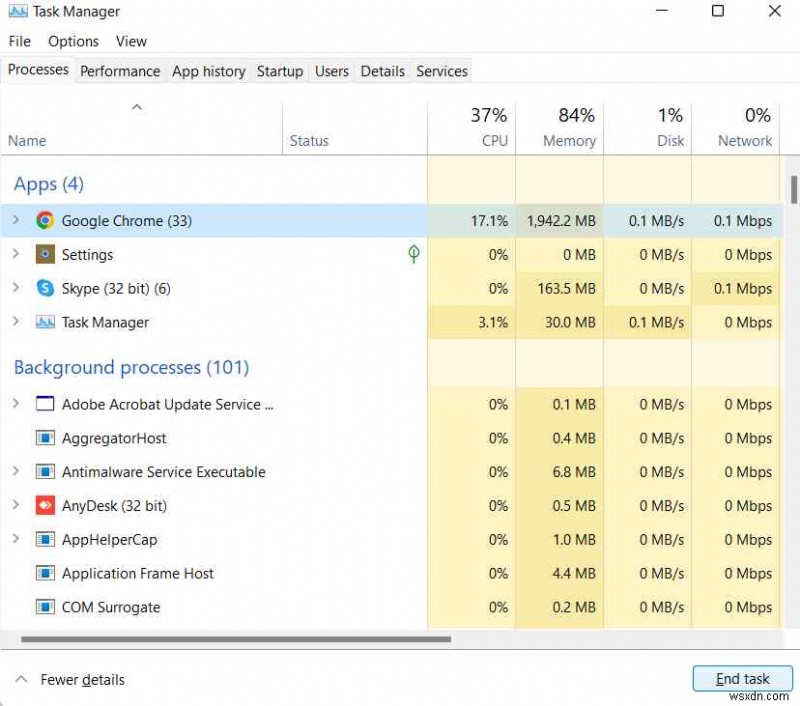
이제 드라이브 조각 모음 및 최적화를 실행해 보세요.
마무리
이제 드라이브 조각 모음 및 최적화 옵션을 실행하고 PC에서 하드 디스크 조각 모음을 수행할 수 있기를 바랍니다. 그렇다면 위의 해결 방법 중 어떤 것이 문제를 해결하는 데 도움이 되었는지 알려주십시오. 더 많은 콘텐츠를 보려면 WeTheGeek 블로그를 계속 읽으십시오. 소셜 미디어(Facebook, Instagram 및 YouTube)에서 팔로우하세요.
