Windows에서 시스템 이미지 백업을 생성하려고 시도한 적이 있습니다. Windows에서 0x80780119 오류가 발생했습니까? 이 블로그에 언급된 수정 사항을 사용하여 문제를 해결할 수 있습니다.
Windows 10에서 디스크 공간 오류 코드 0x80780119의 맨 아래로 이동
시스템 이미지 백업을 생성하려는 드라이브의 스토리지 문제로 인해 Windows 10에서 0x80780119 오류가 발생합니다. 여유 공간 시스템 예약 파티션의 시스템 이미지에 대해 할당한 이미지가 충분하지 않습니다. 다른 이유는 다음과 같습니다 –
- 너무 많은 공간을 차지하는 USN 저널
- 시스템 보호 비활성화됨
- 다중 언어 팩
- 오래된 드라이버
- SSD 사용량이 제대로 구성되지 않음
최소 요구 사항
볼륨 <500MB – 최소 50MB 여유 공간
볼륨> 500MB – 최소 320MB 여유 공간
볼륨> 1GB – 최소 1GB의 여유 디스크 공간
Windows 10에서 디스크 공간 오류 코드 0x80780119를 수정하는 방법
1. 복구 파티션 또는 시스템 예약 파티션 확장
불충분한 복구 파티션 또는 시스템 예약 파티션은 Windows 10에서 디스크 공간 오류 코드 0x80780119가 발생하는 주된 이유 중 하나입니다. 여기에서 복구 또는 시스템 예약 파티션을 확장할 수 있습니다. 이를 위해 MiniTool 파티션 마법사와 같은 도구를 사용할 수 있습니다. . MiniTool 파티션 마법사를 사용하여 시스템 예약 파티션을 확장하려면 다음 단계를 따르십시오 –
1. MiniTool 파티션 마법사 다운로드, 실행 및 설치
2. 예약된 시스템 을 찾습니다. 파티션
3. 선택한 다음 확장을 추가로 선택합니다.
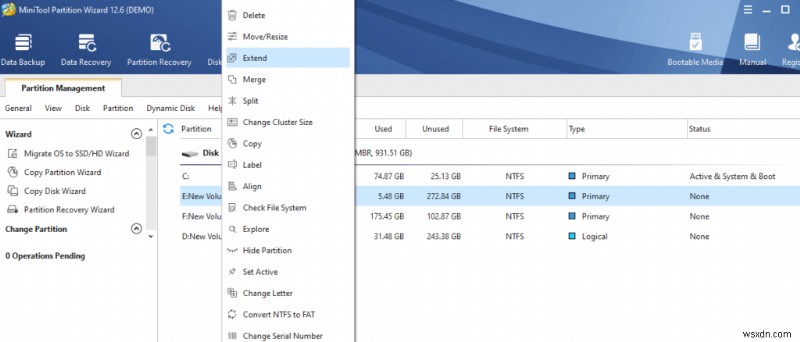
4. 필요한 공간에 따라 슬라이더를 드래그합니다.
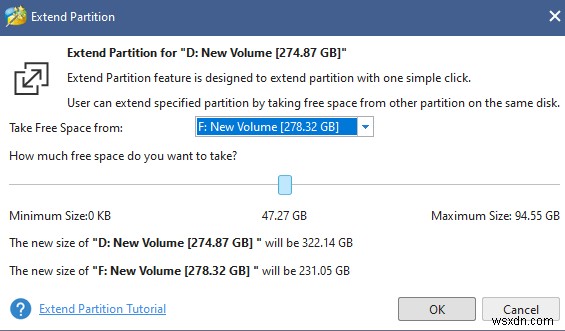
5. 확인을 클릭합니다.
6. 적용을 클릭하십시오. 변경하려면 예를 클릭하세요.
이제 수행하라는 메시지가 표시되는 컴퓨터를 다시 시작한 후 다음 단계를 수행하고 현재 시스템 이미지를 생성할 수 있는지 확인하십시오 –
1. 제어판을 엽니다.
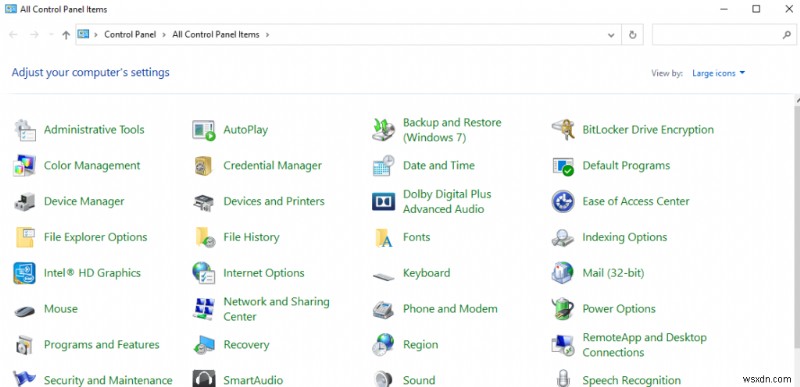
2. 백업 및 복원(Windows 7) 을 클릭합니다.
3. 왼쪽 창에서 시스템 이미지 만들기를 선택합니다.
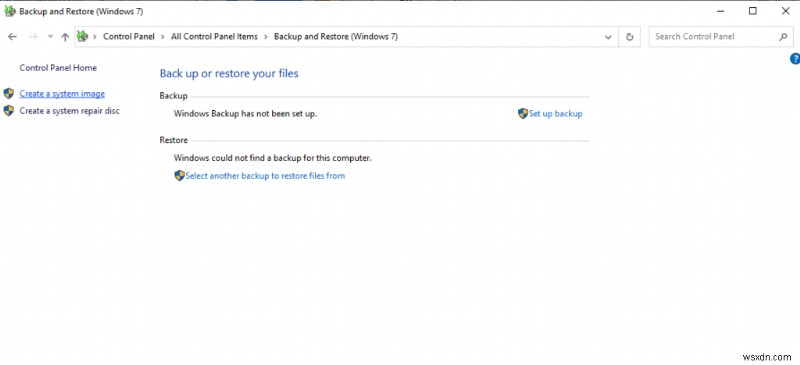
4. 드라이브를 선택합니다(예:새 볼륨(D:)
5. 다음을 클릭하십시오.
화면의 지시를 따르면 시스템 이미지 생성에 문제가 없어야 합니다.
2. 시스템 보호 켜기
시스템 보호를 활성화하면 Windows 10에서 디스크 공간 오류 0x80780119를 해결하는 것으로 알려져 있습니다. 이 기능을 다시 활성화하려면 아래에 언급된 단계를 따르십시오 –
1. Windows 검색창에 시스템 보호 를 입력합니다.
2. 표시되는 목록에서 복원 지점 만들기 를 클릭합니다.
3. 보호 설정에서 드라이브 선택
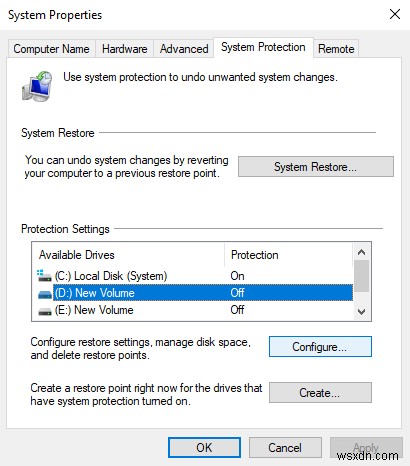
4. 구성을 클릭합니다.
5. 시스템 보호 켜기를 클릭합니다. 켜기 위한 라디오 버튼
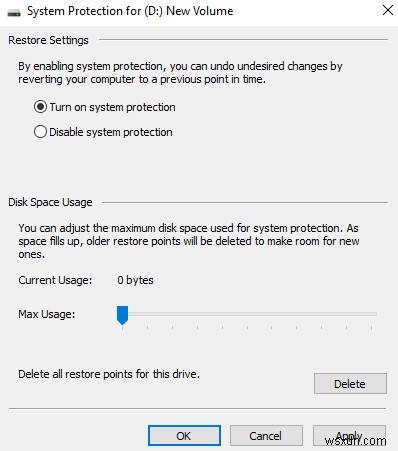
6. 적용을 클릭하십시오. 그런 다음 확인
7. PC를 다시 시작합니다.
3. USN 저널 파일 삭제
USN 저널 또는 업데이트 시퀀스 번호 저널은 NTFS 드라이브의 모든 변경 사항을 추적합니다. 일정 기간 동안 이러한 레코드는 시스템 예약 파티션에서 엄청난 공간을 차지할 수 있습니다. . Windows 10에서 디스크 공간 오류 0x80780119를 해결하려면 이 파티션에서 USN 저널을 삭제하십시오 –
1. Windows + X 키 조합을 누르고 디스크 관리를 선택합니다.
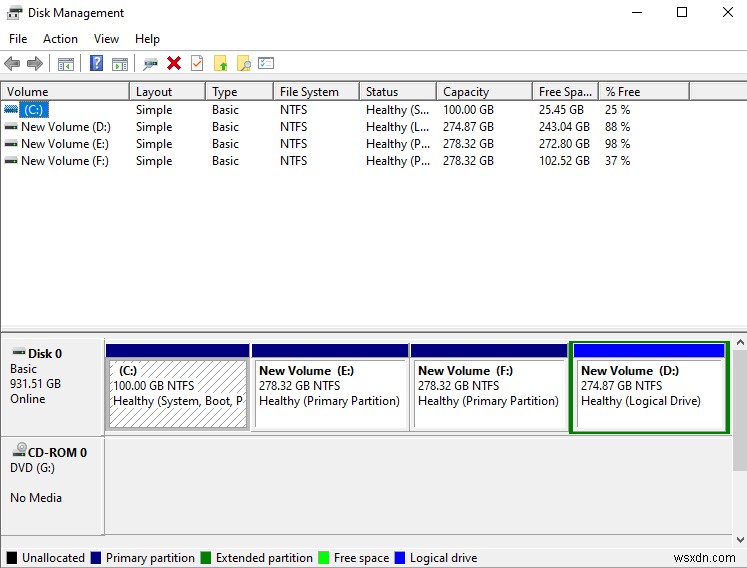
2. 디스크 관리 창이 열리면 시스템 예약됨을 마우스 오른쪽 버튼으로 클릭합니다. 왼쪽 창에서 볼 수 있는
3. 드라이브 문자 및 경로 변경을 선택합니다.
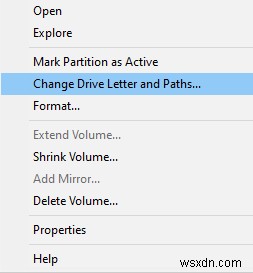
4. 추가를 클릭합니다. 버튼을 클릭하고 다음 드라이브 문자 할당이라는 라디오 버튼을 선택했는지 확인합니다. . 또한 선택한 문자를 다른 드라이브에 할당하면 안 됩니다.
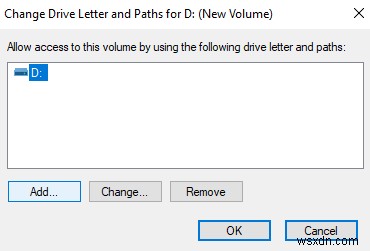
5. 확인을 클릭합니다.
6. 이제 관리 명령 프롬프트를 열고 Enter 키를 누른 상태에서 아래 언급된 명령을 입력하십시오. 각 명령 후 –
fsutil usn queryjournal F: (enter)
fsutil usn deletejournal /N /D F: (enter)
시스템 예약 파티션의 공간이 확보되면 0x80780119 오류가 해결되었는지 확인하십시오.
4. 언어 팩 제거
여러 언어 팩이 있는 경우 , 시스템 이미지를 생성하는 동안 디스크 공간 오류 코드 0x80780119가 발생할 수 있습니다. 언어 팩을 삭제하려면 –
1. Windows + I를 눌러 설정을 엽니다.
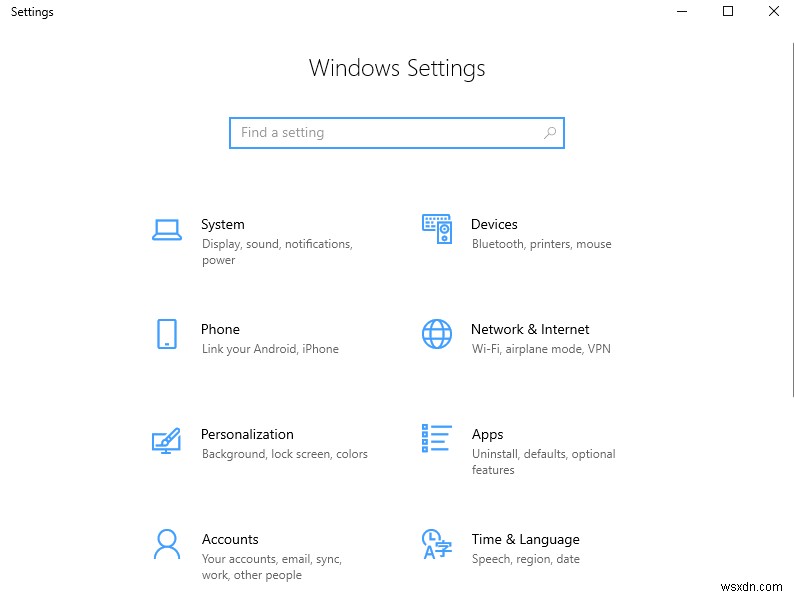
2. 시간 및 언어로 이동합니다.
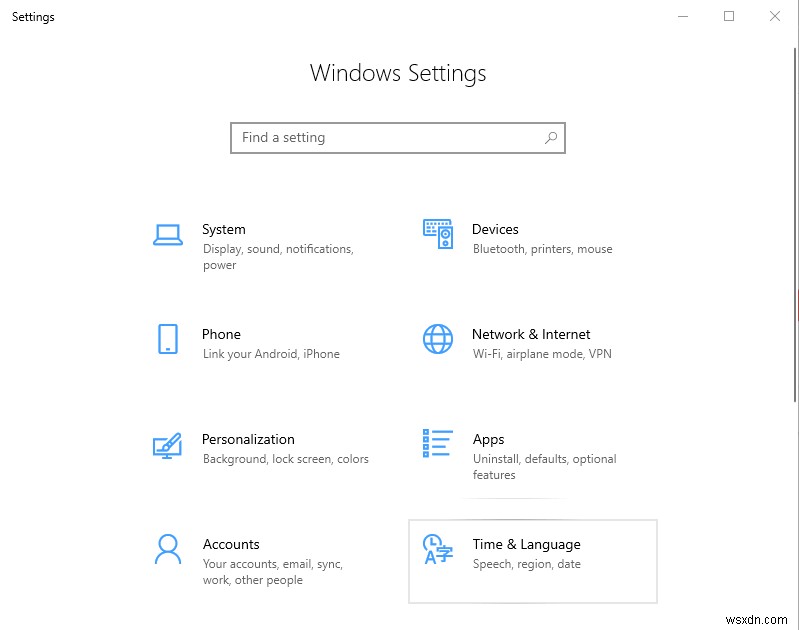
3. 언어를 선택합니다. 왼쪽 창에서 볼 수 있는
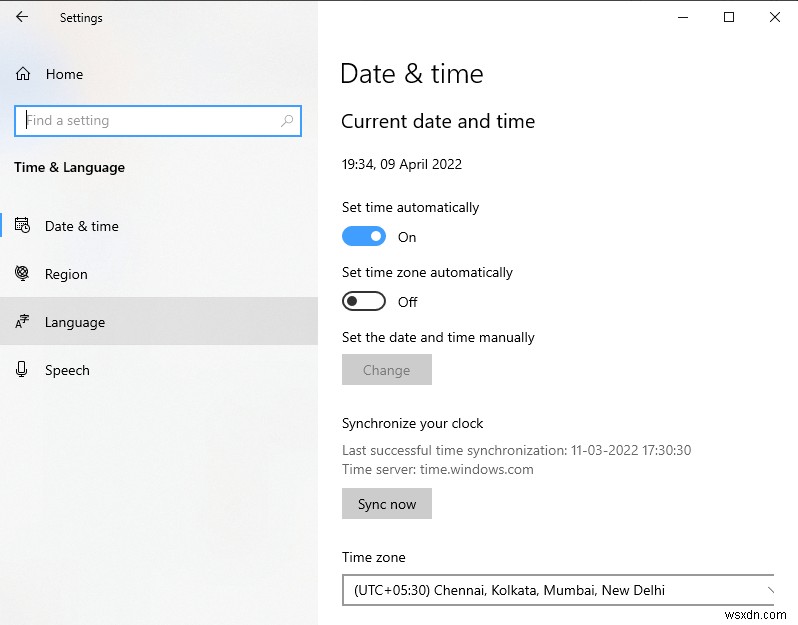
4. 오른쪽에서 아래로 스크롤하여 선호 언어 를 선택합니다.
5. 기본 언어 팩 외에 과도한 언어 팩이 있으면 해당 언어 팩을 선택한 다음 제거를 클릭합니다.
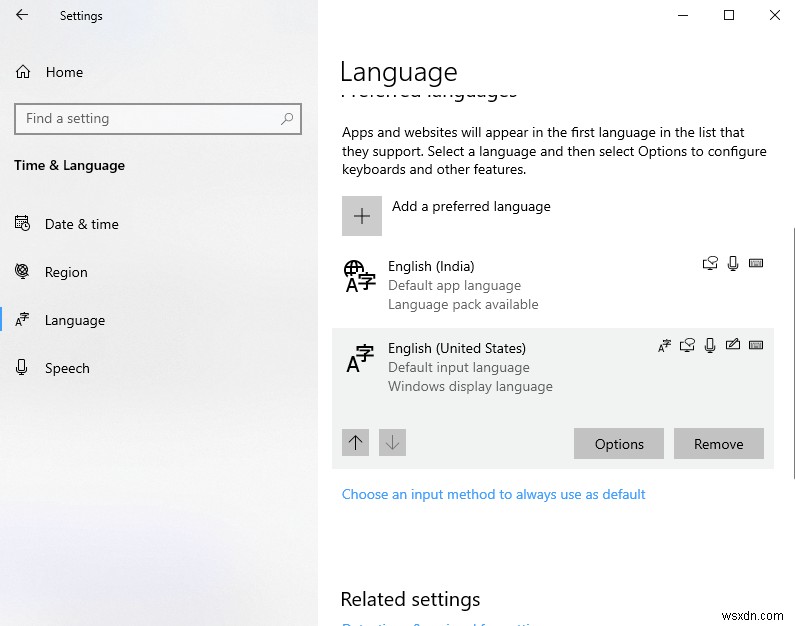
6. 언어 팩이 제거되면 다시 시작하십시오. 그런 다음 시스템 이미지를 만들 수 있는지 확인하십시오.
5. 명령 프롬프트를 통해 CHKDSK 실행
To resolve the disk space error 0x80780119 on Windows 10, you can run the CHKDSK command in your elevated command prompt . After you have run the below-mentioned steps check if you have been able to resolve the issues while trying to create a system backup –
1. In the Windows search bar, type cmd
2. Select Run as administrator 오른쪽에서
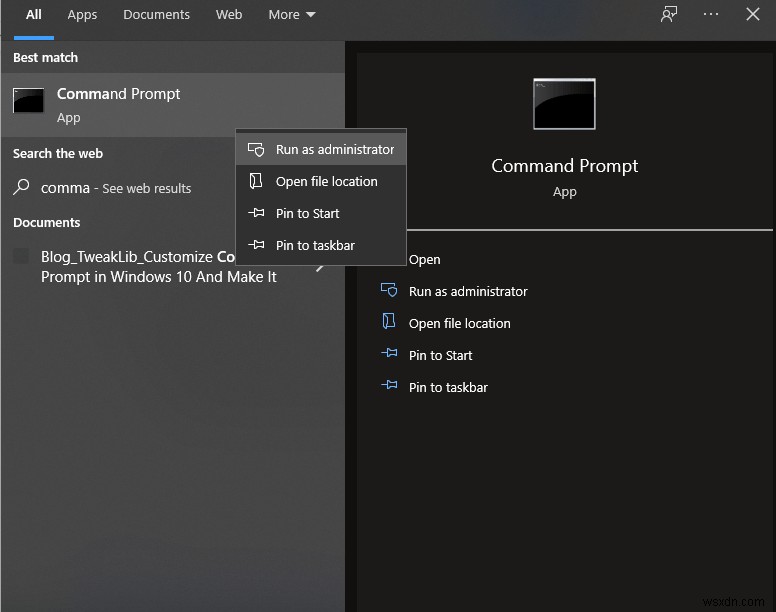
3. When the administrative command prompt opens, type chkdsk f: /f /r /x
Here is what each of the letters in the chkdsk command implies –
- X: It refers to the drive letter you want to scan
- F: This letter helps in identifying any bad sectors
- R: The letter R helps in recovering any information that is readable
- K: The drive is forced to dismount before starting
6. Update Your Device Drivers
The presence of outdated or corrupt drivers is also known to trigger the disk space error 0x80780119. Here is how you can update device drivers on Windows 10 . In case you are running short on time and want to fix obsolete drivers in a fast and error-free way, you can try a driver updater utility like Advanced Driver Updater.
But Why Put Your Time and Money On Advanced Driver Updater?
That’s because Advanced Driver Updater offers a foolproof strategy to update obsolete drivers and fix corrupt drivers as well. Here are some of its notable features –
- You are automatically shown if there is an update available for your device driver
- It has a large driver database
- You can backup drivers before updating them
- Restore to a previously backed up driver in case of an emergency
- Schedule driver scans as per your need
How To Update Device Drivers Using Advanced Driver Updater?
1. Download, run and install Advanced Driver Updater
2. Click on the blue-colored Start Scan Now button
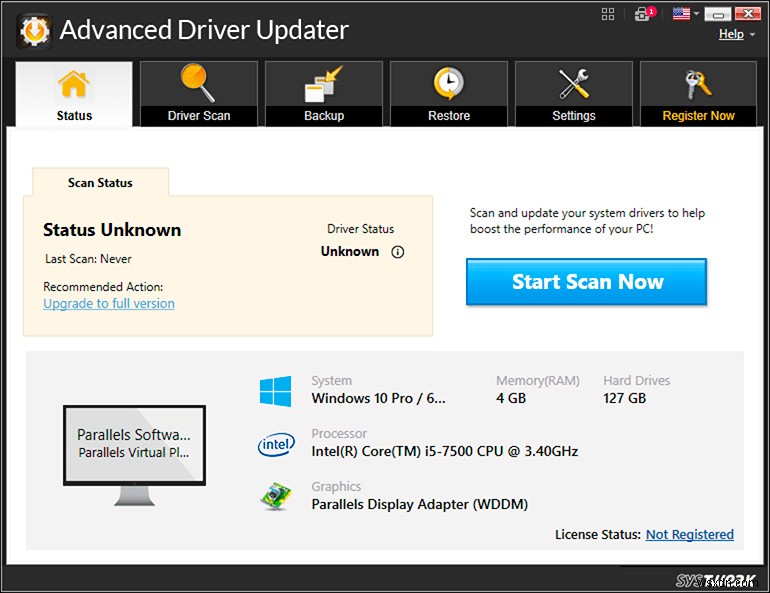
3. The utility will now scan for outdated drivers. It may take a few minutes before all the outdated drivers are listed in front of you.
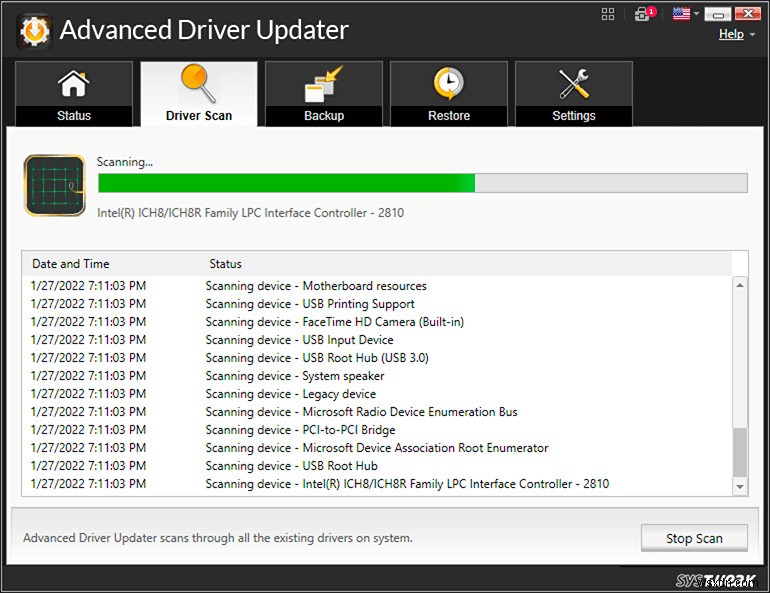
4. After you have the list of obsolete or outdated drivers, you can review this list and even click on the i button next to Outdated
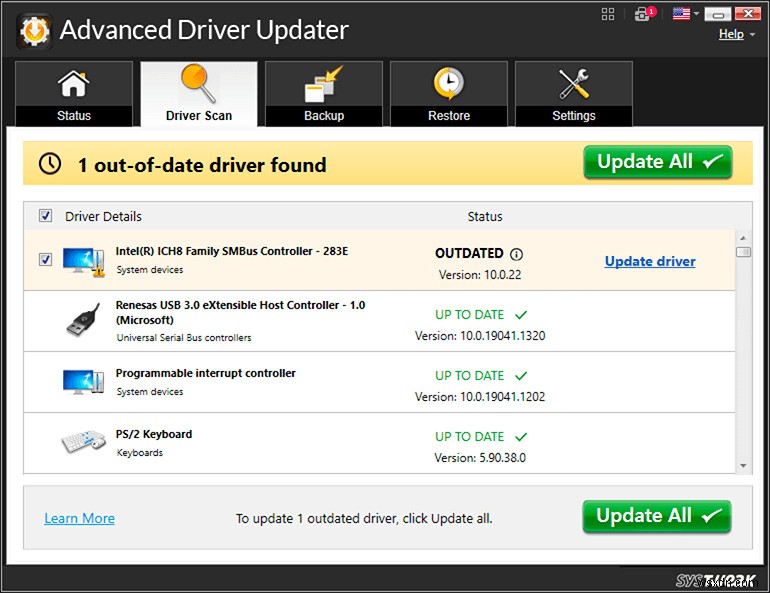
5. Select the outdated device driver by clicking on the checkbox located to the left of the driver’s name
6. Once selected, click on the blue-colored Update driver button located to the farthest right
Once the driver is updated, open your Control Panel and again try creating the Windows System Image Backup just as we have already mentioned before.
Please Note: It is important to note that if you use the trial version, you will be able to update one driver at a time
Pricing – 1 PC License will cost you US$ 39.95
Wrapping Up
Hopefully, the disk space error 0x80780119, while you are creating Windows image backup, has vanished. If yes, tell us which of the above solutions helped you fix the issue. For more such fixes, software and app reviews, and other tech-related fun content, keep reading WeTheGeek
