Windows OS를 사용하는 동안 시작 메뉴는 손끝에서 앱과 서비스에 액세스할 수 있는 이동 장소와 같습니다. 그렇지? 빠른 액세스를 위해 좋아하는 앱을 시작 메뉴에 고정할 수 없다면 매우 낙담하지 않을까요? 네, 확실히 그렇습니다.
시작 메뉴에 고정이 작동하지 않습니까? 앱을 시작 메뉴에 고정할 수 없다면 근본적인 문제가 있거나 동일한 작업을 방해하는 잘못 구성된 시스템 파일 설정이 있을 수 있습니다.
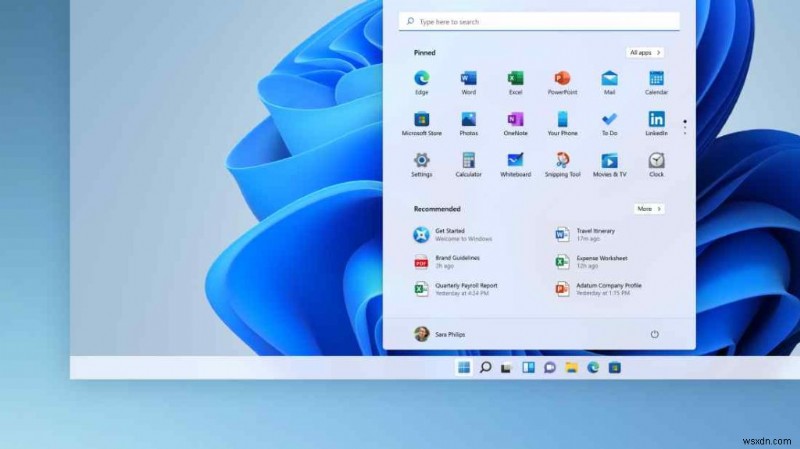
다음은 Windows 11 및 10에서 이 기술적 결함을 우회하는 데 사용할 수 있는 몇 가지 해결 방법입니다.
Windows PC에서 시작 메뉴에 앱을 고정할 수 없는 문제를 해결하는 방법
솔루션 #1:로컬 그룹 정책 편집기 사용
Windows의 로컬 그룹 정책 편집기에서 몇 가지 빠른 변경을 수행하면 문제를 쉽게 해결할 수 있습니다. 다음은 귀하가 해야 할 일입니다.
Windows + R 키 조합을 눌러 실행 대화 상자를 열고 "gpedit.msc"를 입력한 다음 Enter 키를 누릅니다.
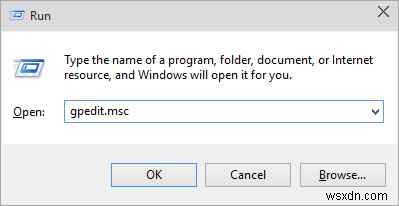
그룹 정책 편집기 창에서 다음 폴더 위치로 이동합니다.
사용자 구성> 관리 템플릿> 시작 메뉴 및 작업 표시줄.
이제 창 오른쪽에서 "사용자가 시작 화면을 사용자 지정하지 못하도록 방지" 서비스를 찾습니다. 속성을 열려면 두 번 탭하세요.
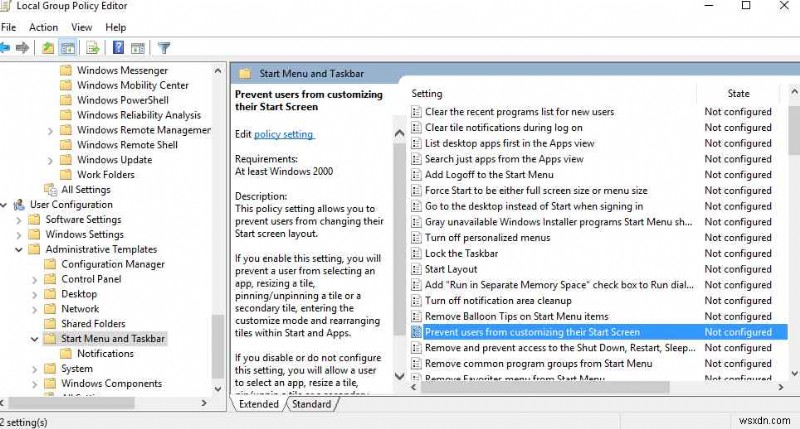
'구성되지 않음'을 선택합니다.
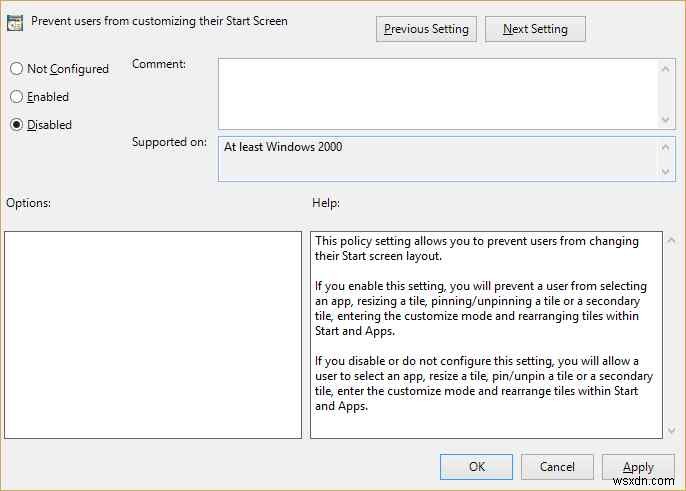
확인 및 적용 버튼을 눌러 최근 변경 사항을 저장하세요.
모든 창을 종료하고 기기를 재부팅한 다음 앱을 시작 메뉴에 고정하여 문제가 지속되는지 확인합니다.
솔루션 #2:Windows PowerShell 사용
Windows 명령 프롬프트 터미널에 대해 모두 알고 계시죠? 따라서 PowerShell은 명령 프롬프트의 고급 버전입니다. 이제 "앱을 시작 메뉴에 고정할 수 없음" 문제를 해결하기 위해 Windows PowerShell에서 몇 가지 명령을 실행할 것입니다. 시작합니다!
작업 표시줄에 있는 Windows 아이콘을 탭하고 검색 표시줄에 "Power Shell"을 입력한 다음 마우스 오른쪽 버튼으로 클릭하고 "관리자 권한으로 실행"을 선택합니다.
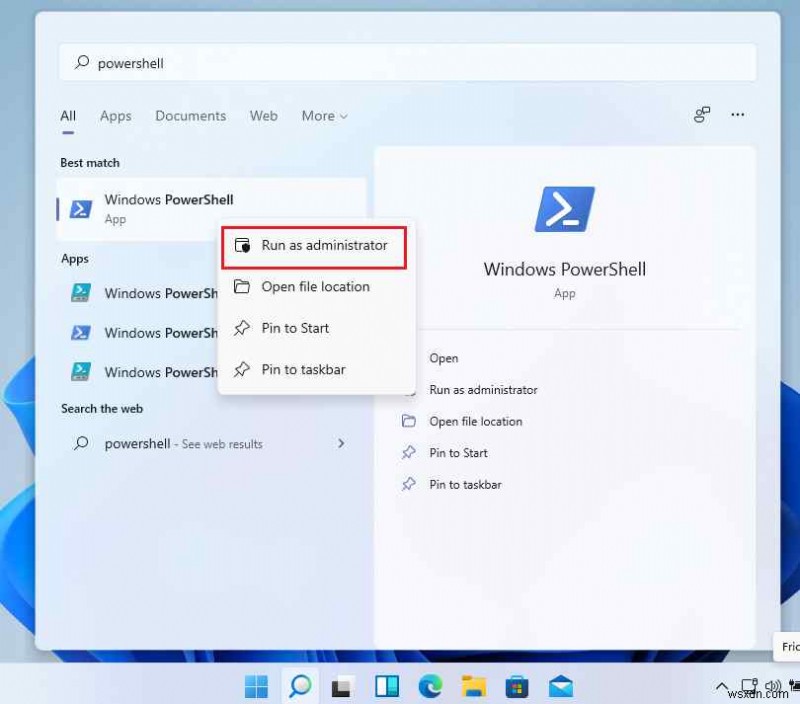
터미널 창에 다음 명령을 복사하여 붙여넣은 다음 Enter 키를 눌러 실행합니다.
Get-AppXPackage -AllUsers | Foreach {Add-AppxPackage -DisableDevelopmentMode -Register "$($_.InstallLocation)\AppXManifest.xml"}
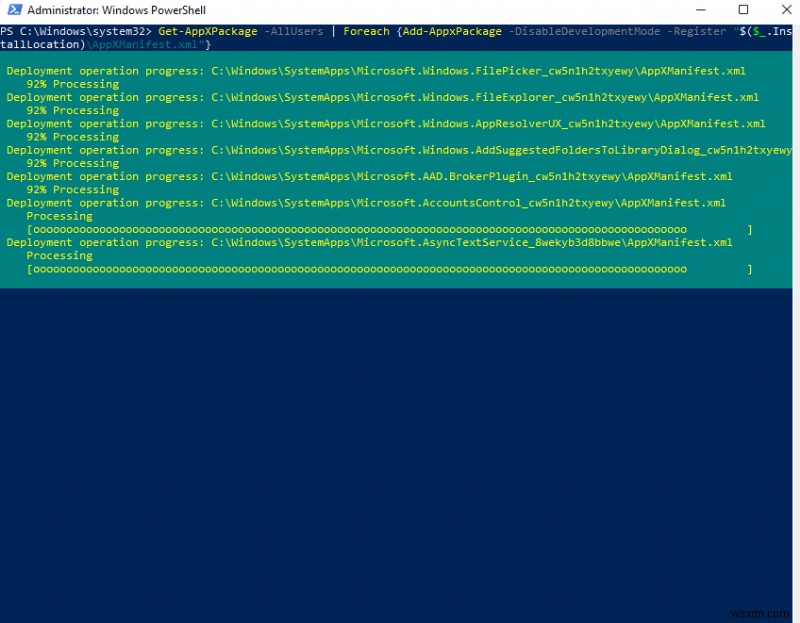
명령이 성공적으로 실행될 때까지 몇 분 동안 기다리십시오.
완료되면 PowerShell을 종료하고 기기를 재부팅하세요.
솔루션 #3:SFC 명령 실행
SFC(시스템 파일 검사기)는 손상된 시스템 파일을 검색 및 수정하고 캐시된 복사본으로 교체하는 Windows 내장 유틸리티 도구입니다. 어떤 이유로든 장치에 저장된 시스템 파일 또는 DLL 파일이 손상된 경우 "앱을 시작 메뉴에 고정할 수 없음" 문제가 발생할 수 있습니다. 명령줄 터미널에서 SFC 명령을 실행하면 문제를 쉽게 우회할 수 있습니다.
관리자 모드에서 명령 프롬프트 실행
다음 명령을 입력하고 Enter 키를 눌러 실행합니다.
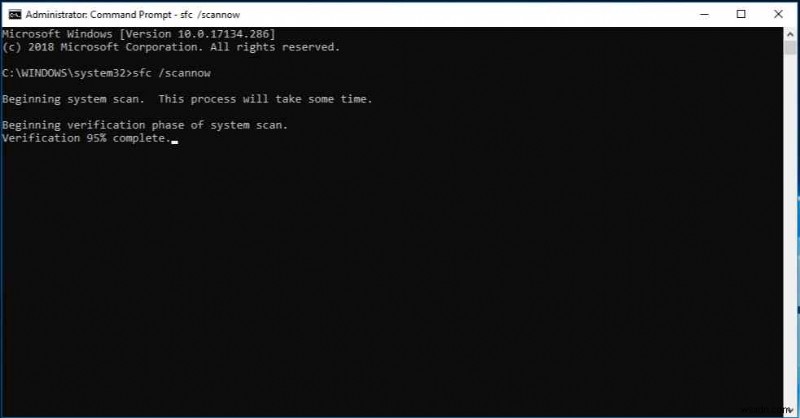
sfc/scannow
Windows가 손상된 시스템 파일을 수정하기 위해 전체 장치를 철저히 스캔할 때까지 잠시 기다립니다. 스캔이 완료되면 장치를 재부팅하십시오.
솔루션 #4 Windows 탐색기 다시 시작
"앱을 시작 메뉴에 고정할 수 없음" 문제를 해결하는 또 다른 해결 방법은 작업 관리자를 사용하여 Windows 탐색기 앱을 다시 시작하는 것입니다. 다음은 귀하가 해야 할 일입니다.
Ctrl + Shift + Esc 키 조합을 눌러 Windows 작업 관리자를 엽니다.
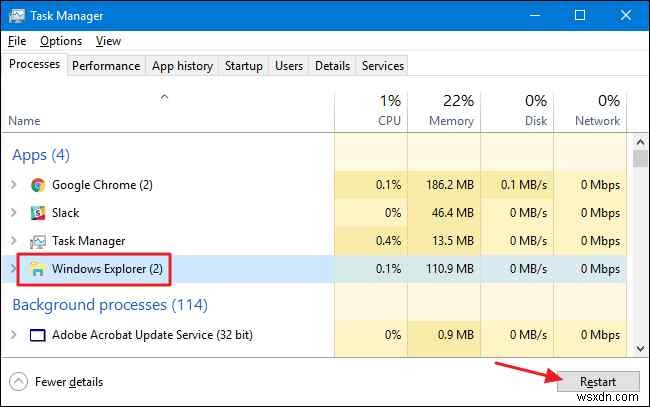
"프로세스" 탭으로 전환합니다. Windows 탐색기 앱을 찾아 마우스 오른쪽 버튼으로 클릭하고 "작업 종료" 옵션을 선택합니다.
기기를 다시 시작하세요.
솔루션 #5 시작 메뉴 레이아웃 잠금
이제 문제 해결에 도움이 되는지 확인하기 위해 시작 메뉴 레이아웃을 일부 변경합니다. 다음의 빠른 단계를 따르십시오.
Windows + R 키 조합을 눌러 실행 대화 상자를 엽니다. "Regedit"를 입력하고 Enter 키를 누르십시오.
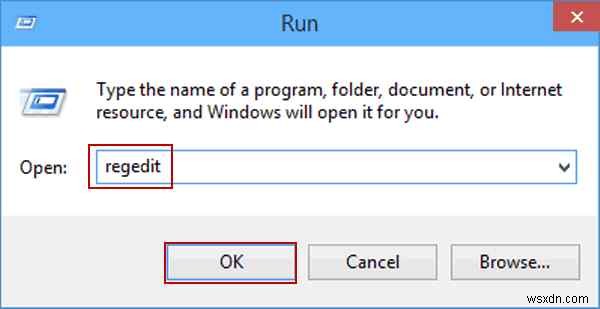
레지스트리 편집기 창에서 다음으로 이동합니다.
HKEY_LOCAL_MACHINE> SoftwarePolicies> Microsoft>Windows
창 오른쪽에서 "Locked Start Layout"이라는 파일을 찾습니다. 두 번 탭하세요.
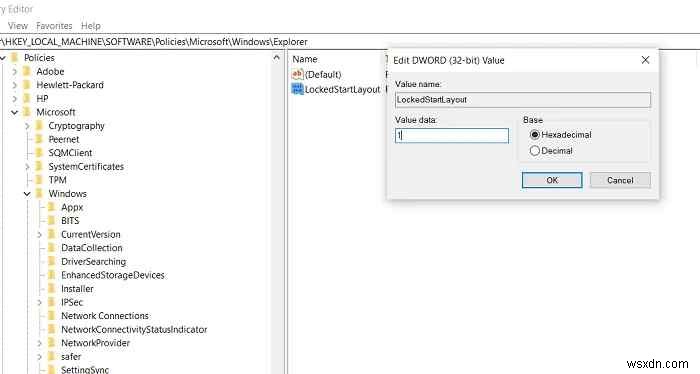
값을 0에서 1로 변경합니다. 확인을 탭합니다.
위에 나열된 변경 사항을 적용한 후 모든 창을 종료하고 장치를 재부팅합니다. 앱을 시작 메뉴에 고정하여 여전히 문제가 발생하는지 확인하세요.
"앱을 시작 메뉴에 고정할 수 없음" 문제를 해결하는 데 사용할 수 있는 몇 가지 해결 방법은 다음과 같습니다. 우리의 게시물이 결함을 수정하는 데 도움이 되었기를 바랍니다. 다른 질문이나 도움이 필요하시면 댓글 섹션에서 의견을 자유롭게 공유해 주세요.
