최근에 여러 Windows 사용자가 Windows가 예기치 않은 종료 오류에서 복구되었다고 불평했습니다. 시스템이 예기치 않은 종료에서 복구되었습니다. 따라서 Windows에서 이 오류를 해결하기 위한 빠른 수정 사항이 있습니다.
하지만 그 전에 다양한 Windows 문제를 해결하고 시스템을 최적화된 상태로 유지하려면 Advanced System Optimizer Tool:을 사용하는 것이 좋습니다.
이 PC 정리 유틸리티는 일반적인 PC 오류를 복구하고, 맬웨어 공격, 오래되었거나 손상된 드라이버로 인한 BSOD, 디스크 오류로 인한 하드웨어 오류 등으로부터 보호합니다. 사용하려면 아래 설명된 단계를 따르세요.
1. Advanced System Optimizer를 다운로드, 설치 및 실행합니다.
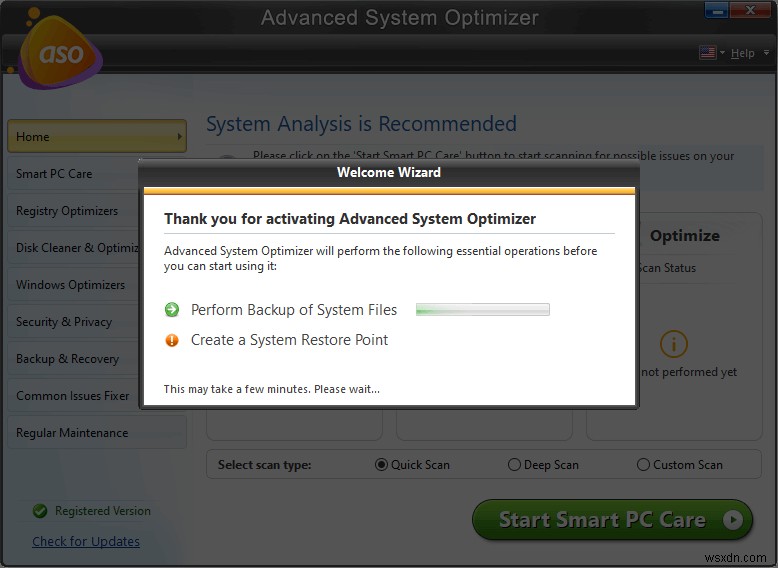
2. 시작을 클릭합니다. 스마트 PC 케어 PC 문제를 일으킬 수 있는 Windows 문제를 찾습니다.
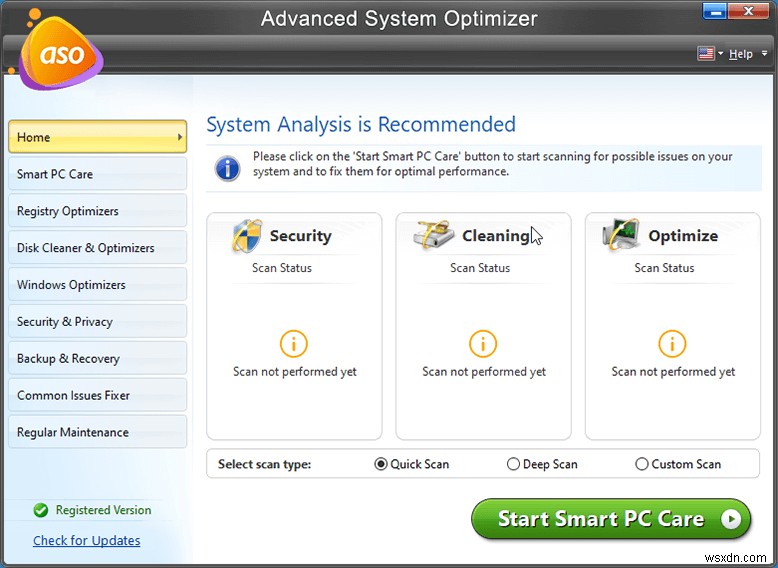
3. 최적화를 클릭합니다. 감지된 모든 문제를 수정합니다.
예기치 않은 종료에서 복구된 Windows를 수정하는 방법
Windows 10에서 Windows 예기치 않은 종료 오류를 해결하는 방법은 다음과 같습니다.
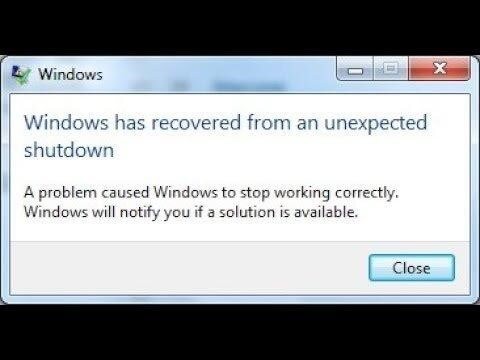
예기치 않은 종료 오류로부터 Windows가 복구된 원인은 무엇입니까?
문제의 일반적인 원인으로 인해 Windows가 제대로 작동하지 않습니다. 해결 방법이 있으면 Windows에서 알려드립니다.
- 손상된 장치 드라이버: 손상되거나 호환되지 않는 드라이버로 인해 시스템에 오류가 표시될 가능성이 있습니다. 드라이버가 손상되면 Windows의 예기치 않은 종료 오류를 유발하는 운영 체제의 중요한 요소를 방해할 수 있습니다.
- 타사 소프트웨어 또는 애플리케이션의 방해: 경우에 따라 타사 소프트웨어나 응용 프로그램이 필수 Windows 파일의 작동을 방해할 수도 있습니다. 이 경우 예기치 않은 종료 오류가 발생합니다.
이로써 Windows가 예기치 않게 종료될 수 있는 원인에 대한 기본 노하우를 갖게 되었습니다. 따라서 Windows가 예기치 않은 종료에서 복구된 문제를 해결하는 데 도움이 되는 수정 사항을 알아보겠습니다.
예기치 않은 Windows 종료 오류 수정 방법
1. 시스템에서 손상된 드라이버를 검색하고 오래된 드라이버를 업데이트합니다
시스템에서 오래된 드라이버를 검색하고 가장 호환되는 드라이버로 업데이트하려면 Advanced System Optimizer의 Driver Updater 모듈을 사용하는 것이 좋습니다. 이렇게 하면 운영 체제, 장치 모델 번호 등에 대한 정보를 수집하지 않고도 몇 번의 클릭만으로 드라이버를 업데이트할 수 있습니다. 이를 사용하려면 다음 단계를 따르십시오.
1. 고급 시스템 최적화 프로그램 다운로드
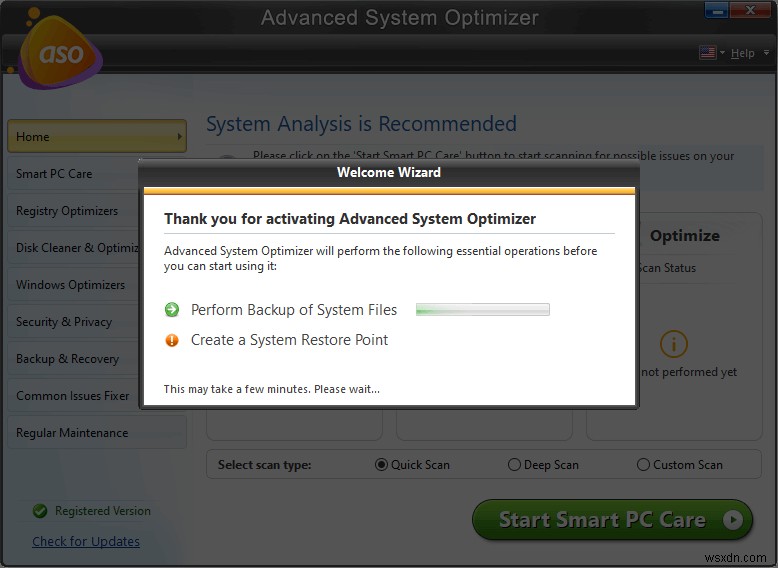
2. Windows Optimizers> Driver Updater
를 클릭합니다.
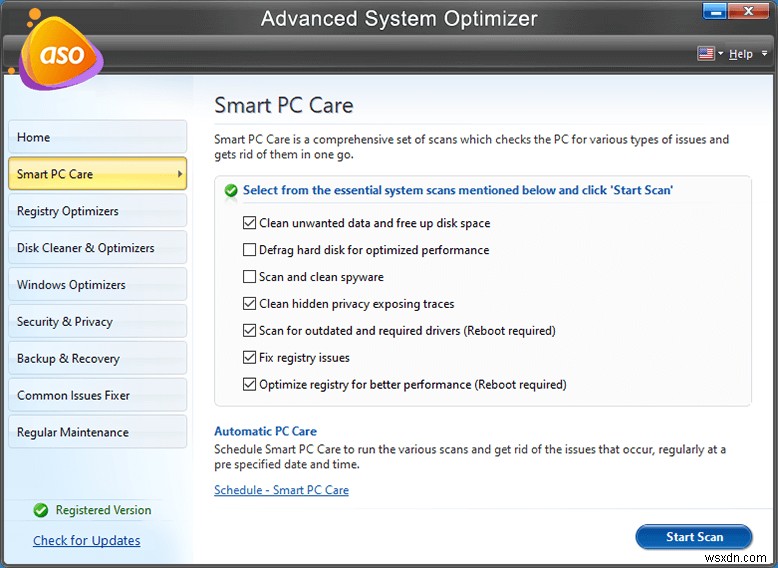
3. Driver Updater> 지금 검색 시작
을 두 번 클릭합니다.4. 스캔이 완료될 때까지 기다립니다.
완료되면 문제가 있는 드라이버 목록이 표시되고 업데이트할 드라이버를 선택한 다음 클릭 한 번으로 모두 선택하고 오래된 업데이트를 모두 업데이트하면 됩니다.
그런 다음 시스템을 다시 시작하십시오. 더 이상 종료 오류가 발생하지 않습니다. 그러나 문제가 지속되면 다음 단계로 이동합니다.
2. 안전 모드로 부팅하고 Windows 클린 부팅 수행
타사 응용 프로그램이나 서비스로 인해 사용자가 클린 부팅을 수행하지 못하도록 방지하기 위해 안전 모드에서 시스템을 부팅합니다. 안전 모드에서 Windows를 부팅하는 방법을 알아보려면 여기를 클릭하십시오.
클린 부팅을 수행하기 위해 안전 모드에 들어가면 다음 단계를 따르십시오.
1. Windows + R
을 누릅니다.2. 실행 창> 확인
에 msconfig 입력
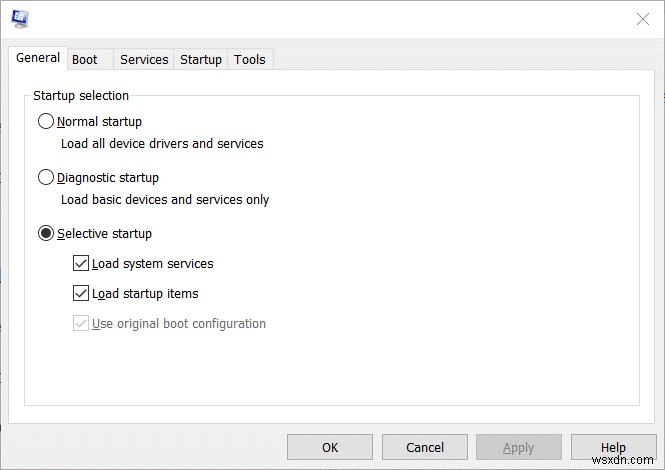
3. 일반 탭을 클릭하고 선택적 시작을 선택합니다. . 그런 다음 시스템 서비스 로드가 모두 있는지 확인합니다. 및 원래 부팅 구성 사용 선택됩니다. 그렇다면 시작 항목 로드를 선택 취소합니다. .
4. Next, click the Services tab and check the box next to the Hide all Microsoft services 옵션입니다.
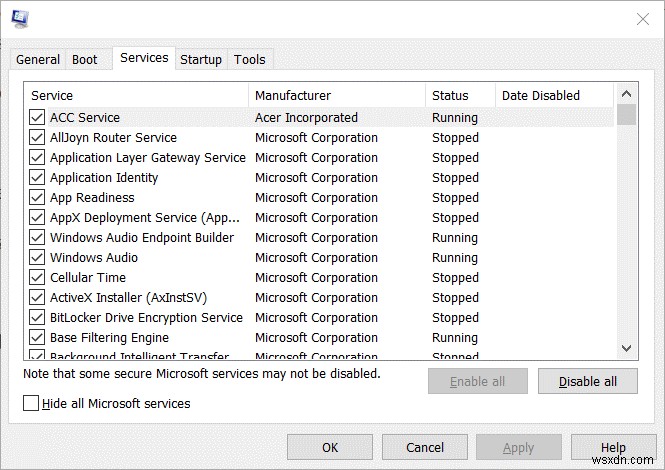
5. Click Disable all> > Apply > OK .
6. Reboot the system and initiate a clean boot.
If this helps, keep the changes and try to find the service or app creating problems.
3. Run SFC scan
1. In the Windows search bar enter Command Prompt
2. Select the search result> right-click Run as administrator .
3. Type :DISM.exe /Online /Cleanup-image /Restorehealth <강>. Once this command is processed, enter the SFC /scannow command and press Enter
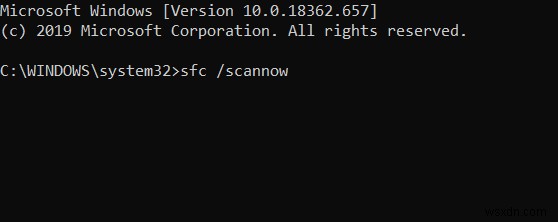
4. 스캔이 완료될 때까지 기다리십시오. Once done, restart Windows and check you should no longer face Windows has recovered from an unexpected shutdown.
However, if this seems too much work for you, try using the Disk Tools and Disk Optimizer module offered by Advanced System Optimizer. To run it, launch Advanced System Optimizer. Click Disk Cleaner &Optimizers> and run each module under this section.
This will help fix disk errors and will clean all the clutter from the system. However, if none of the steps have helped so far, we suggest performing System Restore. To learn more about it, read further.
4. Restore Windows
1. Windows + R
을 누릅니다.2. Enter rstrui > Ok
3. This will open a new window here; click Next .
4. If greyed out, select the Show more restore points setting.
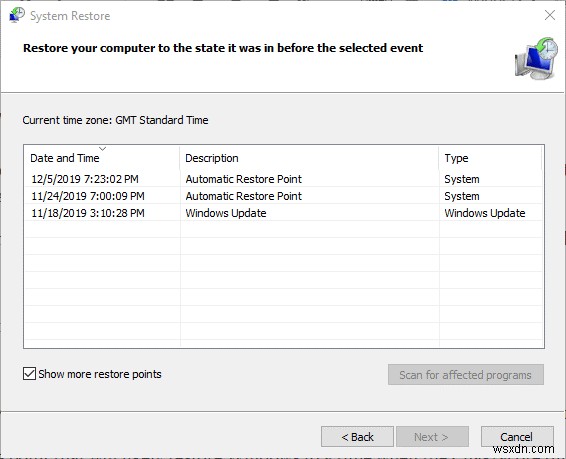
5. Now, pick a restore point to revert the system to that state, where you were not facing Windows has recovered from an unexpected shutdown.
참고: To check what software will be affected by the system, restore click Scan for affected programs.
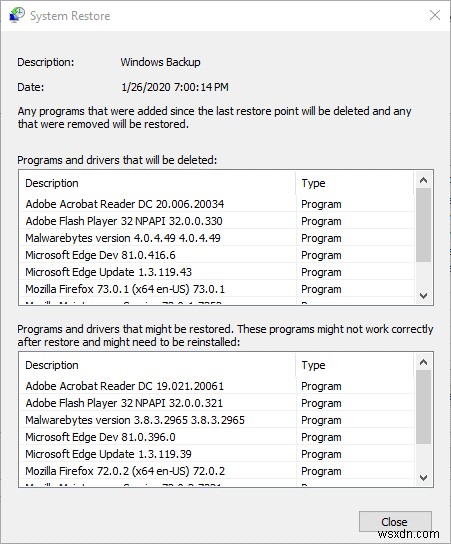
6. Once you are sure you want to proceed, hit Next> Finish .
7. Reboot the system, and that’s it.
The above steps will help fix unexpected shutdown error on Windows. Do let us know which fix worked for you in the comments section below.
