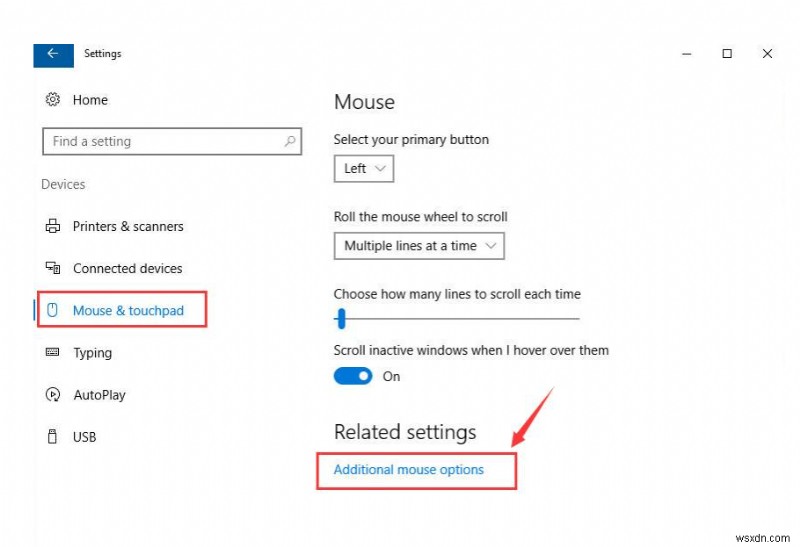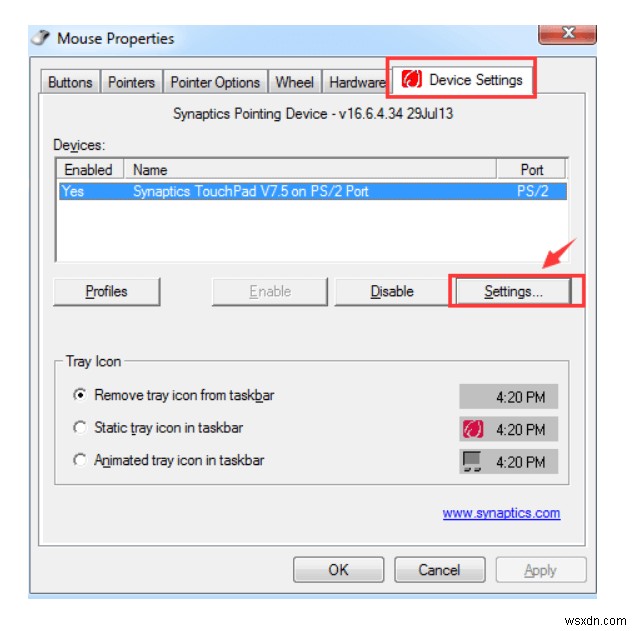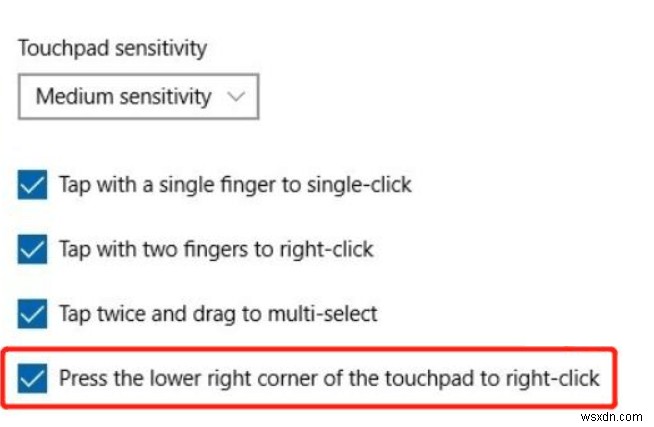최근 일부 사용자가 노트북 터치패드의 오른쪽 클릭 버튼이 제대로 반응하지 않음을 보고했습니다. , 일반 작업을 매우 까다롭게 만듭니다. 이 오류가 계속 발생하는 이유에 대한 정확한 설명은 없지만. 그러나 성가신 문제를 해결하는 데 도움이 되는 효과적인 솔루션이 있습니다. 완벽하게 작동하는 솔루션을 찾을 때까지 이러한 솔루션을 하나씩 시도해 볼 수 있습니다.
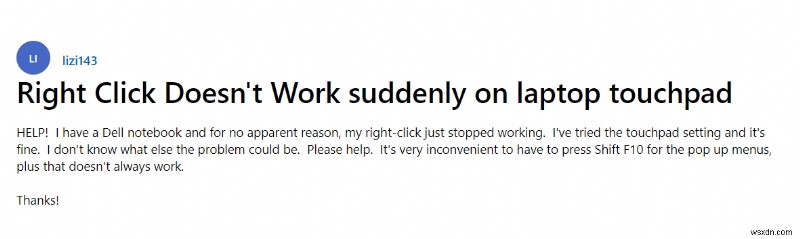
터치패드를 오른쪽 클릭할 수 없습니까? 문제를 즉시 해결할 수 있는 효과적인 솔루션입니다!
노트북에는 적절한 장치 드라이버가 필요합니다. 터치패드가 적절하고 원활하게 작동하도록 합니다. 이러한 터치패드 드라이버가 어떤 이유로든 오래되거나 결함/손상되면 전체 패드 또는 해당 버튼이 작동을 멈출 수 있습니다.
이 경우 가능한 한 빨리 터치패드 드라이버를 가장 호환되는 최신 버전으로 업데이트해야 합니다. 목적을 위해 내장된 장치 관리자에 의존할 수 있지만 전체 프로세스가 지루하고 시간이 많이 걸릴 수 있습니다. 따라서 Smart Driver Care와 같은 전용 드라이버 업데이트 도구를 사용하는 것이 좋습니다. 최신 및 올바른 드라이버 버전을 자동으로 찾아 설치합니다.
Smart Driver Care를 사용하여 터치패드 드라이버를 업데이트하는 방법은 무엇입니까?
터치패드 및 기타 장치 드라이버용 드라이버를 업데이트하려면 Smart Driver Care를 실행하세요.
1단계 - Windows PC에서 Smart Driver Care를 다운로드, 설치 및 실행하세요.
2단계- 지금 스캔 시작 버튼을 클릭하고 Smart Driver Care가 장치를 스캔하여 최신 버전으로 교체해야 하는 드라이버를 찾도록 하십시오. 인내심을 갖고 스캔 프로세스가 완료되도록 하십시오.
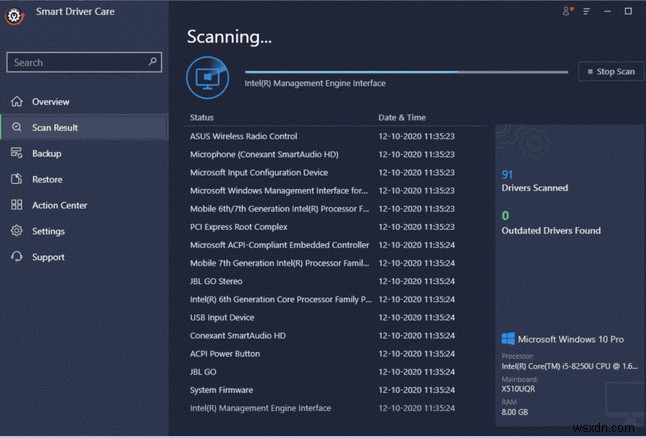
3단계- 드라이버 업데이터 소프트웨어가 오래되고 손상되고 손상되고 누락된 드라이버를 모두 나열합니다. 클릭 한 번으로 모두 업데이트할 때입니다. 특별히 터치패드 드라이버를 업데이트하려면 목록에서 해당 드라이버를 찾아 옆에 있는 업데이트 버튼을 클릭하면 됩니다.
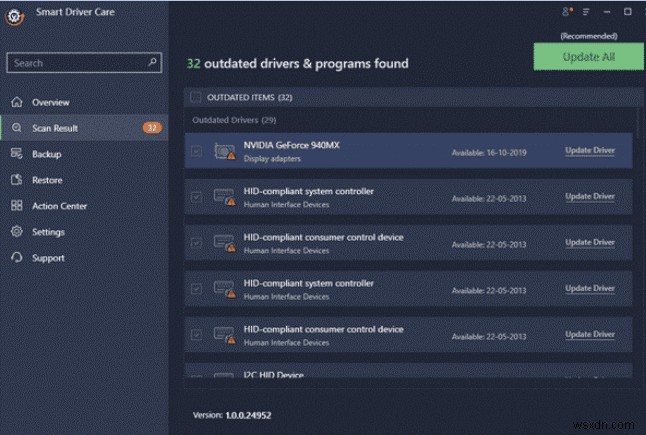
스마트 드라이버 케어에는 몇 분 정도 걸립니다. 결함이 있는 터치패드 드라이버 및 기타 드라이버 버전을 번거로움 없이 교체할 수 있습니다. 바라건대 이것은 'Windows 10에서 터치패드를 마우스 오른쪽 버튼으로 클릭' 문제를 해결하는 데 도움이 되기를 바랍니다.
참고: Smart Driver Care의 무료 버전에서는 사용자가 하루에 두 개의 드라이버를 업데이트할 수 있습니다.
{FIXED}:터치패드 오른쪽 클릭이 Windows 10에서 작동하지 않음
드라이버를 업데이트해도 터치패드 문제가 해결되지 않더라도 실망하지 마십시오. 시도할 수 있는 몇 가지 해결 방법은 다음과 같습니다.
| 주요 해결 방법(2020) | Windows 10에서 작동하지 않는 터치패드 오른쪽 클릭을 어떻게 수정합니까? |
|---|---|
| 방법 1 - 터치패드 활성화 | 터치패드에서 작동하지 않는 오른쪽 클릭 버튼에 대한 가장 확실한 해결 방법 중 하나입니다. 터치패드를 활성화하려면 아래 단계를 따르십시오. |
| 방법 2 - 터치패드 설정 확인 및 업데이트 | Windows Update에서 일부 필수 설정을 자동으로 비활성화할 수 있는 경우가 있습니다. 이로 인해 터치패드에서 마우스 오른쪽 버튼을 클릭하면 작동이 중지될 수 있습니다. 단계에 따라 터치패드 설정을 확인하고 변경하십시오. |
| 방법 3 - 지연 설정 관리 | 터치패드에 손가락을 올려놓았을 때 커서가 반응해야 하는 시간을 조정하려면 아래 단계를 따르십시오. 이러한 설정을 관리하려면 다음을 수행하십시오. |