더 이상 PC에서 Google 드라이브를 사용하지 않으시겠습니까? Google 드라이브를 제거하여 낭비된 저장 공간을 복구하고 싶으신가요?
괜찮아요! 이 게시물에서는 Windows 시스템에서 Google 드라이브를 제거하는 다양한 방법을 설명합니다. 또한 저장 공간 복구, PC 정리, Google 드라이브 연결 해제 및 일시 중지 방법에 대해서도 논의합니다.
Windows 시스템에서 Google 드라이브를 어떻게 연결 해제하나요?
PC에서 Google 드라이브를 삭제하기 전에 시스템에서 연결을 해제해야 합니다. Google 드라이브를 재사용하고 싶을 때 유용합니다.
Google 드라이브를 연결 해제하려면 다음 단계를 따르세요.
1. Google에서 백업 및 동기화를 클릭합니다. 상. 날짜 및 시간 옆의 시스템 트레이에서 찾을 수 있습니다.
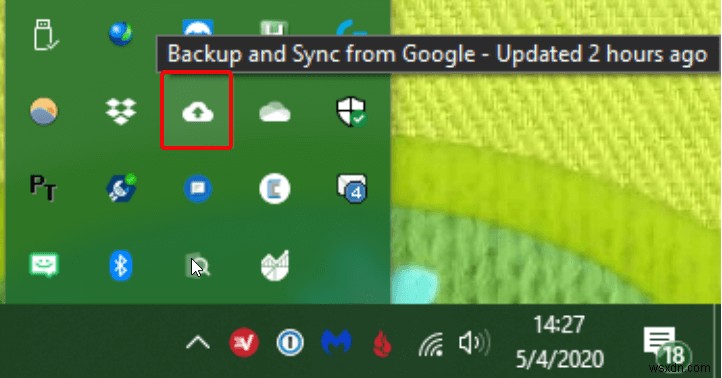
2. 점 세 개>환경 설정
을 클릭합니다.
3. 이제 Google 드라이브로 전환합니다. 탭> 이 컴퓨터에 내 드라이브 동기화
를 선택 취소합니다. 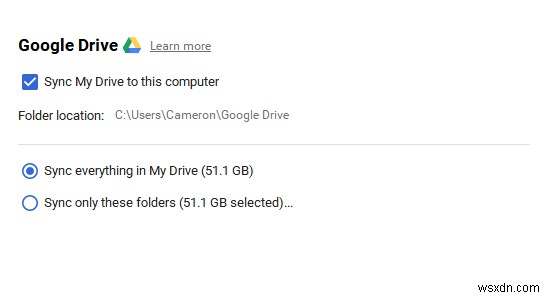
이렇게 하면 데이터 동기화가 중지됩니다. 옆에 이 폴더만 동기화 옵션을 선택합니다. 선택한 디렉토리만 동기화하는 데 도움이 됩니다.
그게 다야; 이 단계를 사용하여 데이터 동기화를 일시 중지하고 원할 때마다 다시 시작할 수 있습니다. 단계가 수행되면 모든 로컬 데이터는 시스템에 유지되며 변경 사항은 클라우드에 반영되지 않습니다.
또한 Google 드라이브 계정을 완전히 연결 해제하려면 설정으로 이동하세요. 탭.
계정 연결 해제를 클릭합니다. . 이렇게 하면 Google 드라이브 계정에서 로그아웃됩니다.
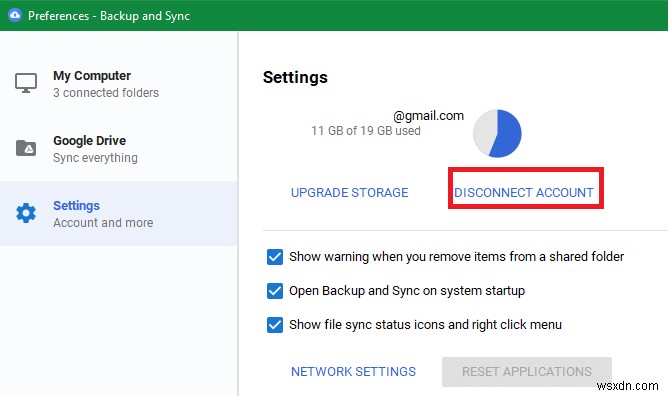
이렇게 하면 Google 드라이브 계정과의 연결이 끊어지고 다시 로그인하지 않으면 아무 작업도 할 수 없습니다. 그러나 여전히 드라이브 폴더에 액세스할 수 있지만 데이터는 동기화되지 않습니다.
이 강력한 PC 최적화 도구는 불필요한 공간을 차지하는 정크 파일, 중복, 캐시 및 기타 원치 않는 데이터를 도와줍니다. 이를 사용하는 것 외에도 드라이버를 업데이트하고, 유효하지 않은 레지스트리 항목을 수정하고, 삭제된 파일을 복구하고, 메모리를 최적화하는 등 많은 작업을 수행할 수 있습니다.
이 환상적인 PC 청소 도구를 사용하려면 여기를 클릭하여 다운로드하십시오.
설치가 완료되면 다음 단계에 따라 PC를 최적화하십시오.
1. 고급 시스템 최적화 실행
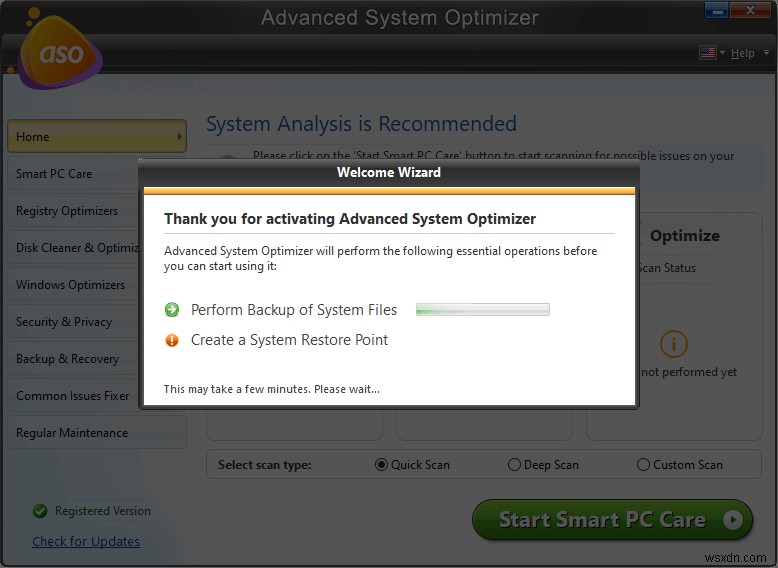
2. 정밀 스캔을 선택하고 스마트 PC 관리 시작
을 클릭합니다.3. 스캔이 완료될 때까지 기다리십시오. 완료되면 최적화를 클릭하여 모든 오류를 수정합니다.
이제 시스템을 확인하십시오. 무료 저장 공간이 상당히 많이 남아 있는 것을 볼 수 있습니다.
이 도구에 대해 자세히 알아보려면 동일한 도구에 대한 포괄적인 리뷰를 읽어보세요.
Windows에서 Google 드라이브를 제거하는 방법
여기에서 이 부분을 읽고 있으므로 Google 드라이브를 제거하고 싶은 것 같습니다. 따라서 더 이상 지체하지 않고 컴퓨터에서 Google 드라이브를 삭제하는 단계는 다음과 같습니다.
참고: 시스템에서 Google 드라이브를 제거하면 데이터가 동기화되지 않습니다. 그러나 이미 업로드된 데이터에 액세스할 수 있으며 이에 대한 작업을 수행할 수 있습니다.
Windows 10에서 Google 드라이브 삭제
Google 드라이브를 제거하려면 다음 단계를 따르세요.
1. Windows + I> 앱> 앱 및 기능을 누릅니다.
2. Google의 백업 및 동기화( Google 드라이브의 새 이름). 또는 검색창을 사용하여 Google 드라이브를 찾을 수 있습니다.
3. 선택> 제거
이 작업이 완료되면 더 이상 데이터를 동기화할 수 없습니다. 그러나 마음이 바뀌어 데이터를 동기화하는 경우 앱을 다시 설치해야 합니다.
참고: Google 드라이브를 수동으로 삭제하면 남은 앱의 일부 잘못된 레지스트리 항목이 남을 수 있습니다. 따라서 소프트웨어를 완전히 제거하려는 경우 Advanced System Optimizer의 제거 관리자 모듈을 사용하는 것이 좋습니다. 이를 사용하면 흔적을 남기지 않고 모든 프로그램을 쉽게 삭제할 수 있습니다.
고급 시스템 최적화 프로그램을 사용하여 Google 드라이브를 제거하는 방법
고급 시스템 최적화를 통해 Windows에서 Google 드라이브를 삭제하려면 다음 단계를 따르세요.
1. Advanced System Optimizer를 다운로드, 설치 및 실행합니다.
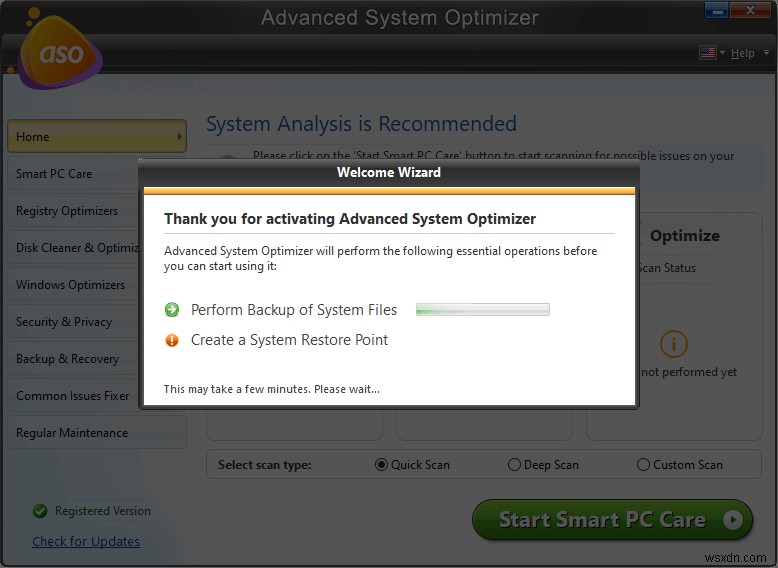
2. 정기 점검> 관리자 제거
를 클릭합니다.
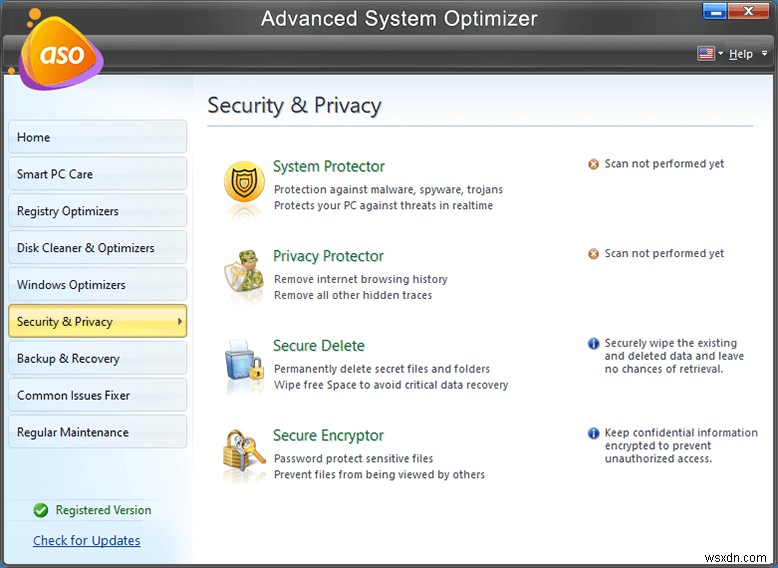
3. 제거 프로그램이 데이터를 수집할 때까지 기다립니다.
4. 소프트웨어 목록
을 클릭합니다.5. 결과가 표시될 때까지 기다린 후> Google에서 백업 및 동기화 를 선택합니다.> 제거
이렇게 하면 Windows 시스템에서 Google의 백업 및 동기화가 완전히 제거됩니다.
추가 도움말
Google 드라이브에서 데이터 동기화를 중지하려면 백업 및 동기화 아이콘을 클릭하세요. 점 세 개> 메뉴> 일시중지를 클릭합니다. . 이렇게 하면 다시 시작을 클릭할 때까지 Google 드라이브의 데이터 업로드 및 다운로드가 일시적으로 중지됩니다. 옵션. 다시 시작하면 파일의 모든 변경 사항이 동기화됩니다.
이게 전부입니다! 이 간단한 단계를 사용하여 Google 드라이브를 쉽게 삭제하고 고급 시스템 최적화를 사용하여 PC를 정리하고, 디스크 공간을 복구하고, 중복을 제거하고, 더 많은 작업을 수행할 수 있습니다. 그래서, 당신은 무엇을 기다리고 있습니까? 지금 Advanced System Optimizer를 사용해 보고 귀하의 Windows 시스템에 어떤 차이가 있는지 확인하십시오.
