OneDrive의 파일 가져오기 기능을 사용하여 이제 PC의 파일에 원격으로 액세스할 수 있습니다
사무실 데스크탑에 중요한 파일을 두고 집에서 일할 때 그것을 그리워하는 경우가 얼마나 자주 있습니까? 잘! PC에 OneDrive가 있는 경우 OneDrive의 파일 공유 기능을 통해 어디서나 원격으로 파일에 액세스할 수 있습니다.
따라서 PC에서 OneDrive를 클라우드 저장소 옵션으로 선택하려는 이유가 하나 더 생겼습니다. 다른 PC에서 해당 PC의 파일을 쉽게 가져오거나 검색할 수 있기 때문입니다. 다른 컴퓨터에서 OneDrive 웹 사이트를 방문하여 이 작업을 수행할 수 있습니다. 원격 파일의 사본을 다운로드하고 비디오를 스트리밍하거나 사진을 볼 수도 있습니다.
OneDrive의 "파일 가져오기" 기능과 사용 설정에 필요한 설정을 진행하기 전에 몇 가지 전제 조건을 살펴보겠습니다.
OneDrive의 PC에서 원격으로 파일을 가져오기 위한 전제 조건
다음은 OneDrive에서 파일 가져오기 기능을 사용할 때 염두에 두어야 할 몇 가지 전제 조건입니다. 하지만 세 번째 기능은 놀랍도록 흥미진진합니다 –
- 파일을 가져오려는 PC에 OneDrive가 있고 필요한 설정이 활성화되어 있으면 도움이 될 것입니다. )
- PC를 사용하는 동안과 나중에 웹사이트에 로그인할 때 로그인할 수 있도록 Microsoft 계정이 있는 것이 중요합니다.
- Mac에 있는 파일을 가져올 수는 없지만 Windows를 실행하는 PC에 있는 파일을 Mac을 사용하여 가져올 수 있습니다.
- 이 기능은 Windows 10 및 Windows 7에서 작동하지만 놀랍게도 Windows 8.1에서는 작동하지 않습니다.
OneDrive 기능을 사용하여 파일 가져오기
먼저 원격으로 파일에 액세스하려는 데스크톱에서 기능을 활성화해야 합니다. 여기에서 파일 가져오기 설정을 허용할 수 있는 단계를 살펴보겠습니다.
- 작업 표시줄 알림 영역에서 클라우드 버튼으로 표시되는 OneDrive를 클릭합니다. 이제 OneDrive 클라우드 아이콘이 보이지 않으면 숨겨진 아이콘 표시 화살표 를 클릭할 수 있습니다. 알림 영역 옆에 있거나 OneDrive 를 검색하십시오. Windows 키 옆에 있는 검색창에서
- OneDrive 클라우드 아이콘을 찾아 클릭했으면 더보기를 클릭합니다. 설정을 클릭합니다.
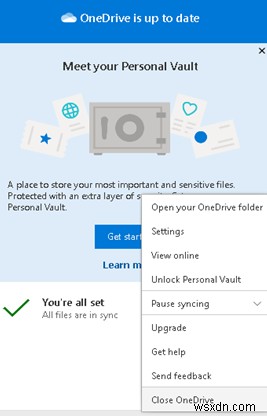 <올 시작="3">
<올 시작="3">
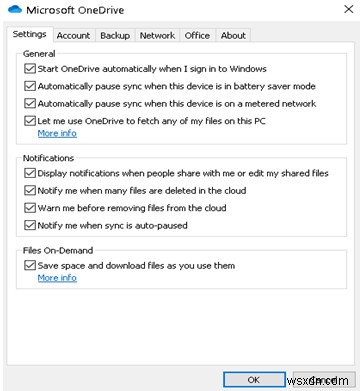 <올 시작="5">
<올 시작="5">
OneDrive의 파일 가져오기 기능을 원하지 않는 경우
파일 가져오기 기능을 원하지 않는 경우 옵션을 선택 취소하기만 하면 됩니다. OneDrive를 사용하여 이 PC에 있는 내 파일을 가져오도록 허용 위의 4단계에서 언급했습니다.
이를 통해 웹에서 PC의 파일을 쉽게 가져올 수 있는 방법을 살펴보겠습니다.
웹을 통해 PC에서 파일 가져오기
이제 원격으로 파일을 가져오는 OneDrive 기능을 활성화한 후에는 작업을 볼 시간입니다. 단계는 간단하고 놀랄 것입니다 –
- OneDrive에 로그인 Microsoft 로그인 ID 및 암호 사용
<강> 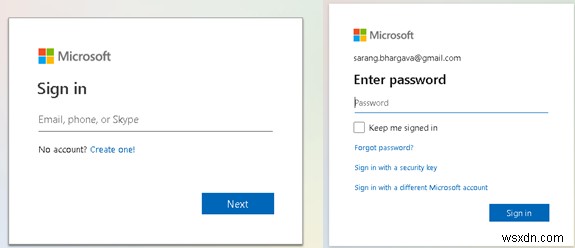 <올 시작="2">
<올 시작="2">
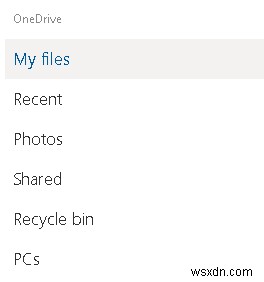
그게 다야! 원격 PC 또는 해당 장치에서 가져온 파일에서 작업할 준비가 모두 완료되었습니다.
도움이 되었나요?
파일을 사용할 수 없다는 이유로 다시 한 번 파일 작업을 해야 하는 것은 참으로 고통스러운 일이며 이 블로그 게시물이 그런 점에서 당신의 삶을 쉽게 만들어 주기를 진심으로 바랍니다. 더 많은 OneDrive 기능 및 기타 Windows 10 기술에 대한 내용은 Systweak 블로그를 계속 읽으십시오. 또한 모든 소셜 미디어 플랫폼에서 저희를 팔로우하세요.
