요약 :Windows 노트북 10/8/7에서 Wi-Fi 연결 끊김 문제를 겪고 계십니까? 글쎄, 이것은 당신이 직면하는 드문 문제가 아닙니다. 많은 사용자가 때때로 이 사례를 보고했습니다. 지금 문제를 해결합시다!
문제:노트북에서 Wi-Fi 연결이 계속 끊어짐
음, Windows 노트북이 Wi-Fi에서 계속 연결이 끊어지면 오류가 성가실 수 있습니다. 다시 연결하는 데 예상보다 오래 걸리기 때문에 네트워크 상태가 좋지 않으면 더 번거롭습니다. 이 문제의 원인은 다음과 같습니다.
- 잘못된 네트워크 구성
- 네트워크와 관련된 잘못된 전원 설정
- 손상되거나 오래된 Wi-Fi 드라이버 등
이제 불필요하게 문제를 일으키는 오류가 있다면 수정할 차례입니다!
고맙게도 몇 가지 간단한 단계에 따라 수행할 수 있습니다. 방법에 대해 논의해 볼까요?
수정됨:노트북이 Wi-Fi에 계속 연결됨
방법 1:노트북 및 네트워크 장치 재부팅
"노트북이 Wi-Fi에서 계속 연결 해제됨"을 수정하는 첫 번째 빠른 솔루션은 두 장치, 즉 노트북과 라우터를 모두 다시 시작하는 것입니다. 오류를 수정하기 위해 네트워크 설정을 즉시 재설정하는 데 도움이 됩니다. 이렇게 하려면 다음 단계를 따르세요.
- 네트워크 장치(라우터)를 끄고 전원 케이블을 분리합니다.
- 노트북의 전원을 끄고 전원 케이블을 분리합니다.
- 약 1분 동안 기다립니다.
- 노트북과 라우터를 전원 케이블로 전원에 연결합니다.
- 노트북과 라우터의 전원을 켭니다.
노트북이 오류 없이 네트워크(무선 연결)에 연결할 수 있는지 확인합니다.
방법 2:네트워크 문제 해결사 실행
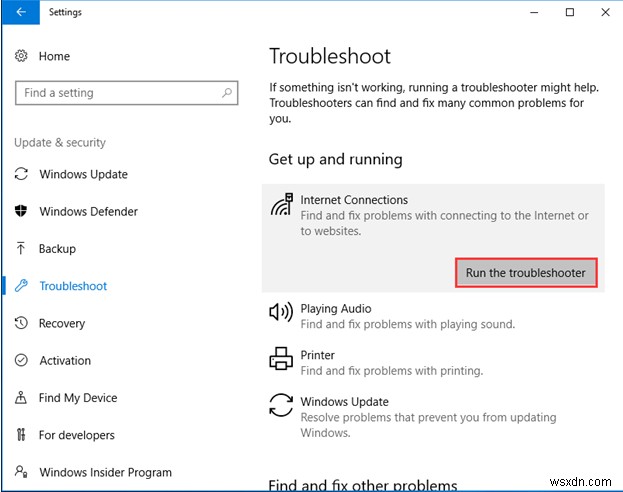
오류를 수정하는 다음 효과적인 단계는 네트워크 문제 해결사를 실행하는 것입니다. Windows 문제 해결사는 PC에 내장된 유용한 유틸리티로 다양한 문제를 쉽게 찾고 해결할 수 있도록 도와줍니다. Windows 문제 해결사를 실행하려면 다음 단계를 따르세요.
- 시작 메뉴 버튼을 마우스 오른쪽 버튼으로 클릭하고 설정을 선택합니다.
- 설정 창에서 업데이트 및 보안을 선택합니다.
- 왼쪽 창에서 문제 해결을 선택합니다.
- '인터넷 연결'을 선택합니다. 준비 및 실행에서 .
- 문제 해결사 실행을 탭합니다.
화면의 지시에 따라 오류를 수정하십시오.
방법 3:전원 관리 구성
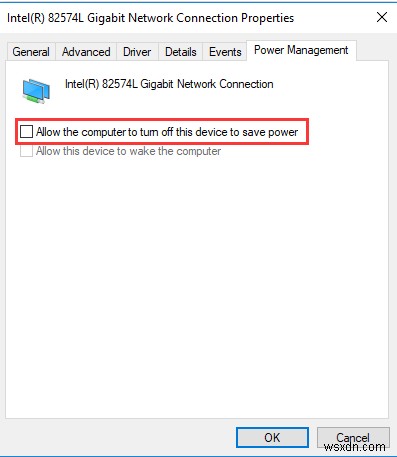
랩톱이 Wi-Fi에서 계속 연결 해제되는 또 다른 이유는 장치가 전원을 절약하기 위해 무선 네트워크를 끄기 때문일 수 있습니다. 이 경우 설정을 다시 구성해야 합니다. 이렇게 하려면 다음 단계를 따르세요.
- Win + R을 눌러 실행 상자를 엽니다.
- cpl 입력 확인을 클릭합니다. .
- 네트워크 연결 창에서 네트워크 장치를 마우스 오른쪽 버튼으로 클릭하고 속성을 선택합니다.
참고 :여기에서 Bluetooth 네트워크 연결, 이더넷 및 Wi-Fi 옵션을 찾을 수 있습니다. 연결된 것을 선택하십시오.
- 다음 창에서 구성을 클릭합니다.
- 전원 관리 선택
- 여기에서 전원을 절약하기 위해 컴퓨터가 이 장치를 끌 수 있음을 선택 취소합니다.
- 확인을 누릅니다. .
방법 4:TCP/IP 구성 재설정
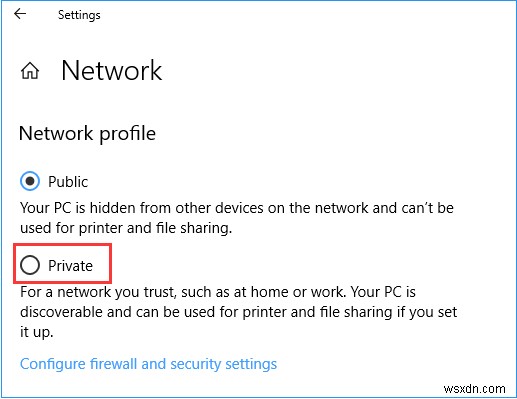
오류를 수정하는 다음 효과적인 방법은 TCP/IP 설정을 기본 설정으로 재설정하는 것입니다. 이렇게 하려면 다음 단계를 따르세요.
- 명령 프롬프트를 관리자로 실행합니다.
- netshwinsock 재설정을 입력합니다. Enter 키를 누릅니다.
- netsh int ip reset c:\resetlog.txt를 입력합니다. Enter 키를 누릅니다.
- 노트북을 재부팅합니다.
방법 5:네트워크를 공개에서 비공개로 전환
랩톱을 Wi-Fi에 계속 연결하는 문제를 해결하는 다음 방법은 네트워크를 공용에서 개인으로 전환하는 것입니다. 이렇게 하려면 다음 단계를 따르세요.
- Win + R을 눌러 실행 창을 엽니다.
- 여기에 ms-settings:network-wifi를 입력합니다. 확인을 누릅니다.
- 네트워크를 선택한 다음 비공개를 선택합니다.
결론
따라서 노트북이 Wi-Fi에서 계속 연결 해제되는 문제를 해결하는 데 도움이 되는 5가지 빠른 방법이었습니다. 이러한 단계 외에도 장치 관리자에서 Wi-Fi 어댑터 드라이버를 업데이트하거나 다시 설치할 수 있습니다. 이러한 고급 방법을 시도하고 아래 의견에 피드백을 공유하십시오.
